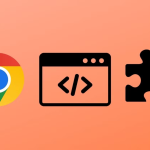Τι υπέροχο νέο iPhone που έχετε! Όποιο από τα πολλά iPhone της σειράς της Apple αγοράσατε, η εμπειρία εγκατάστασης είναι σχεδόν ίδια. Δείτε πώς μπορείτε να το εξοικειωθείτε για να εξασφαλίσετε μια ζωή δύο έως τεσσάρων ετών, δώστε ή λάβετε, ευτυχίας. (Ή μόνο ένα, εάν είστε ετήσιος αναβαθμιστής.) Τα πράγματα πάνε πάντα πιο ομαλά όταν είστε προετοιμασμένοι, επομένως φροντίστε να έχετε έτοιμα τα ακόλουθα για την ευκολότερη δυνατή ρύθμιση:
Το παλιό σας τηλέφωνο (δεν είναι απαραίτητο, αλλά είναι έξυπνο να το έχετε πρόχειρο)
Η κάρτα SIM σας (δεν απαιτείται για την ενεργοποίηση eSIM)
Τα στοιχεία του Wi-Fi σας
Τα στοιχεία του λογαριασμού σας Apple (πρέπει να έχετε λογαριασμό Apple για να χρησιμοποιήσετε ένα iPhone)
Αφού ρυθμίσετε τη συσκευή σας, ρίξτε μια ματιά στους οδηγούς μας για τις θήκες—τις Καλύτερες θήκες iPhone 15, τις καλύτερες θήκες iPhone 14, τις καλύτερες θήκες iPhone 13 και τις καλύτερες θήκες iPhone 12—για να προστατέψετε το ακουστικό σας και δείτε τον οδηγό για το κιτ Καλύτερων αξεσουάρ MagSafe έξω.
Πρώτα, δημιουργήστε αντίγραφα ασφαλείας του παλιού σας τηλεφώνου
Ξεκινήστε με τη δημιουργία αντιγράφων ασφαλείας του παλιού σας τηλεφώνου. Εάν πρόκειται για iPhone, αυτό θα κάνει την αντιγραφή των δεδομένων σας λίγο πιο εύκολη. Η απλούστερη μέθοδος είναι να δημιουργήσετε αντίγραφα ασφαλείας στο iCloud μεταβαίνοντας στις Ρυθμίσεις, πατώντας το όνομά σας στην κορυφή και επιλέγοντας iCloud, iCloud Backup και πατώντας Back Up Now. Μπορείτε να βρείτε εναλλακτικές μεθόδους και περισσότερες λεπτομέρειες στον οδηγό μας σχετικά με τον τρόπο δημιουργίας αντιγράφων ασφαλείας του iPhone σας. Μπορείτε επίσης να επωφεληθείτε από τη λειτουργία Γρήγορης εκκίνησης της Apple για εναλλαγή iPhone, απλώς ενεργοποιώντας το Bluetooth στο παλιό σας iPhone και έχοντας το κοντά σας όταν ενεργοποιείτε το νέο. Έχουμε έναν οδηγό για τον τρόπο εναλλαγής iPhone που εμβαθύνει και προσφέρει μερικές εναλλακτικές μεθόδους, αλλά θα τον εξετάσουμε επίσης παρακάτω.
Εάν έρχεστε από το Android, φροντίστε να κατεβάσετε την εφαρμογή Μετακίνηση σε iOS για Android από το Google Play. Στην οθόνη Εφαρμογές & Δεδομένα κατά τη διαδικασία εγκατάστασης για το νέο σας iPhone, πατήστε Μετακίνηση δεδομένων από το Android. Επιστρέψτε στο τηλέφωνό σας Android, ανοίξτε την εφαρμογή, πατήστε Συνέχεια και ακολουθήστε τις οδηγίες από εκεί. Δεν μπορείτε να μεταφέρετε τα πάντα, αλλά μπορείτε να μεταφέρετε τις επαφές, τα μηνύματα, τις φωτογραφίες και τα βίντεο, τα ημερολόγια και τους λογαριασμούς email σας. Ορισμένες εφαρμογές θα κάνουν ακόμη και το άλμα. Απλά προσέξτε, ανάλογα με το πόσα δεδομένα έχετε, μπορεί να χρειαστεί πολύς χρόνος για να μετακινηθείτε.
Ρύθμιση του νέου σας iPhone
Κολλήστε την κάρτα SIM στο νέο σας iPhone (παραλείψτε αυτό το βήμα εάν χρησιμοποιείτε eSIM) και κρατήστε πατημένο το κουμπί λειτουργίας για να το ενεργοποιήσετε. Θα σας υποδεχτεί το λογότυπο της Apple και η λέξη “Hello” σε πολλές γλώσσες. Στη συνέχεια, μπορείτε να επιλέξετε Γρήγορη εκκίνηση (ο εύκολος τρόπος) ή Μη αυτόματη ρύθμιση (ο δύσκολος τρόπος). Ποια διαδρομή θα επιλέξετε εξαρτάται από το αν αυτό είναι το πρώτο σας iPhone.
Γρήγορη εκκίνηση
Εάν είστε κτηνίατρος της Apple και έχετε πρόχειρο το παλιό σας iPhone, δοκιμάστε τη Γρήγορη εκκίνηση για την ταχύτερη διαδρομή για να ρυθμίσετε το νέο iPhone. Βεβαιωθείτε ότι το παλιό σας iPhone είναι πλήρως φορτισμένο και ότι το Bluetooth είναι ενεργοποιημένο, στη συνέχεια απλώς φέρτε το νέο σας iPhone κοντά στο παλιό σας και επιβεβαιώστε ότι θέλετε να χρησιμοποιήσετε το ίδιο Apple ID στη νέα συσκευή. Θα πρέπει να εμφανιστεί ένα κινούμενο σχέδιο στη νέα σας συσκευή. τοποθετήστε το παλιό σας πάνω του μέχρι να εμφανιστεί αυτή η εικόνα στο σκόπευτρο. Περιμένετε μέχρι να δείτε το Finish on New [Device] στο παλιό σας iPhone. Εισαγάγετε τον κωδικό πρόσβασής σας στο μήνυμα και είστε καθ’ οδόν για τη ρύθμιση του Face ID. Από εκεί, μπορείτε να επιλέξετε ακριβώς τι θέλετε να δημιουργήσετε αντίγραφο ασφαλείας και ποιες ρυθμίσεις —συμπεριλαμβανομένου του Apple Watch, εάν έχετε— θέλετε να μεταφέρετε.
Εναλλακτικά, μπορείτε απλά να επιλέξετε Άλλες Επιλογές και Επαναφορά από το iCloud Backup ή Επαναφορά από Mac ή PC Backup. Στη συνέχεια, πληκτρολογήστε το Apple ID και τον κωδικό πρόσβασής σας και πηγαίνετε να πάρετε μια μόκα μέντας ενώ το iPhone σας επανεκκινείται με όλες τις ρυθμίσεις, τις προτιμήσεις, τις εφαρμογές και άλλα στη θέση τους. Με άλλα λόγια, θα είναι ακριβώς όπως η παλιά σας συσκευή, αλλά … νεότερη.
Ρύθμιση χειροκίνητα
Εάν αυτό είναι το πρώτο σας ροντέο της Apple ή θέλετε απλώς μια νέα αρχή και σας αρέσει να περιηγείστε στα μενού, επιλέξτε Μη αυτόματη ρύθμιση. Ακολουθήστε τις οδηγίες στην οθόνη για να ενεργοποιήσετε το iPhone ή το iPad σας. Θα συνδεθείτε στο δίκτυο Wi-Fi, θα ενεργοποιήσετε την eSIM σας ή θα μεταφέρετε τη φυσική σας SIM στη νέα συσκευή, θα ρυθμίσετε έναν εξαψήφιο κωδικό πρόσβασης, θα ρυθμίσετε το Face ID ή το Touch ID και θα επαναφέρετε ή θα μεταφέρετε τα δεδομένα και τις εφαρμογές σας. (Μπορείτε να επιλέξετε Επαναφορά από το iCloud Backup, Επαναφορά από Mac ή υπολογιστή, Μεταφορά απευθείας από iPhone ή Μετακίνηση δεδομένων από Android.) Όσοι προέρχονται από Android, να θυμάστε ότι μπορείτε να χρησιμοποιήσετε την εφαρμογή Μετακίνηση σε iOS. Μπορεί επίσης να σας ενδιαφέρουν οι χρήσιμες συμβουλές μας για iPhone για πρώην χρήστες Android.
Στη συνέχεια, θα συνδεθείτε με το Apple ID σας, θα επιλέξετε αν θα ενεργοποιήσετε τις αυτόματες ενημερώσεις και θα ρυθμίσετε λειτουργίες όπως τον λογαριασμό σας iCloud, το FaceTime, το iMessage και τις Υπηρεσίες τοποθεσίας. Θα ερωτηθείτε επίσης εάν θέλετε να ρυθμίσετε το Siri (το κάνετε!), το οποίο περιλαμβάνει την έκφραση μερικών φράσεων, ώστε ο βοηθός να μπορεί να γνωρίσει τη φωνή σας. Οι τελικές επιλογές σας σχετίζονται με το Screen Time, ο οποίος παρακολουθεί τη χρήση της συσκευής σας και σας επιτρέπει να ορίσετε όρια, και ορισμένες ρυθμίσεις οθόνης όπως True Tone (όπου είναι διαθέσιμο) και Display Zoom για να ορίσετε το μέγεθος του εικονιδίου και του κειμένου που σας ταιριάζει. Ακούγεται σαν πολλές αποφάσεις και εισροές, αλλά η όλη διαδικασία διαρκεί μόνο λίγα λεπτά. Ακόμα καλύτερα, καμία από αυτές τις επιλογές δεν είναι δεσμευτική. μπορείτε να τα βρείτε όλα ξανά αργότερα στην εφαρμογή Ρυθμίσεις.