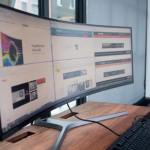Το να αποκτήσετε την καλύτερη οθόνη gaming είναι μόνο το πρώτο βήμα για να διασφαλίσετε ότι έχετε την καλύτερη δυνατή εμπειρία παιχνιδιού. Υπάρχουν πολλοί παράγοντες που εμπλέκονται στην αξιοποίηση όχι μόνο της ίδιας της οθόνης αλλά και του καλύτερου υπολογιστή παιχνιδιών στον οποίο είναι συνδεδεμένος, καθώς και του καλωδίου εξόδου στο οποίο τα συνδέετε.
Καθώς μαθαίνετε περισσότερα για αυτές τις πτυχές, γίνεται σαφές ότι πρέπει να διευρύνετε τις γνώσεις σας σχετικά με τον τρόπο λειτουργίας των οθονών παιχνιδιών, τις διάφορες ρυθμίσεις που λειτουργούν καλύτερα με την εξέδρα παιχνιδιών σας, τη σωστή συνδεσιμότητα και πολλά άλλα.
Έχουμε συλλέξει τις καλύτερες συμβουλές και κόλπα που εγγυημένα βελτιστοποιούν την οθόνη παιχνιδιών σας για την καλύτερη απόδοση, είτε έχετε την καλύτερη οθόνη 4K με τις πιο πρόσφατες προδιαγραφές, την καλύτερη καμπύλη οθόνη που ταιριάζει με την υψηλότερη ανάλυση σε μικρότερο χώρο είτε καλύτερες προσφορές για φθηνές οθόνες παιχνιδιών που δεν θα σπάσουν τα χρήματα. Αν ακολουθήσετε τον οδηγό μας, μπορείτε να είστε σίγουροι ότι θα έχετε την καλύτερη εμπειρία με την οθόνη παιχνιδιών σας και γενικά με τα παιχνίδια.
ΟΔΗΓΟΣ ΒΗΜΑ ΒΗΜΑ
1. Ελέγξτε τις συνδέσεις σας
Πριν ρυθμίσετε οτιδήποτε άλλο, είναι επιτακτική ανάγκη να ελέγξετε τι είδους καλώδιο χρησιμοποιείτε. Εάν έχετε μια οθόνη παιχνιδιών ανάλυσης 4K, για παράδειγμα, μια θύρα HDMI 1.2 σε έναν παλιό υπολογιστή ή ένα καλώδιο που δεν υποστηρίζει 4K δεν πρόκειται να το κόψει. Είτε θα λειτουργήσει είτε, αλλά δεν θα εκμεταλλευτείτε πλήρως την οθόνη.
Είναι σημαντικό να βεβαιωθείτε ότι τόσο η θύρα του υπολογιστή όσο και το καλώδιο ταιριάζουν με το είδος της οθόνης που έχετε – εάν δεν σκοπεύετε να αναβαθμίσετε τον υπολογιστή σας με τις πιο πρόσφατες προδιαγραφές, είναι καλύτερη ιδέα να αγοράσετε μια οθόνη με πιο προϋπολογισμό ή θα καταλήξετε να σπαταλήσετε τα χρήματά σας. Αλλά αν το κάνετε, τότε βεβαιωθείτε ότι όλα ταιριάζουν.
Όσο για το HMDI ή το DisplayPort, το πρώτο χρησιμοποιείται ευρέως για πολλές συσκευές και πιθανότατα θα είναι διαθέσιμο για οποιαδήποτε οθόνη αγοράσετε. Το DisplayPort έχει ανώτερο εύρος ζώνης, καλύτερες επιλογές προδιαγραφών και έχει σχεδιαστεί ειδικά με γνώμονα τις οθόνες, οπότε αν είναι στην οθόνη του παιχνιδιού σας επιλέξτε αυτό.
2. Συνδέστε το καλώδιο στην κάρτα γραφικών σας
Είναι σημαντικό να βεβαιωθείτε ότι το καλώδιο HDMI ή DisplayPort είναι συνδεδεμένο στην υποδοχή της κάρτας γραφικών σας και όχι στην υποδοχή της μητρικής πλακέτας του υπολογιστή σας. Το να κάνετε το δεύτερο και όχι το πρώτο σημαίνει χειρότερη απόδοση, καθώς θα αποδίδει καρέ με τα ενσωματωμένα γραφικά του επεξεργαστή σας αντί για τη διακριτή κάρτα γραφικών σας.
Για να βεβαιωθείτε ότι είναι η σωστή υποδοχή, αναζητήστε μια οριζόντια υποδοχή – συνήθως αλλά όχι πάντα – που βρίσκεται κοντά στο κάτω μέρος της θήκης του υπολογιστή σας, η οποία θα συνδέεται απευθείας στην κάρτα. Η υποδοχή μητρικής πλακέτας είναι η κάθετη υποδοχή στο επάνω μέρος. Χρησιμοποιήστε αυτήν τη θύρα μόνο εάν δεν έχετε κάρτα γραφικών.
3. Ρυθμίστε την ανάλυση και τον ρυθμό ανανέωσης
Τώρα που έχει ρυθμιστεί το υλικό της οθόνης σας, είναι σημαντικό να ρυθμίσετε την ανάλυση και τον ρυθμό ανανέωσης για να διασφαλίσετε ότι μεγιστοποιείτε το παιχνίδι σας. Για να προσαρμόσετε την ανάλυση στα Windows 11, απλώς κάντε δεξί κλικ στην επιφάνεια εργασίας και επιλέξτε Ρυθμίσεις οθόνης, μετά κάντε κύλιση και επιλέξτε Κλίμακα και διάταξη, ανοίξτε την Ανάλυση οθόνης και επιλέξτε τις εγγενείς ρυθμίσεις της οθόνης σας.
Για να ορίσετε τον ρυθμό ανανέωσης στο ίδιο μενού, επιλέξτε Προηγμένες ρυθμίσεις οθόνης και στην περιοχή Ρυθμός ανανέωσης επιλέξτε τον μέγιστο ρυθμό παραπομπής.
4. Ενεργοποιήστε οποιαδήποτε τεχνολογία μεταβλητού ρυθμού ανανέωσης (VRR).
Ορισμένες οθόνες παιχνιδιών υποστηρίζουν τεχνολογία VRR, όπως το Nvidia G-Sync ή το AMD FreeSync, που ταιριάζει με τον ρυθμό ανανέωσης της οθόνης σας με αυτό που βγάζει η κάρτα γραφικών σας.
Για να ενεργοποιήσετε το G-Sync μη αυτόματα στα Windows 11, κάντε δεξί κλικ στην επιφάνεια εργασίας > Εμφάνιση περισσότερων επιλογών > Πίνακας ελέγχου Nvidia > Οθόνη > Ρύθμιση G-Sync > Ενεργοποίηση G-Sync, Συμβατό με G-Sync > επιλέξτε την οθόνη σας > Ενεργοποίηση ρυθμίσεων.
Για να ενεργοποιήσετε το FreeSync μη αυτόματα στα Windows 11, κάντε δεξί κλικ στην επιφάνεια εργασίας > Εμφάνιση περισσότερων επιλογών > Λογισμικό AMD Radeon > Οθόνη > ενεργοποιήστε το FreeSync.
5. Προσαρμόστε τις ρυθμίσεις χρώματος
Τώρα που ενεργοποιήσατε την τεχνολογία VRR, το επόμενο βήμα είναι να διασφαλίσετε ότι το HDR και το βάθος bit χρώματος είναι επίσης ενεργοποιημένα. Στα Windows 11 είναι πολύ απλό: πατήστε Windows Key + Alt + B. Μπορείτε επίσης να το αλλάξετε κάνοντας δεξί κλικ στην επιφάνεια εργασίας σας, επιλέξτε Ρυθμίσεις εμφάνισης, επιλέξτε την οθόνη σας και εναλλάξτε την επιλογή Χρήση HDR. Φροντίστε να ενεργοποιήσετε το HDR στις ρυθμίσεις της οθόνης και στις ρυθμίσεις του παιχνιδιού επίσης, διαφορετικά δεν θα λειτουργήσει.
Υπάρχουν δύο τρόποι για να ενεργοποιήσετε το Color Depth, ανάλογα με το αν πρόκειται για μηχανή Nvidia ή AMD. Για Nvidia κάντε δεξί κλικ στην επιφάνεια εργασίας > επιλέξτε Πίνακας Ελέγχου Nvidia > Οθόνη > Αλλαγή ανάλυσης > επιλέξτε την οθόνη σας > στην περιοχή Εφαρμογή των ακόλουθων ρυθμίσεων επιλέξτε Χρήση ρυθμίσεων χρώματος NVIDIA > επιλέξτε την υψηλότερη ρύθμιση χρώματος.
Για AMD κάντε δεξί κλικ στην επιφάνεια εργασίας > επιλέξτε AMD Radeon Software > Display > επιλέξτε την οθόνη σας > επιλέξτε το αναπτυσσόμενο μενού Βάθος χρώματος > επιλέξτε την υψηλότερη ρύθμιση χρώματος.
ΤΕΛΙΚΕΣ ΣΚΕΨΕΙΣ
Υπάρχουν μερικά άλλα σημεία που πρέπει να προσέξετε κατά τη ρύθμιση μιας οθόνης παιχνιδιών. Για παράδειγμα, ορισμένες οθόνες συνοδεύονται από πολλές άλλες ρυθμίσεις. Για παράδειγμα, ορισμένες οθόνες επιτρέπουν στους χρήστες να διαμορφώνουν τις ρυθμίσεις με πληκτρολόγιο και ποντίκι αντί μόνο με τα κουμπιά υλικού.
Υπάρχει επίσης σταθεροποιητής στόχευσης, ο οποίος διορθώνει και στη συνέχεια εμφανίζει το θάμπωμα κίνησης. Αυτό είναι ένα ανεκτίμητο χαρακτηριστικό για όσους παίζουν shooters πρώτου προσώπου καθώς ενέργειες όπως η ανάκρουση του όπλου, το τρέξιμο και η πρόκληση ζημιάς προκαλούν θόλωση της κίνησης. Ο μαύρος ισοσταθμιστής χωρίζει την οθόνη σε τμήματα και, στη συνέχεια, εξισορροπεί για να δει καθαρά τις σκοτεινές περιοχές. Το GameAssist σάς επιτρέπει να δημιουργείτε προσαρμοσμένα σταυροδρόμια, χρήσιμα για τη σκοποβολή παιχνιδιών που δεν έχουν σταυρόνημα.
Τέλος, όλο και περισσότερες οθόνες προσφέρουν λειτουργίες φροντίδας ματιών που συμβάλλουν στη μείωση της καταπόνησης των ματιών όταν παίζετε ή χρησιμοποιείτε την οθόνη σας για μεγάλες περιόδους λειτουργίας. Όταν αγοράζετε την ιδανική σας οθόνη παιχνιδιών, είναι καλύτερο να εξετάσετε ποιες δυνατότητες διαθέτει η καθεμία και ποιες ταιριάζουν καλύτερα στις ανάγκες σας.