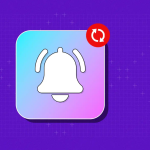Το iCloud Drive διευκολύνει πολύ τον συγχρονισμό αρχείων μεταξύ συσκευών Apple. Ως εκ τούτου, φροντίζω να το διατηρήσω στην πλαϊνή γραμμή του Finder για γρήγορη μεταφορά και απόθεση εγγράφων σε αυτό. Πριν από μερικές μέρες, όταν ετοιμαζόμουν να συγχρονίσω ένα αρχείο μέσω του iCloud, βρήκα ότι λείπει από την πλαϊνή γραμμή του Finder. Ευτυχώς, δεν χρειάστηκε πολύ σκάψιμο για να το επαναφέρεις. Λαμβάνοντας υπόψη την πρακτική μου εμπειρία, σκέφτηκα ότι θα ήταν σκόπιμο να κάνω έναν γρήγορο οδηγό σχετικά με τον τρόπο προσθήκης του iCloud Drive στην πλαϊνή γραμμή του Finder στο Mac.
Μπορείτε να προσθέσετε, να αφαιρέσετε οποιαδήποτε στοιχεία στην πλαϊνή γραμμή ανάλογα με τις ανάγκες σας. Επιπλέον, υπάρχει επίσης μια επιλογή αναδιάταξης φακέλων και συντομεύσεων βάσει προτεραιότητας. Ας μάθουμε πώς λειτουργεί.
Πώς να προσθέσετε το iCloud Drive στην πλευρική γραμμή Finder στο Mac
Το Finder σε Mac σάς παρέχει γρήγορη πρόσβαση στον αγαπημένο σας φάκελο, συμπεριλαμβανομένων των Εφαρμογών, των Λήψεων, του iCloud Drive και των Εγγράφων.
Αλλά αν χρειάζεστε πάντα πρόσβαση στο iCloud Drive, η προσθήκη μιας συντόμευσης στην πλαϊνή γραμμή του Finder είναι μια εξαιρετική επιλογή. Για να το κάνετε αυτό:
Εκκινήστε το Finder.
Επιλέξτε Finder → Settings από τη γραμμή μενού.
Κάντε κλικ στην καρτέλα Sidebar.
Κάτω από την ενότητα iCloud, επιλέξτε το πλαίσιο δίπλα στο iCloud Drive.
Μόλις σημειώσετε αυτό, θα μπορείτε να δείτε το iCloud Drive στην πλαϊνή γραμμή του Finder.
Συμβουλή μπόνους: Μπορείτε επίσης να αναδιατάξετε τους φακέλους στην πλαϊνή γραμμή του Finder σύροντάς τους πάνω και κάτω, καθώς επίσης μπορείτε να μετακινήσετε στοιχεία από την ενότητα iCloud στην ενότητα Αγαπημένα.
Τώρα, εάν θέλετε απλώς να αποκτήσετε πρόσβαση στο iCloud Drive αλλά δεν θέλετε να το προσθέσετε στην πλαϊνή γραμμή του Finder:
Μπορείτε να εκκινήσετε το Finder. Στη γραμμή μενού, επιλέξτε Μετάβαση → iCloud Drive.
Εναλλακτικά, μπορείτε επίσης να αποκτήσετε πρόσβαση στο iCloud Drive χρησιμοποιώντας μια συντόμευση πληκτρολογίου Mac: Cmd + Shift + I
Πώς να αφαιρέσετε τη μονάδα iCloud από το Finder Sidebar στο Mac
Η κατάργηση στοιχείων από την πλαϊνή γραμμή Finder είναι πολύ απλή.
Απλώς κάντε κλικ στο φάκελο που θέλετε να αφαιρέσετε → επιλέξτε Κατάργηση από την πλευρική γραμμή.