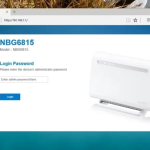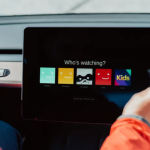Εάν δεν έχετε χρησιμοποιήσει iPhone εδώ και αρκετό καιρό ή αν δεν έχετε προσπαθήσει να ενημερώσετε την οθόνη κλειδώματος, ενδέχεται να χαρείτε να μάθετε για ορισμένες από τις νέες δυνατότητες προσαρμογής που είναι διαθέσιμες στο iOS 17. Αν και το iOS έχει κάνει ορισμένες αμφιλεγόμενες αλλαγές στη διεπαφή χρήστη του, όπως η μετακίνηση των ειδοποιήσεων στο κάτω μέρος της οθόνης κλειδώματος, είναι επίσης πιο ευπρόσδεκτες αλλαγές στις επιλογές προσαρμογής για την οθόνη κλειδώματος.
Στο iOS 16 παρουσιάστηκε μια σειρά από λειτουργίες προσαρμογής οθόνης κλειδώματος για να σας επιτρέψει να προσαρμόσετε την οθόνη κλειδώματος του τηλεφώνου σας σύμφωνα με τις προτιμήσεις σας και αυτές οι ίδιες λειτουργίες είναι διαθέσιμες και στο iOS 17. Ενώ η οθόνη κλειδώματος ήταν απλώς μια στατική εικόνα, μπορείτε τώρα να την κάνετε πιο δυναμική με επιλογές όπως το ποδήλατο στις συλλογές των φωτογραφιών σας, ώστε να επιδεικνύετε τις αγαπημένες σας φωτογραφίες των κατοικίδιων σας, την οικογένειά σας ή τις όμορφες τοποθεσίες που έχω επισκεφθεί.
Υπάρχουν επίσης επιλογές για να δείτε πληροφορίες όπως ενημερώσεις καιρού, οι οποίες είναι χρήσιμες για να γνωρίζετε με μια ματιά εάν θα χρειαστείτε μια ομπρέλα ή ένα πουλόβερ όταν βγαίνετε έξω, και υπάρχει μια πραγματικά διασκεδαστική επιλογή για μια οθόνη κλειδώματος με θέμα την αστρονομία που μπορεί να δείξει όψεις της Γης, της Σελήνης ή του ηλιακού συστήματος.
Όλες αυτές οι επιλογές οθόνης κλειδώματος μπορούν να αλλάξουν ξεχωριστά από την ταπετσαρία της αρχικής οθόνης σας, οπότε αν θέλετε μια διαφορετική εμφάνιση για την αρχική οθόνη σας, μπορείτε να την έχετε και αυτή. Παρακάτω θα σας δείξουμε πώς να ορίσετε μια προσαρμοσμένη ταπετσαρία αρχικής οθόνης με μερικούς διαφορετικούς τρόπους, ώστε να μπορείτε να ενημερώσετε και να εξατομικεύσετε το iPhone σας σύμφωνα με τις προτιμήσεις σας.
Ενώ η νέα κατάσταση αναμονής στο iOS 17 σημαίνει ότι μπορεί να βλέπετε την οθόνη κλειδώματος λιγότερο συχνά όταν το iPhone σας φορτίζεται, αυτή ενεργοποιείται μόνο όταν γυρίζετε το τηλέφωνό σας στο πλάι. Έτσι, μπορείτε ακόμα να το αφήσετε όρθιο στον φορτιστή και να απολαμβάνετε την οθόνη κλειδώματος, η οποία λειτουργεί ιδιαίτερα καλά με την πλούσια, έγχρωμη, πάντα ανοιχτή οθόνη στο iPhone 15 Pro και το iPhone 15 Pro Max της Apple.
Αν και η αρχική οθόνη σας εξακολουθεί να σας επιτρέπει να ρυθμίσετε μόνο μια στατική φωτογραφία για να εμφανίζεται πίσω από τα εικονίδια της εφαρμογής σας, τώρα μπορείτε να επιλέξετε να θολώσετε αυτό το φόντο ή να το ντύσετε λίγο με κάποια φίλτρα. Αυτό που είναι ακόμα πιο διασκεδαστικό είναι ότι η ταπετσαρία της αρχικής οθόνης σας συνδυάζεται με κάθε οθόνη κλειδώματος που ρυθμίζετε, επομένως αλλάζει με την καθεμία. Από προεπιλογή, λαμβάνετε μια θολή έκδοση της εικόνας της αντίστοιχης οθόνης κλειδώματος, αλλά μπορείτε ακόμα να τη ρυθμίσετε σε οποιαδήποτε άλλη εικόνα στη βιβλιοθήκη φωτογραφιών σας όπως πριν.
Πώς να ορίσετε μια προσαρμοσμένη ταπετσαρία αρχικής οθόνης κατά τη διαμόρφωση της οθόνης κλειδώματος
Όταν δημιουργείτε μια νέα ταπετσαρία οθόνης κλειδώματος ή επεξεργάζεστε μια υπάρχουσα, το iPhone σας θα προσφέρει μια θολή έκδοση της ίδιας ταπετσαρίας για το φόντο στην αρχική οθόνη σας. Σας καθοδηγεί προς την επιλογή αυτής της επιλογής με ένα εμφανές κουμπί Set as Wallpaper Pair, αλλά δεν χρειάζεται να το αποδεχτείτε από προεπιλογή.
Βήμα 1: Από την οθόνη κλειδώματος του iPhone σας, πατήστε παρατεταμένα οποιοδήποτε κενό διάστημα για να ανοίξετε το εργαλείο επιλογής οθόνης κλειδώματος.
Βήμα 2: Δημιουργήστε μια νέα οθόνη κλειδώματος επιλέγοντας το σύμβολο Συν στην κάτω δεξιά γωνία.
Βήμα 3: Προσαρμόστε τη νέα οθόνη κλειδώματος σύμφωνα με τις προτιμήσεις σας. Δείτε το άρθρο μας σχετικά με τον τρόπο προσαρμογής της οθόνης κλειδώματος του iPhone στο iOS 16 για περισσότερες λεπτομέρειες σχετικά με το τι μπορείτε να κάνετε εδώ.
Βήμα 4: Όταν τελειώσετε, επιλέξτε Προσθήκη (ή Τέλος, εάν επεξεργάζεστε μια υπάρχουσα οθόνη κλειδώματος). Εμφανίζεται μια προεπισκόπηση της οθόνης κλειδώματος και των ταπετσαριών της αρχικής οθόνης.
Βήμα 5: Επιλέξτε Προσαρμογή αρχικής οθόνης για να επιλέξετε διαφορετική ταπετσαρία για την αρχική σας οθόνη. Ανοίγει μια νέα προβολή επεξεργασίας ταπετσαρίας αρχικής οθόνης.
Βήμα 6: Από τις επιλογές στο κάτω μέρος, αφήστε το Pair επιλεγμένο (Πρωτότυπο στο iOS 16.0) για να διατηρήσετε την ίδια ταπετσαρία με την οθόνη κλειδώματος. επιλέξτε Χρώμα ή Διαβάθμιση για να επιλέξετε ένα στατικό φόντο ή επιλέξτε Φωτογραφίες για να επιλέξετε μια άλλη εικόνα από τη βιβλιοθήκη φωτογραφιών σας.
Βήμα 7: Οι επιλογές χρώματος και διαβάθμισης είναι προκαθορισμένες για χρήση φόντου που ταιριάζει με την ταπετσαρία της οθόνης κλειδώματος. Για να επιλέξετε διαφορετικό χρώμα ή ντεγκραντέ, επιλέξτε το κουμπί Χρώμα ή Διαβάθμιση για δεύτερη φορά για να εμφανιστεί ο επιλογέας χρώματος.
Βήμα 8: Επιλέξτε Θάμπωμα για να επιλέξετε εάν θα θολώσετε την ταπετσαρία της αρχικής οθόνης σας. Αυτή η επιλογή είναι διαθέσιμη μόνο όταν χρησιμοποιείτε αντίστοιχη ταπετσαρία οθόνης κλειδώματος ή προσαρμοσμένη φωτογραφία. δεν θα είναι ενεργό όταν χρησιμοποιείτε χρώμα ή ντεγκραντέ, καθώς δεν υπάρχει τίποτα να θολώσει σε αυτήν την περίπτωση.
Βήμα 9: Όταν προσαρμόσετε την ταπετσαρία της αρχικής οθόνης σύμφωνα με τις προτιμήσεις σας, επιλέξτε Τέλος στην επάνω δεξιά γωνία.
Πώς να αλλάξετε την τρέχουσα ταπετσαρία της αρχικής οθόνης σας από την οθόνη κλειδώματος
Η Apple διευκόλυνε στο iOS 16.1 την προσαρμογή της ταπετσαρίας της αρχικής οθόνης απευθείας από την οθόνη κλειδώματος χωρίς να σας κάνει να περάσετε πρώτα από τις ρυθμίσεις της οθόνης κλειδώματος.
Βήμα 1: Από την οθόνη κλειδώματος του iPhone σας, πατήστε παρατεταμένα οποιοδήποτε κενό διάστημα για να ανοίξετε το εργαλείο επιλογής οθόνης κλειδώματος.
Βήμα 2: Σύρετε προς τα αριστερά ή προς τα δεξιά για να εντοπίσετε την οθόνη κλειδώματος για την οποία θέλετε να επεξεργαστείτε την αντίστοιχη ταπετσαρία της αρχικής οθόνης.
Βήμα 3: Επιλέξτε το κουμπί Προσαρμογή κάτω από την εικόνα της οθόνης κλειδώματος.
Βήμα 4: Πατήστε την ταπετσαρία της αρχικής οθόνης στα δεξιά. Ανοίγει η προβολή επεξεργασίας ταπετσαρίας της αρχικής οθόνης.
Βήμα 5: Από τις επιλογές στο κάτω μέρος, επιλέξτε Σύζευξη (Πρωτότυπο σε iOS 16.0) για να χρησιμοποιήσετε την ίδια ταπετσαρία με την οθόνη κλειδώματος, Χρώμα ή Διαβάθμιση για να επιλέξετε ένα στατικό φόντο ή Φωτογραφίες για να επιλέξετε μια διαφορετική εικόνα από τη βιβλιοθήκη φωτογραφιών σας.
Βήμα 6: Εάν χρησιμοποιείτε Pair/Original ή Photos, μπορείτε να επιλέξετε Blur για να αλλάξετε το θάμπωμα της εικόνας στην αρχική σας οθόνη.
Βήμα 7: Όταν τελειώσετε, επιλέξτε Τέλος για να επιστρέψετε στο εργαλείο επιλογής οθόνης κλειδώματος.
Βήμα 8: Επιλέξτε την οθόνη κλειδώματος της επιλογής σας για έξοδο από το εργαλείο επιλογής οθόνης κλειδώματος.
Πώς να αλλάξετε την ταπετσαρία της αρχικής οθόνης σας από την εφαρμογή Ρυθμίσεις
Μπορείτε επίσης να επιλέξετε γρήγορα μια νέα ταπετσαρία αρχικής οθόνης για την τρέχουσα οθόνη κλειδώματος με τον ίδιο τρόπο που ρυθμίζετε ταπετσαρίες σε προηγούμενες εκδόσεις του iOS. Αυτό παρακάμπτει το βήμα του ανοίγματος του προγράμματος επεξεργασίας ταπετσαρίας της οθόνης κλειδώματος και σας οδηγεί απευθείας στην επιλογή μιας ταπετσαρίας αρχικής οθόνης.
Εφόσον εκτελείτε iOS 16.1 ή μεταγενέστερη έκδοση (και πραγματικά θα έπρεπε να έχετε κάνει μέχρι τώρα), μπορείτε να κάνετε σάρωση μεταξύ των διαφορετικών ζευγών ταπετσαρίας ή να προσθέσετε μια νέα πατώντας το κουμπί + Προσθήκη νέας ταπετσαρίας.
Βήμα 1: Ανοίξτε την εφαρμογή Ρυθμίσεις στο iPhone σας.
Βήμα 2: Επιλέξτε Ταπετσαρία. Εμφανίζεται μια προεπισκόπηση της τρέχουσας οθόνης κλειδώματος και των ταπετσαριών της αρχικής οθόνης.
Βήμα 3: Επιλέξτε το κουμπί Προσαρμογή στα δεξιά, κάτω από την προεπισκόπηση ταπετσαρίας της αρχικής οθόνης. Ανοίγει η προβολή επεξεργασίας ταπετσαρίας της αρχικής οθόνης.
Βήμα 4: Από τις επιλογές στο κάτω μέρος, επιλέξτε Σύζευξη (Πρωτότυπο σε iOS 16.0) για να χρησιμοποιήσετε την ίδια ταπετσαρία με την οθόνη κλειδώματος, Χρώμα ή Διαβάθμιση για να επιλέξετε ένα στατικό φόντο ή Φωτογραφίες για να επιλέξετε μια εικόνα από τη βιβλιοθήκη φωτογραφιών σας.
Βήμα 5: Επιλέξτε Θάμπωμα για να αλλάξετε το θάμπωμα μιας φωτογραφικής ταπετσαρίας.
Βήμα 6: Όταν είστε ικανοποιημένοι με την ταπετσαρία της αρχικής οθόνης σας, επιλέξτε Τέλος στην επάνω δεξιά γωνία για να αποθηκεύσετε τις επιλογές σας και να επιστρέψετε στις ρυθμίσεις ταπετσαρίας.
Εάν έχετε προσαρμόσει την ταπετσαρία σας ώστε να χρησιμοποιεί μια έγχρωμη, ντεγκραντέ ή ξεχωριστή φωτογραφία και αργότερα αποφασίσετε ότι θέλετε να επιστρέψετε στη χρήση της αντιστοιχισμένης ταπετσαρίας από την οθόνη κλειδώματος, επαναλάβετε τα παραπάνω βήματα και επιλέξτε την επιλογή Pair (ή Original στο iOS 16.0).