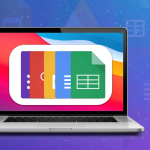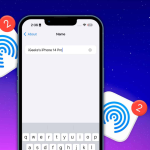Η εγγενής εφαρμογή Σελίδες της Apple σάς επιτρέπει να δημιουργείτε έγγραφα και να τα εξατομικεύετε σύμφωνα με τις προτιμήσεις σας. Η ασφάλεια των δεδομένων είναι κρίσιμης σημασίας κατά τη σύνταξη μυστικών εγγράφων, όπως συμβάσεις, συμφωνίες και άλλα αρχεία. Αυτό το άρθρο θα δείξει πώς μπορείτε να προσθέσετε έναν κωδικό πρόσβασης σε ένα έγγραφο Pages σε iPhone, iPad και Mac.
Πώς να προστατεύσετε με κωδικό πρόσβασης έγγραφα Pages σε Mac
Πριν ξεκινήσουμε, θα πρέπει να επισημάνω ότι δεν μπορείτε να ανακτήσετε τον κωδικό πρόσβασης των Σελίδων σας εάν τον ξεχάσετε. Επομένως, επιλέξτε έναν κωδικό πρόσβασης που δεν θα ξεχάσετε ή γράψτε τον με ασφάλεια. Ας μάθουμε τώρα πώς να το κάνουμε.
1. Ανοίξτε το Launchpad ή χρησιμοποιήστε την αναζήτηση Spotlight.
2. Εκκινήστε τις σελίδες.
3. Ανοίξτε το έγγραφο που θέλετε να προστατέψετε με κωδικό πρόσβασης.
4. Στην επάνω αριστερή γωνία της γραμμής μενού της οθόνης σας, κάντε κλικ στην καρτέλα Αρχείο.
5. Επιλέξτε Ορισμός κωδικού πρόσβασης.
6. Εισαγάγετε τον κωδικό πρόσβασής σας και επαληθεύστε.
7. Επιλέξτε Ορισμός κωδικού πρόσβασης.
Ενεργοποιήστε την πρόσβαση στο Touch ID επιλέγοντας το πλαίσιο δίπλα στο Άνοιγμα με Touch ID. Επιπλέον, για να μην ξεχάσετε τον κωδικό πρόσβασής σας, προσθέστε μια υπόδειξη κωδικού πρόσβασης.
Για να ανοίξετε κλειδωμένα έγγραφα σε Mac
Ακολουθήστε τις παρακάτω οδηγίες για να ανοίξετε τα στοιχεία στο Pages σε Mac.
1. Εκκινήστε τις σελίδες.
2. Επιλέξτε το έγγραφο → κάντε κλικ στο Άνοιγμα.
3. Χρησιμοποιήστε το Touch ID.
Εναλλακτικά, μπορείτε να κάνετε κλικ στο Use Password (Χρήση κωδικού πρόσβασης) → εισάγετε τον κωδικό πρόσβασης (password) → OK. Μπορείτε να προβάλετε ένα εικονίδιο κλειδώματος στις ασφαλείς σελίδες σας στην εφαρμογή Σελίδες.
Αλλάξτε ή αφαιρέστε έναν κωδικό πρόσβασης από το έγγραφο Pages στο Mac
1. Εκκινήστε τις σελίδες → Αρχείο.
2. Μεταβείτε στο Change Password.
3. Κάντε κλικ στο Remove Password.
Εάν θέλετε να αλλάξετε τον κωδικό πρόσβασης του εγγράφου στις Σελίδες, πρέπει να ακολουθήσετε τα βήματα 1-3 από πάνω, εισαγάγετε τον Παλαιό Κωδικό Πρόσβασης → Νέος Κωδικός πρόσβασης → Επαλήθευση → επιλέξτε Αλλαγή κωδικού πρόσβασης.
Ρυθμίστε το Touch ID για έγγραφα που προστατεύονται με κωδικό πρόσβασης σε Mac
1. Κάντε κλικ στο λογότυπο της Apple στην επάνω αριστερή γωνία της οθόνης.
2. Επιλέξτε System Settings (Ρυθμίσεις συστήματος).
3. Μεταβείτε στο Touch ID & Password.
4. Κάντε κλικ στην Προσθήκη δακτυλικού αποτυπώματος.
5. Εισαγάγετε τον κωδικό πρόσβασής σας → Ξεκλείδωμα.
6. Ακολουθήστε τις οδηγίες που εμφανίζονται στην οθόνη.
7. Κάντε κλικ στο Done.
Ακολουθήστε το άρθρο μας για το Touch ID και τους κωδικούς πρόσβασης εάν αντιμετωπίζετε προβλήματα με τη διαμόρφωση του δικού σας ή τη χρήση του macOS Monterey.
Εάν χρησιμοποιείτε το ίδιο Apple ID, τα έγγραφα του Pages θα συγχρονιστούν αυτόματα από το Mac σας στο iPhone σας.
Πώς να προστατεύσετε με κωδικό πρόσβασης τα έγγραφα των Σελίδων σε iPhone και iPad
1. Ανοίξτε την εφαρμογή Σελίδες στο iPhone σας.
2. Πατήστε το έγγραφο που θέλετε να ασφαλίσετε με κωδικό πρόσβασης.
3. Επιλέξτε τρεις τελείες → Επιλογές εγγράφου.
4. Επιλέξτε Ορισμός κωδικού πρόσβασης.
5. Εισαγάγετε τον κωδικό πρόσβασης και επαλήθευση.
6. Πατήστε Τέλος.
Εάν έχετε ενεργοποιημένο το Face ID, θα δείτε μια επιλογή για εναλλαγή στο Open with Face ID στο έγγραφο Σελίδες που είναι προστατευμένο με κωδικό πρόσβασης στο iPhone σας. Επιπλέον, μπορείτε να βοηθήσετε τον εαυτό σας παρέχοντας μια υπόδειξη κωδικού πρόσβασης στο πλαίσιο Συμβουλές.
Εάν δεν διαθέτετε ενεργό αναγνωριστικό προσώπου για τη συσκευή σας, θα έχετε την επιλογή να κάνετε εναλλαγή στην επιλογή Απομνημόνευση αυτού του κωδικού πρόσβασης.
Σημείωση: Όταν ορίζετε κωδικό πρόσβασης για ένα έγγραφο, θα δείτε ένα εικονίδιο κλειδώματος.
Ανοίξτε έγγραφα κλειδωμένων Σελίδων σε iPhone και iPad
1. Εκκινήστε τις σελίδες.
2. Πατήστε το προστατευμένο έγγραφο.
3. Επιλέξτε OK στο μήνυμα προτροπής.
Θέλετε να επιτρέψετε στις “Σελίδες” να χρησιμοποιούν το Face ID;
4. Σαρώστε το πρόσωπό σας.
Μετά από δύο αποτυχημένες προσπάθειες αναγνώρισης Face ID, θα σας δοθεί η επιλογή Εισαγωγή κωδικού πρόσβασης.
Καταργήστε έναν κωδικό πρόσβασης από το έγγραφο Pages σε iPhone και iPad
1. Ανοίξτε Σελίδες → προστατευμένο έγγραφο.
2. Μεταβείτε στις τρεις τελείες → Επιλογές εγγράφου.
3. Πατήστε Αλλαγή κωδικού πρόσβασης.
4. Απενεργοποιήστε τον Απαιτούμενο κωδικό πρόσβασης.
5. Δώστε τον κωδικό πρόσβασής σας.
6. Πατήστε Τέλος.
Για να αλλάξετε τον κωδικό πρόσβασης, πρέπει να δώσετε Παλιό κωδικό πρόσβασης → Νέος κωδικός πρόσβασης → Επαλήθευση → πατήστε Τέλος.