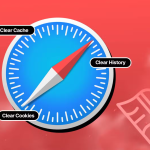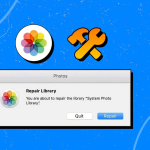Λοιπόν, έχετε νέο εκτυπωτή; Συγχαρητήρια! Εξάλλου, η εκτύπωση εγγράφων εξακολουθεί να είναι απαραίτητη. Ωστόσο, πριν ξεκινήσετε την εκτύπωση, υπάρχει μια τρομερή δουλειά να ρυθμίσετε και να προσθέσετε τον εκτυπωτή στη λίστα του Mac σας. Ωστόσο, δεν είναι τόσο δύσκολο όσο φαίνεται από όλους. Διαβάστε παρακάτω για να δείτε πώς μπορείτε να το προσθέσετε σε οποιοδήποτε Mac.
Πώς να συνδέσετε έναν εκτυπωτή USB στο Mac σας
Η σύνδεση συσκευών μέσω καλωδίου είναι η παλαιότερη μέθοδος. Οι σύγχρονοι εκτυπωτές υποστηρίζουν τόσο ενσύρματες όσο και ασύρματες συνδέσεις. Εάν θέλετε να συνδέσετε τον εκτυπωτή σας στο Mac σας μέσω USB, ακολουθήστε τα παρακάτω βήματα.
Αφού ρυθμίσετε τον εκτυπωτή σας, συνδέστε τον στο Mac σας.
Το macOS θα πραγματοποιήσει λήψη του απαιτούμενου λογισμικού για τον εκτυπωτή σας.
Μόλις συνδεθείτε, πραγματοποιήστε λήψη και εγκατάσταση του λογισμικού εάν δείτε το μήνυμα.
Εάν το MacBook σας δεν διαθέτει θύρα USB, μπορείτε να αγοράσετε έναν από αυτούς τους καλύτερους διανομείς USB-C για το MacBook σας.
Πώς να προσθέσετε έναν ασύρματο εκτυπωτή σε Mac
Οι εκτυπωτές που πωλούνται σήμερα συνήθως υποστηρίζουν ασύρματη σύζευξη και εκτύπωση. Εάν ο εκτυπωτής σας και ο Mac είναι συνδεδεμένοι στο ίδιο δίκτυο Wi-Fi, το πιθανότερο είναι ότι ο εκτυπωτής μπορεί να είναι ήδη συνδεδεμένος στο Mac σας. Διαφορετικά, ορίστε πώς μπορείτε να το συνδέσετε:
Κάντε κλικ στο λογότυπο της Apple επάνω αριστερά.
Ανοίξτε τις Προτιμήσεις συστήματος.
Κάντε κλικ στην επιλογή Εκτυπωτής και σαρωτές.
Τώρα, κάντε κλικ στο κουμπί +.
Επιλέξτε τον εκτυπωτή σας.
Κάντε κλικ στην Προσθήκη εάν βλέπετε το AirPrint δίπλα στην επιλογή Χρήση.
Εάν δεν βλέπετε το AirPrint, επιλέξτε τον εκτυπωτή σας και κάντε κλικ στην Προσθήκη.
Εάν ο εκτυπωτής σας είναι συμβατός με AirPrint, αλλά δεν μπορείτε να δείτε το AirPrint για τον εκτυπωτή σας, δείτε πώς μπορείτε να το διορθώσετε.
Προσθέστε έναν εκτυπωτή προσδιορίζοντας τη διεύθυνση IP του
Εάν οι μέθοδοι που αναφέρονται παραπάνω δεν αποδώσουν καρπούς, θα πρέπει να δοκιμάσετε στη συνέχεια να συνδέσετε τον εκτυπωτή σας στο Mac σας μέσω της διεύθυνσης IP του.
Κάντε κλικ στο λογότυπο της Apple → Προτιμήσεις συστήματος.
Τώρα, επιλέξτε Printer and Scanners → + button.
Επιλέξτε το εικονίδιο IP (εικονίδιο web) κάτω από το Add Printer.
Προσθέστε την IP του εκτυπωτή σας δίπλα στη Διεύθυνση.
Επιλέξτε το Πρωτόκολλο (AirPrint, IPP, LPD, κ.λπ.).
Πληκτρολογήστε το Όνομα και την τοποθεσία. Επίσης, επιλέξτε και πραγματοποιήστε λήψη του λογισμικού του εκτυπωτή.
Τώρα κάντε κλικ στο Προσθήκη και έγινε.
Πώς να συνδέσετε το Mac σας σε εκτυπωτή Bluetooth
Όπως η σύνδεση ηχείων ή ακουστικών Bluetooth, μπορείτε επίσης να συνδέσετε τον εκτυπωτή σας με δυνατότητα Bluetooth. Δείτε πώς μπορείτε να συνδέσετε τον εκτυπωτή σας μέσω Bluetooth σε Mac.
Κάντε κλικ στο λογότυπο της Apple → Προτιμήσεις συστήματος → Εκτυπωτής και σαρωτές.
Πατήστε το κουμπί +.
Επιλέξτε τον εκτυπωτή σας.
Κάντε κλικ στην Προσθήκη και τελειώστε.
Προσθέστε έναν εκτυπωτή Wi-Fi ή φορητή συσκευή που απαιτεί προφίλ διαμόρφωσης
Ορισμένοι εκτυπωτές χρειάζονται προφίλ διαμόρφωσης για να εγκατασταθούν, ώστε να μπορούν να ανακαλυφθούν στο AirPrint. Τώρα, εάν σας έχει παρασχεθεί λογισμικό που πρέπει να εγκατασταθεί με τον εκτυπωτή σας, αντιγράψτε το προφίλ του εκτυπωτή και εγκαταστήστε το. Δείτε πώς να το εγκαταστήσετε,
Κάντε διπλό κλικ στο προφίλ που θέλετε να εγκαταστήσετε.
Κάντε κλικ στην επιλογή Εγκατάσταση στο μήνυμα που σας ρωτά εάν θέλετε να εγκαταστήσετε το προφίλ.
Επιβεβαιώστε την επιλογή σας κάνοντας κλικ στην Εγκατάσταση.
Προτού προχωρήσετε με τα βήματα, βεβαιωθείτε ότι το Mac σας είναι ενημερωμένο στην πιο πρόσφατη έκδοση λογισμικού. Αφού ενημερώσετε το Mac σας στην πιο πρόσφατη έκδοση macOS, ακολουθήστε τα ίδια βήματα με την προσθήκη ενός εκτυπωτή Wi-Fi ή δικτύου.
Στην επάνω αριστερή γωνία του Mac σας, κάντε κλικ στο λογότυπο της Apple.
Ανοίξτε τις Προτιμήσεις συστήματος.
Κάντε κλικ στην επιλογή Εκτυπωτής και σαρωτές.
Κάντε κλικ στο κουμπί +.
Επιλέξτε τον εκτυπωτή σας.
Κάντε κλικ στην Προσθήκη εάν βλέπετε το AirPrint ακριβώς δίπλα στη χρήση.
Εάν δεν βλέπετε το AirPrint, επιλέξτε τον εκτυπωτή σας και κάντε κλικ στην Προσθήκη.
Πώς να ορίσετε τον προεπιλεγμένο εκτυπωτή σε Mac
Τώρα που μάθατε πώς να προσθέτετε εκτυπωτές στο Mac σας, εάν προτιμάτε έναν συγκεκριμένο εκτυπωτή από τους υπόλοιπους, μπορείτε να τον ορίσετε ως προεπιλογή ακολουθώντας τα εξής βήματα:
Κάντε κλικ στο λογότυπο της Apple () → μεταβείτε στις Ρυθμίσεις συστήματος.
Στο macOS Monterey, θα δείτε Προτιμήσεις συστήματος.
Μεταβείτε στην ενότητα Εκτυπωτές και σαρωτές.
Κάντε κλικ στο αναπτυσσόμενο μενού δίπλα στην επιλογή Προεπιλεγμένος εκτυπωτής → επιλέξτε τον εκτυπωτή που θέλετε να ορίσετε ως προεπιλογή.