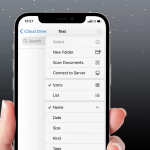Για το μεγαλύτερο χρονικό διάστημα, η οθόνη κλειδώματος του iPhone ήταν απλώς μια ταπετσαρία με ένα ρολόι πάνω της. Ωστόσο, με το iOS 16, η Apple αναθεώρησε πλήρως την οθόνη κλειδώματος, εισάγοντας τη δυνατότητα δημιουργίας πολλαπλών οθονών κλειδώματος, αλλαγής στυλ ρολογιού και προσθήκης γραφικών στοιχείων. Βελτίωσε περαιτέρω αυτές τις δυνατότητες στο iOS 17 και, στην τελευταία ενημέρωση του iOS 18, έφερε ακόμη περισσότερες επιλογές προσαρμογής για την οθόνη κλειδώματος.
Αν και η προσαρμογή μιας οθόνης κλειδώματος δεν είναι πολύ περίπλοκη, υπάρχουν μερικές ενοχλήσεις που μπορεί να χάσετε. Αυτός ο οδηγός περιγράφει λεπτομερώς πώς να δημιουργήσετε και να προσαρμόσετε μια οθόνη κλειδώματος σε ένα iPhone με iOS 17 και iOS 18.
Πώς να δημιουργήσετε μια προσαρμοσμένη οθόνη κλειδώματος στο iPhone
Η Apple σάς επιτρέπει να δημιουργήσετε μια συλλογή από διαφορετικές οθόνες κλειδώματος iPhone στις οποίες μπορείτε να κάνετε εναλλαγή μεταξύ τους όποτε θέλετε. Ας εξερευνήσουμε πώς να δημιουργήσετε μια νέα οθόνη κλειδώματος.
Ξεκλειδώστε το iPhone σας χρησιμοποιώντας Face ID ή Touch ID.
Πατήστε παρατεταμένα στην οθόνη κλειδώματος για να μεταβείτε στη λειτουργία επεξεργασίας.
Στη συνέχεια, πατήστε το μπλε κουμπί + στην κάτω δεξιά γωνία της οθόνης για να δημιουργήσετε μια νέα οθόνη κλειδώματος. Στη συνέχεια, μπορείτε να επιλέξετε μια ταπετσαρία και να εξατομικεύσετε άλλα στοιχεία στην οθόνη όπως θέλετε.
Εναλλακτικά, μπορείτε να πατήσετε το κουμπί Προσαρμογή κάτω από μια υπάρχουσα οθόνη κλειδώματος για να την προσαρμόσετε.
Πώς να προσαρμόσετε την οθόνη κλειδώματος στο iPhone σε iOS 17 και iOS 18
Μόλις δημιουργήσετε μια νέα οθόνη κλειδώματος, ήρθε η ώρα να την προσαρμόσετε ώστε να ταιριάζει στην προσωπικότητα και την ατμόσφαιρα σας. Εδώ είναι όλα τα πράγματα που μπορείτε να κάνετε για να προσαρμόσετε την οθόνη κλειδώματος του iPhone σας.
Επιλέξτε μια ταπετσαρία
Η επιλογή της επιθυμητής ταπετσαρίας είναι το πρώτο βήμα για την προσαρμογή μιας οθόνης κλειδώματος σε ένα iPhone. Η Apple σάς προσφέρει πολλά στυλ ταπετσαρίας για να διαλέξετε:
Φωτογραφίες: Σας επιτρέπει να επιλέξετε μια φωτογραφία από την εφαρμογή Φωτογραφίες και να τη χρησιμοποιήσετε ως ταπετσαρία της οθόνης κλειδώματος.
Άτομα: Σας επιτρέπει να εμφανίζετε ένα άτομο στη βιβλιοθήκη φωτογραφιών σας στην οθόνη κλειδώματος.
Τυχαία αναπαραγωγή φωτογραφιών: Αυτή η επιλογή αλλάζει αυτόματα την ταπετσαρία της οθόνης κλειδώματος ανάλογα με την επιλεγμένη συχνότητα τυχαίας αναπαραγωγής, η οποία είναι Ωριαία, Καθημερινή, Με πάτημα ή Σε αφύπνιση. Μπορείτε επίσης να επιλέξετε να χρησιμοποιείτε μόνο τις επιλεγμένες φωτογραφίες που επιλέγονται αυτόματα ως δυναμική ταπετσαρία κλειδώματος οθόνης ή άλμπουμ στην εφαρμογή Φωτογραφίες.
Emoji: Η επιλογή Emoji σάς επιτρέπει να επιλέξετε έως και έξι emoji που εμφανίζονται σε ένα επιλεγμένο μοτίβο στην οθόνη κλειδώματος.
Καιρός: Ένα δυναμικό φόντο με βάση τον τρέχοντα καιρό στον οποίο βρίσκεται το iPhone σας.
Αστρονομία: Εμφανίζει μια δυναμική άποψη των πλανητών και της σελήνης στο ηλιακό σύστημα ή μια κοντινή προβολή της τοποθεσίας σας στη Γη (με ζωντανά δεδομένα σύννεφων και ακριβές ηλιακό φως).
Χρώμα: Σας επιτρέπει να επιλέξετε ένα απλό φόντο κλειδώματος οθόνης με διαβάθμιση χρώματος.
Προσαρμόστε το στυλ του ρολογιού
Αφού προσθέσετε την προτιμώμενη ταπετσαρία στην οθόνη κλειδώματος που δημιουργήθηκε πρόσφατα, μπορείτε είτε να χρησιμοποιήσετε το προεπιλεγμένο στυλ ρολογιού είτε να προσαρμόσετε τη γραμματοσειρά και το χρώμα σύμφωνα με τις προτιμήσεις σας.
Πατήστε την ώρα στην οθόνη κλειδώματος για να τραβήξετε προς τα πάνω το εργαλείο επιλογής γραμματοσειράς και χρώματος.
Επιλέξτε ένα από τα έξι διαθέσιμα στυλ γραμματοσειράς.
Στη συνέχεια, επιλέξτε το χρώμα της γραμματοσειράς από τις διαθέσιμες επιλογές ή χρησιμοποιήστε τον πλήρη έγχρωμο τροχό στο τέλος για να επιλέξετε ένα χρώμα της αρεσκείας σας.
Επίσης, εάν δεν θέλετε να χρησιμοποιήσετε αραβικούς αριθμούς για το Time, πατήστε το εικονίδιο της υδρογείου για να μεταβείτε σε άλλο στυλ αριθμών.
Προσαρμογή γραφικών στοιχείων
Ανάλογα με το μέγεθός τους, μπορείτε να προσθέσετε έως και πέντε γραφικά στοιχεία στην οθόνη κλειδώματος, ένα πάνω από την ώρα και έως τέσσερα κάτω από αυτήν, για να προβάλετε τα δεδομένα σε πραγματικό χρόνο από τη σχετική εφαρμογή.
Ενώ ο χώρος του γραφικού στοιχείου κάτω από την ώρα παραμένει κενός, ώστε να μπορείτε να επιλέξετε μόνοι σας τα γραφικά στοιχεία, η Apple έχει προσθέσει το γραφικό στοιχείο Ημερολόγιο πάνω από την ώρα από προεπιλογή. Ωστόσο, μόνο ορισμένοι χρήστες γνωρίζουν ότι μπορείτε επίσης να αντικαταστήσετε το προεπιλεγμένο γραφικό στοιχείο Ημερολογίου.
Πατήστε το γραφικό στοιχείο ημερολογίου πάνω από την ώρα και επιλέξτε το γραφικό στοιχείο που προτιμάτε από τις διαθέσιμες επιλογές.
Όταν πρόκειται για γραφικά στοιχεία κάτω της ώρας, μπορείτε να επιλέξετε τέσσερα κυκλικά γραφικά στοιχεία, δύο ορθογώνια γραφικά στοιχεία ή ένα ορθογώνιο και δύο κυκλικά γραφικά στοιχεία.
Πατήστε το χώρο των γραφικών στοιχείων κάτω από την ώρα και επιλέξτε τα γραφικά στοιχεία που προτιμάτε και το σχήμα τους.
Πώς να αλλάξετε τα χειριστήρια της οθόνης κλειδώματος στο iOS 18
Πριν από το iOS 18, ο φακός και η κάμερα ήταν τα προεπιλεγμένα στοιχεία ελέγχου στην οθόνη κλειδώματος και δεν μπορούσαν ούτε να αφαιρεθούν ούτε να αντικατασταθούν. Με το iOS 18, μπορείτε όχι μόνο να αφαιρέσετε οριστικά αυτά τα στοιχεία ελέγχου, αλλά και να τα αντικαταστήσετε με στοιχεία ελέγχου από άλλες διαθέσιμες εφαρμογές. Δείτε πώς.
Πατήστε το κουμπί – στην επάνω αριστερή γωνία του κουμπιού Φακός ή Κάμερας.
Μόλις τελειώσετε, μπορείτε είτε να το αφήσετε ως έχει είτε να πατήσετε το κουμπί + για να προσθέσετε ένα νέο στοιχείο ελέγχου από μία από τις διάφορες εφαρμογές στο iPhone σας.
Επαναλάβετε τη διαδικασία για τον άλλο έλεγχο.
Πώς να αλλάξετε το στυλ ειδοποίησης στην οθόνη κλειδώματος στο iOS 18
Από προεπιλογή, οι ειδοποιήσεις στην οθόνη κλειδώματος ενός iPhone εμφανίζονται σε μορφή Stack, με τις πιο πρόσφατες πάνω από τις παλαιότερες. Ωστόσο, μπορείτε να αλλάξετε το στυλ σύμφωνα με τις προτιμήσεις σας.
Ανοίξτε την εφαρμογή Ρυθμίσεις και μεταβείτε στις ρυθμίσεις Ειδοποιήσεων.
Εδώ, επιλέξτε μία από τις διαθέσιμες επιλογές στην ετικέτα Εμφάνιση ως.
Πώς να αλλάξετε την οθόνη κλειδώματος στο iPhone σας
Αφού δημιουργήσετε ένα σωρό οθόνες κλειδώματος, μπορείτε εύκολα να κάνετε εναλλαγή μεταξύ τους χρησιμοποιώντας αυτά τα βήματα:
Ξεκλειδώστε το iPhone σας.
Αγγίξτε παρατεταμένα την οθόνη κλειδώματος μέχρι να μπείτε στη λειτουργία επεξεργασίας.
Σύρετε προς τα αριστερά ή προς τα δεξιά στην τρέχουσα οθόνη κλειδώματος για να δείτε άλλες διαθέσιμες επιλογές.
Τέλος, επιλέξτε την οθόνη κλειδώματος που προτιμάτε.
Πώς να διαγράψετε μια οθόνη κλειδώματος στο iPhone
Σε οποιοδήποτε σημείο, εάν θέλετε να διαγράψετε μια οθόνη κλειδώματος, μπορείτε να το κάνετε ως εξής:
Ξεκλειδώστε το iPhone σας και, στη συνέχεια, αγγίξτε παρατεταμένα την τρέχουσα οθόνη κλειδώματος.
Σύρετε προς τα πάνω στην οθόνη κλειδώματος και πατήστε το κουμπί διαγραφής (με ένα εικονίδιο του κάδου απορριμμάτων) που εμφανίζεται.
Πώς να συνδέσετε μια λειτουργία εστίασης με μια οθόνη κλειδώματος στο iPhone
Εάν χρησιμοποιείτε τακτικά τη λειτουργία εστίασης στο iPhone σας για να αποφύγετε τυχόν περισπασμούς, μπορείτε να συνδέσετε τη λειτουργία εστίασης με μια συγκεκριμένη οθόνη κλειδώματος. Μόλις συνδέσετε ένα Focus, το iPhone σας θα μπαίνει στη λειτουργία εστίασης κάθε φορά που μεταβαίνετε στη συνδεδεμένη οθόνη κλειδώματος και αντίστροφα.
Αγγίξτε παρατεταμένα την Οθόνη κλειδώματος για να μεταβείτε στη λειτουργία επεξεργασίας.
Εδώ, πατήστε το κουμπί Εστίαση στην οθόνη κλειδώματος.
Επιλέξτε την εστίαση που θέλετε να συνδέσετε στην οθόνη κλειδώματος.