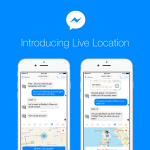Σχεδόν όλοι μέχρι τώρα γνωρίζουν ότι μπορείτε εύκολα να κάνετε προεπισκόπηση Quick Look σε Mac. Μπορεί να γίνει επισημαίνοντας ένα αρχείο και πατώντας το πλήκτρο διαστήματος. Αλλά μπορεί να μην γνωρίζετε ότι η προεπισκόπηση Quick Look μπορεί να χρησιμοποιηθεί και για πολλά αρχεία, και αυτό περιλαμβάνει ακόμη και φωτογραφίες.
Μπορείτε εύκολα να περιηγηθείτε σε μεμονωμένες επιλογές χρησιμοποιώντας το αριστερό ή το δεξί πλήκτρο βέλους στο Mac για να λάβετε την προεπισκόπηση. Αλλά θα καθοδηγήσουμε κάτι καλύτερο από αυτό. Εδώ μιλάμε για την προβολή και των δύο: αρχείων ή φωτογραφιών ταυτόχρονα χρησιμοποιώντας τη λειτουργία Quick Look. Ελέγξτε τον παρακάτω οδηγό για να κατανοήσετε τη διαδικασία.
Πώς να χρησιμοποιήσετε το Quick Look για να προβάλετε πολλές φωτογραφίες σε Mac
Βήμα 1. Το πρώτο πράγμα είναι να επιλέξετε τα αρχεία που θέλετε να έχετε στο Quick Look και μετά να πατήσετε το πλήκτρο Space Bar.
Βήμα 2. Τώρα πατήστε και κρατήστε πατημένο το πλήκτρο Command+Return στο πληκτρολόγιο Mac σας.
Αυτό είναι όλο; ήταν πολύ απλό. Τώρα, εάν θέλετε να δείτε οποιοδήποτε συγκεκριμένο αρχείο σε μεγαλύτερο παράθυρο, απλώς κάντε κλικ σε αυτό για πλήρη προβολή. Εκτός από αυτό, μπορείτε επίσης να έχετε προεπισκόπηση Quick Look σε πλήρη οθόνη, ανατρέξτε παρακάτω για λεπτομέρειες.
Πώς να χρησιμοποιήσετε το Quick Look σε λειτουργία πλήρους οθόνης σε Mac
Βήμα 1. Όπως κάναμε νωρίτερα, επιλέξτε πρώτα τα αρχεία.
Βήμα 2. Τώρα πατήστε και κρατήστε πατημένο το Option μαζί με το πλήκτρο Space στο πληκτρολόγιό σας Mac. Αυτό θα λάβει το Quick Look σε λειτουργία πλήρους οθόνης.
Μπορείτε επίσης να κάνετε προεπισκόπηση φωτογραφιών στο πραγματικό τους μέγεθος χρησιμοποιώντας το Quick Look. Η διαδικασία για να κάνετε το ίδιο είναι αρκετά απλή όπως και οι δύο που συζητήσαμε παραπάνω.
Πώς να προβάλετε φωτογραφίες πραγματικού μεγέθους στο Quick Look σε Mac
Βήμα 1. Πρώτα πρώτα, ανοίξτε πολλές φωτογραφίες σε λειτουργία πλήρους οθόνης Quick Look. Για να το κάνετε αυτό, ακολουθήστε τη δεύτερη διαδικασία που δίνεται παραπάνω.
Βήμα 2. Κρατήστε πατημένο το πλήκτρο Option για μεγέθυνση σε οποιαδήποτε φωτογραφία.
Βήμα #3. Μπορείτε επίσης να χρησιμοποιήσετε τον κέρσορα για να μετακινηθείτε γύρω από την εικόνα.