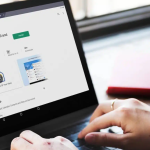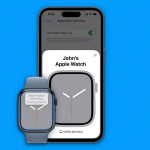Τα στιγμιότυπα οθόνης προσφέρουν έναν εξαιρετικό τρόπο λήψης και κοινής χρήσης πληροφοριών από την οθόνη του Mac σας. Ωστόσο, μερικές φορές, μπορεί να χρειαστεί να αφαιρέσετε περιττά στοιχεία από τις εικόνες που τραβήξατε για να εστιάσετε σε συγκεκριμένες λεπτομέρειες. Σε τέτοιες περιπτώσεις, το να γνωρίζετε πώς να περικόψετε ένα στιγμιότυπο οθόνης στο Mac σας μπορεί να σας βοηθήσει.
Σε αυτόν τον οδηγό, θα σας καθοδηγήσω σε διάφορες μεθόδους για να περικόψετε στιγμιότυπα οθόνης στο Mac σας. Είτε είστε έμπειρος χρήστης macOS είτε εντελώς νέος στη συσκευή, έχω κάτι χρήσιμο για όλους. Λοιπόν, χωρίς άλλη καθυστέρηση, ας ξεκινήσουμε!
Πώς να περικόψετε ένα στιγμιότυπο οθόνης σε Mac χρησιμοποιώντας συντόμευση πληκτρολογίου
Η Apple προσφέρει διάφορους τρόπους λήψης στιγμιότυπων οθόνης στο Mac σας. Μία από αυτές τις μεθόδους σας επιτρέπει να συλλάβετε μόνο την επιθυμητή μερίδα, πράγμα που εξαλείφει την ανάγκη για περικοπή εντελώς!
Δείτε πώς γίνεται:
Πατήστε και κρατήστε πατημένο το Command + Shift + 4 πλήκτρα ταυτόχρονα στο πληκτρολόγιο.
Μόλις πατήσετε αυτά τα πλήκτρα, ο δείκτης του ποντικιού θα μετατραπεί σε σταυρόνημα (+).
Σύρετε το σταυρόνημα (+) για να επιλέξετε την περιοχή της οθόνης που θέλετε να τραβήξετε.
Μπορείτε να πατήσετε το πλήκτρο Esc (Escape) για να ακυρώσετε τη λήψη του στιγμιότυπου οθόνης.
Αφήστε το ποντίκι ή το trackpad για να τραβήξετε το στιγμιότυπο οθόνης.
Θα δείτε μια μικρογραφία του περικομμένου στιγμιότυπου οθόνης στην κάτω δεξιά γωνία της οθόνης σας. Για να το δείτε, απλώς κάντε κλικ σε αυτό.
Από προεπιλογή, το στιγμιότυπο οθόνης θα αποθηκευτεί στην επιφάνεια εργασίας του Mac σας.
Εάν χρησιμοποιείτε MacBook Pro με Touch Bar, μπορείτε επίσης να πατήσετε το κουμπί στιγμιότυπου οθόνης στη γραμμή αφής για να τραβήξετε περικομμένα στιγμιότυπα οθόνης. Ωστόσο, για να προσθέσετε αυτήν την επιλογή, πρέπει να προσαρμόσετε τη γραμμή αφής.
Περικόψτε ένα στιγμιότυπο οθόνης σε Mac χρησιμοποιώντας το ενσωματωμένο εργαλείο
Όταν τραβάτε ένα στιγμιότυπο οθόνης χρησιμοποιώντας το ενσωματωμένο εργαλείο στιγμιότυπου οθόνης στο Mac, θα δείτε μια αιωρούμενη μικρογραφία να εμφανίζεται κάτω δεξιά στην οθόνη σας.
Μπορείτε να κάνετε κλικ σε αυτήν τη μικρογραφία για να κάνετε προεπισκόπηση της εικόνας και να αποκτήσετε πρόσβαση σε ένα ενσωματωμένο πρόγραμμα επεξεργασίας που μπορεί να χρησιμοποιηθεί για τον σχολιασμό ή την περικοπή των στιγμιότυπων οθόνης. Ακολουθεί η διαδικασία βήμα προς βήμα:
Τραβήξτε ένα στιγμιότυπο οθόνης στο Mac σας χρησιμοποιώντας την προτιμώμενη επιλογή λήψης.
Για επίδειξη πάω με τον περίφημο συνδυασμό Command + Shift + 3.
Κάντε κλικ στην προεπισκόπηση στιγμιότυπου οθόνης που εμφανίζεται στην κάτω δεξιά γωνία.
Κάντε κλικ στο κουμπί Σήμανση (κυκλικό εικονίδιο με στυλό) στην επάνω δεξιά γωνία του παραθύρου προεπισκόπησης.
Κάντε κλικ στο κουμπί Περικοπή (έκτη επιλογή από τα δεξιά) που βρίσκεται στο κέντρο της γραμμής εργαλείων του παραθύρου Προεπισκόπηση.
Σύρετε τις γωνίες προς τα μέσα ή προς τα έξω για να επιλέξετε ένα τμήμα που θέλετε να αποθηκεύσετε → Στη συνέχεια, επιλέξτε Περικοπή για να αποθηκεύσετε τις αλλαγές.
Περικόψτε ένα υπάρχον στιγμιότυπο οθόνης χρησιμοποιώντας την εφαρμογή Προεπισκόπηση
Ένας άλλος τρόπος με τον οποίο μπορείτε να περικόψετε στιγμιότυπα οθόνης στο Mac είναι μέσω της εφαρμογής Προεπισκόπηση. Αν και η κύρια λειτουργία της εφαρμογής προεπισκόπησης είναι να σας επιτρέπει να προβάλλετε εικόνες και αρχεία PDF στο macOS, μπορείτε επίσης να χρησιμοποιήσετε το εργαλείο για να επεξεργαστείτε στιγμιότυπα οθόνης.
Εκκινήστε το Finder από το dock στο Mac σας.
Εντοπίστε το αποθηκευμένο στιγμιότυπο οθόνης → Κάντε διπλό κλικ για να το ανοίξετε.
Κάντε κλικ στο κουμπί Σήμανση (κυκλικό εικονίδιο με στυλό) από τη γραμμή εργαλείων.
Τώρα, κάντε κλικ στο πρώτο κουμπί με ένα διακεκομμένο τετράγωνο από τις νέες επιλογές που εμφανίζονται.
Πατήστε δύο φορές και σύρετε για να επιλέξετε ένα μέρος του στιγμιότυπου οθόνης → Στη συνέχεια, κάντε κλικ στο κουμπί Περικοπή.
Περικόψτε ένα υπάρχον στιγμιότυπο οθόνης χρησιμοποιώντας την εφαρμογή Φωτογραφίες
Μπορείτε να περικόψετε γρήγορα ένα στιγμιότυπο οθόνης χρησιμοποιώντας τις επιλογές επεξεργασίας που είναι διαθέσιμες στην εφαρμογή Φωτογραφίες του Mac σας.
Το μειονέκτημα αυτής της μεθόδου είναι ότι θα χρειαστεί να εκτελέσετε μερικά επιπλέον βήματα για να εισαγάγετε το στιγμιότυπο οθόνης στην εφαρμογή Φωτογραφίες. Με αυτά τα λόγια, ορίστε πώς μπορείτε να το κάνετε αυτό:
Εντοπίστε και ανοίξτε την εφαρμογή Φωτογραφίες στο Mac σας.
Κάντε κλικ στο Αρχείο από τη γραμμή μενού → Επιλέξτε Εισαγωγή.
Εντοπίστε και επιλέξτε το αποθηκευμένο στιγμιότυπο οθόνης → Κάντε κλικ στην επιλογή Εισαγωγή.
Επιλέξτε Εισαγωγές από την πλαϊνή γραμμή → Ανοίξτε το εισαγόμενο στιγμιότυπο οθόνης στην εφαρμογή Φωτογραφίες.
Τώρα, στο ίδιο παράθυρο, κάντε κλικ στο κουμπί Επεξεργασία που βρίσκεται στην επάνω δεξιά γωνία.
Επιλέξτε Περικοπή από το επάνω μέρος του παραθύρου → Χρησιμοποιήστε τους οδηγούς για να επιλέξετε το τμήμα της εικόνας που θέλετε να περικόψετε.
Κάντε κλικ στο Done για να αποθηκεύσετε τις αλλαγές.
Η περικομμένη εικόνα θα αποθηκευτεί στην εφαρμογή Φωτογραφίες.
Περικοπή στιγμιότυπων οθόνης χρησιμοποιώντας εργαλεία τρίτων σε Mac
Εκτός από τα εγγενή εργαλεία στο Mac, μπορείτε ακόμη και να χρησιμοποιήσετε εφαρμογές επεξεργασίας φωτογραφιών τρίτων, όπως το PhotoScapeX, για να περικόψετε στιγμιότυπα οθόνης στο Mac σας.
Αυτές οι εφαρμογές προσφέρουν ένα ευρύ φάσμα λειτουργιών για την τροποποίηση των εικόνων σας. Ωστόσο, εάν θέλετε να αποφύγετε τη λήψη εφαρμογών στο Mac σας, μπορείτε να χρησιμοποιήσετε διαδικτυακά εργαλεία όπως το Canva.