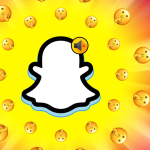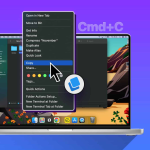Νιώθεις χαμένος; Μην στεναχωριέσαι! Η αποστολή της τοποθεσίας σας στο iMessage είναι παιχνιδάκι. δεν χρειάζονται εφαρμογές τρίτων. Είτε πρόκειται για μια νέα περιπέτεια στην πόλη είτε για προληπτικούς λόγους ασφαλείας, η κοινή χρήση του σημείου που βρίσκεστε είναι μόλις μερικά πατήματα μακριά με το iPhone, το iPad ή το Mac σας. Αυτός ο οδηγός εξετάζει τα απλά βήματα για την κοινή χρήση τοποθεσίας στο iMessage από iPhone, iPad και Mac. Έτσι, χαλαρώστε, μοιραστείτε και απολαύστε το ταξίδι!
Πώς να ενεργοποιήσετε τις Υπηρεσίες τοποθεσίας για το iMessage σε iPhone, iPad και Mac
Για να στείλετε την τοποθεσία σας στο iMessage, θα πρέπει να ενεργοποιήσετε τις Υπηρεσίες τοποθεσίας. Αν δεν ξέρετε πώς να το κάνετε, ακολουθήστε τις παρακάτω οδηγίες:
Σε iPhone και iPad:
Ανοίξτε την εφαρμογή Ρυθμίσεις.
Μεταβείτε στο Απόρρητο και ασφάλεια → Υπηρεσίες τοποθεσίας.
Ενεργοποιήστε την επιλογή Υπηρεσίες τοποθεσίας.
Κάντε κύλιση προς τα κάτω, πατήστε Μηνύματα → Επιλέξτε κατά τη χρήση της εφαρμογής ή Ρωτήστε την επόμενη φορά ή Όταν μοιράζομαι.
Σε Mac:
Ανοίξτε τις Ρυθμίσεις συστήματος από το μενού Apple () επάνω αριστερά.
Επιλέξτε Απόρρητο και ασφάλεια στο πλαϊνό παράθυρο και κάντε κλικ στις Υπηρεσίες τοποθεσίας στα αριστερά.
Ενεργοποιήστε την εναλλαγή δίπλα στις Υπηρεσίες τοποθεσίας.
Κάντε κύλιση προς τα κάτω και ενεργοποιήστε την εναλλαγή δίπλα στα Μηνύματα.
Μπορείτε να στείλετε την τοποθεσία σας αφού ενεργοποιήσετε τις Υπηρεσίες τοποθεσίας στην εφαρμογή Μηνύματα.
Πώς να μοιραστείτε ζωντανή τοποθεσία στο iMessage σε iPhone και Mac
Η αποστολή της τρέχουσας τοποθεσίας σας στο iMessage διαφέρει για iPhone/iPad και Mac. Δείτε πώς μπορείτε να στείλετε την τρέχουσα τοποθεσία στο iMessage.
Σε iPhone και iPad:
Ανοίξτε το Messages και επιλέξτε την επαφή/συνομιλία στην οποία θέλετε να στείλετε την τοποθεσία.
Πατήστε το εικονίδιο Συν (+) στη δεξιά πλευρά του πεδίου κειμένου.
Επιλέξτε Τοποθεσία από τη λίστα και πατήστε το εικονίδιο Pin μόλις εμφανιστεί ο χάρτης.
Επιλέξτε Αποστολή καρφίτσας → Εικονίδιο αποστολής δίπλα στο πεδίο κειμένου.
BONUS: Χρησιμοποιήστε τη φράση «Είμαι σε».
Ένας άλλος τρόπος για να στείλετε την τρέχουσα τοποθεσία σας σε iPhone και iPad είναι να χρησιμοποιήσετε τη φράση “Είμαι σε” στη συνομιλία σας. Ακολουθήστε αυτές τις οδηγίες για να μάθετε πώς να στέλνετε την τρέχουσα τοποθεσία σας χρησιμοποιώντας τη φράση «Είμαι σε»:
Ανοίξτε το Messages και επιλέξτε την επαφή/συνομιλία στην οποία θέλετε να στείλετε την τοποθεσία.
Πληκτρολογήστε “Είμαι στο” → πατήστε την πρόταση Τρέχουσα τοποθεσία στο πληκτρολόγιό σας.
Επιλέξτε Τοποθεσία από τη λίστα και πατήστε το εικονίδιο Pin μόλις εμφανιστεί ο χάρτης.
Επιλέξτε Αποστολή Pin → εικονίδιο Αποστολή δίπλα στο πεδίο κειμένου.
Σε Mac:
Ανοίξτε το Messages από το Spotlight, το Launchpad ή το φάκελο Applications και επιλέξτε την επαφή/συνομιλία στην οποία θέλετε να στείλετε την τοποθεσία.
Κάντε κλικ στο κουμπί Πληροφορίες (i) στην επάνω δεξιά γωνία της συνομιλίας.
Κάντε κλικ στην επιλογή Αποστολή της τρέχουσας τοποθεσίας μου. Ένας χάρτης με την τρέχουσα τοποθεσία σας θα εμφανιστεί στο πλαίσιο κειμένου.
Στείλτε το μήνυμα κάνοντας κλικ στο κουμπί Αποστολή ή πατώντας το πλήκτρο Enter/Return στο πληκτρολόγιό σας.
Τρόπος κοινής χρήσης και ενημέρωσης τοποθεσίας στο iMessage
Εάν θέλετε κάποιος να γνωρίζει πάντα την ενημερωμένη τρέχουσα τοποθεσία σας, μπορείτε να τη στείλετε στο iMessage. Και πάλι, είναι ελαφρώς διαφορετικό για Mac και iPhone/iPad, επομένως ακολουθούν τα βήματα για να μοιραστείτε και να ενημερώσετε αυτόματα την τοποθεσία σας στο iMessage σε iPhone, iPad και Mac:
Σε iPhone και iPad:
Ανοίξτε την εφαρμογή Μηνύματα.
Επιλέξτε την επαφή/συνομιλία στην οποία θέλετε να στείλετε την τοποθεσία σας.
Πατήστε το εικονίδιο Συν (+) στη δεξιά πλευρά του πεδίου κειμένου.
Επιλέξτε Τοποθεσία από τη λίστα.
Πατήστε την επιλογή Κοινή χρήση και επιλέξτε μία από τις τρεις επιλογές διάρκειας που ταιριάζει στις ανάγκες σας.
Πατήστε το εικονίδιο Αποστολή δίπλα στο πλαίσιο μηνύματος μόλις φορτωθεί ο χάρτης.
Σε Mac:
Ανοίξτε την εφαρμογή Μηνύματα από το Spotlight, το Launchpad ή το φάκελο Εφαρμογές.
Ανοίξτε το Messages από το Spotlight, το Launchpad ή το φάκελο Applications και επιλέξτε την επαφή/συνομιλία στην οποία θέλετε να στείλετε την τοποθεσία.
Κάντε κλικ στο κουμπί Πληροφορίες (i) στην επάνω δεξιά γωνία της συνομιλίας.
Κάντε κλικ στην επιλογή Κοινή χρήση της τοποθεσίας μου.
Επιλέξτε μία από τις τρεις επιλογές διάρκειας. Ένας χάρτης με την τρέχουσα τοποθεσία σας θα εμφανιστεί στο πλαίσιο κειμένου.
Στείλτε το μήνυμα κάνοντας κλικ στο κουμπί Αποστολή ή πατώντας το πλήκτρο Enter/Return στο πληκτρολόγιό σας.
Πώς να ζητήσετε την τοποθεσία κάποιου άλλου στο iMessage σε iPhone και Mac
Το iMessage σάς επιτρέπει να ζητάτε τις τοποθεσίες άλλων και η διαδικασία διαφέρει σε Mac και iPhone/iPad. Δείτε πώς μπορείτε να ζητήσετε την τοποθεσία κάποιου άλλου στο iMessage σε iPhone, iPad και Mac.
Σε iPhone και iPad:
Για να ζητήσετε την τοποθεσία κάποιου σε ένα iPhone, ακολουθήστε αυτές τις οδηγίες:
Ανοίξτε το Messages στο iPhone ή το iPad σας.
Επιλέξτε τη συνομιλία/επαφή από την οποία θέλετε να ζητήσετε την τοποθεσία.
Πατήστε το εικονίδιο Συν (+) στη δεξιά πλευρά του πεδίου κειμένου.
Επιλέξτε Τοποθεσία από τη λίστα.
Πατήστε την επιλογή Αίτημα.
Πατήστε το εικονίδιο Αποστολή δίπλα στο πλαίσιο μηνύματος μόλις φορτωθεί ο χάρτης.
Σε Mac:
Όπως το iOS και το iPadOS, μπορείτε να κάνετε το ίδιο από το Mac σας. Ακολουθήστε αυτά τα βήματα για να ζητήσετε την τοποθεσία κάποιου:
Ανοίξτε το Messages από το Spotlight, το Launchpad ή το φάκελο Applications και επιλέξτε την επαφή/συνομιλία στην οποία θέλετε να στείλετε την τοποθεσία.
Κάντε κλικ στο κουμπί Πληροφορίες (i) στην επάνω δεξιά γωνία της συνομιλίας.
Επιλέξτε την επιλογή Αίτημα τοποθεσίας.
Στείλτε το μήνυμα κάνοντας κλικ στο κουμπί Αποστολή ή πατώντας το πλήκτρο Enter/Return στο πληκτρολόγιο όταν φορτωθεί ο χάρτης στο πλαίσιο μηνύματος.
Πώς να σταματήσετε να μοιράζεστε την τοποθεσία σας στο iMessage σε iPhone και iPad
Θα πρέπει να σταματήσει αυτόματα εάν μοιράζεστε την τοποθεσία σας για συγκεκριμένο χρονικό διάστημα στο iMessage (όπως Για 1 ώρα, Μέχρι το τέλος της ημέρας). Διαφορετικά, εάν οριστεί σε Επ’ αόριστον, το άλλο άτομο μπορεί να δει την τοποθεσία σας μέχρι να σταματήσετε.
ΣΗΜΕΙΩΣΗ: Παρόλο που μπορείτε να στείλετε την τοποθεσία σας μέσω Mac, δεν μπορείτε να σταματήσετε να μοιράζεστε την τοποθεσία σας στο Mac σας. Σε αυτήν την περίπτωση, είναι καλύτερο να χρησιμοποιήσετε το iPhone ή το iPad σας για να σταματήσετε να μοιράζεστε την τοποθεσία σας.
Ως εκ τούτου, είναι σημαντικό να σταματήσετε να μοιράζεστε την τοποθεσία σας στο iMessage. Μπορείτε να ακολουθήσετε αυτά τα απλά βήματα για να σταματήσετε να μοιράζεστε την τοποθεσία σας στο iMessage σε iPhone ή iPad:
Ανοίξτε την εφαρμογή Μηνύματα στο iPhone ή το iPad σας.
Επιλέξτε την επαφή/συνομιλία στην οποία στείλατε προηγουμένως την τοποθεσία σας.
Πατήστε τον χάρτη που μοιράζεται την τοποθεσία σας στη συνομιλία.
Επιλέξτε Διακοπή κοινής χρήσης της τοποθεσίας μου.
Μόλις τελειώσετε, θα δείτε την επιλογή “Διακόψατε την κοινή χρήση τοποθεσίας”. Ως αποτέλεσμα, το άλλο άτομο θα σταματήσει να βλέπει τη ζωντανή τοποθεσία σας.