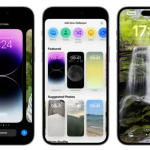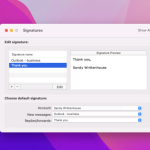Εάν θέλετε να απολαύσετε μια ταινία Netflix ενώ βρίσκεστε σε αεροπλάνο ή σε άλλο μέρος με κακή λήψη, μπορείτε πάντα να κάνετε λήψη μιας ταινίας για προβολή εκτός σύνδεσης. Η λήψη περιεχομένου για παρακολούθηση κάποια άλλη στιγμή είναι μια αρκετά απλή διαδικασία που αφαιρεί όλο τον πόνο από την ανησυχία για το πότε θα μπορέσετε να συνδεθείτε ξανά στο Wi-Fi. Είμαστε εδώ για να σας δείξουμε πώς να κατεβάζετε ταινίες από το Netflix.
Οι παρακάτω οδηγίες θα πρέπει να λειτουργούν για iOS, Android, Amazon Kindle Fire, Fire tablet, Chromebook και Chromebox και συσκευές και υπολογιστές με Windows 10. Σημείωση: Ενώ οι χρήστες υπολογιστών με Windows μπορούν να κατεβάσουν επεισόδια για να παρακολουθήσουν εκτός σύνδεσης, πρέπει να χρησιμοποιήσουν την εφαρμογή Netflix από το Windows Store για να το κάνουν.
Σημειώστε ότι η ικανότητά σας να κατεβάζετε τίτλους από το Netflix θα εξαρτηθεί από το σχέδιό σας. Από τη σύνταξη αυτού του άρθρου, αυτό σημαίνει: * Τα βασικά προγράμματα με διαφημίσεις μπορούν να πραγματοποιήσουν λήψη έως και 15 τίτλων το μήνα σε έως και δύο συσκευές. Οι λήψεις επαναφέρονται στην αρχή κάθε ημερολογιακού μήνα. * Τα τυπικά προγράμματα μπορούν να ληφθούν σε έως και δύο συσκευές. * Τα προγράμματα Premium μπορούν να ληφθούν σε έως και έξι συσκευές.
Αποκτήστε τη λήψη σας
Βήμα 1: Βεβαιωθείτε ότι το Netflix είναι ενημερωμένο.
Βήμα 2: Μεταβείτε στην εκπομπή ή την ταινία που θέλετε να κατεβάσετε.
Βήμα 3: Επιλέξτε το εικονίδιο Λήψη που είναι τοποθετημένο στην εκπομπή ή την ταινία που θέλετε να παρακολουθήσετε.
Βήμα 4: Μετά τη λήψη, όλο το περιεχόμενο του Netflix θα εμφανιστεί στην ενότητα Λήψεις. Πατήστε το μενού Λήψεις σε κινητές συσκευές ή το κουμπί Μενού στην επάνω αριστερή γωνία της εφαρμογής στα Windows.
Πόσο χώρο χρειάζομαι;
Το Netflix προσφέρει δύο επίπεδα ποιότητας για λήψεις: Standard και High. Το τελευταίο είναι υψηλής ευκρίνειας – “έως 1080p ανάλογα με την τηλεοπτική εκπομπή ή την ταινία”, λέει το Netflix. Το Standard χρησιμοποιεί λιγότερο χώρο στη συσκευή σας και σας επιτρέπει να κάνετε λήψη περιεχομένου πιο γρήγορα, ενώ το High απαιτεί λίγο περισσότερο χώρο και υπομονή. Ποιο θα θέλετε θα εξαρτηθεί από τον ελεύθερο χώρο που έχετε και το είδος της συσκευής που χρησιμοποιείτε. Η εμφάνιση της τυπικής λειτουργίας μπορεί να φαίνεται ωραία στο νέο σας τηλέφωνο, για παράδειγμα, ενώ υψηλότερη ανάλυση μπορεί να είναι προτιμότερη για το tablet ή το φορητό υπολογιστή σας.
Για να επιλέξετε, εντοπίστε το μενού ρυθμίσεων εφαρμογής. Θα μπορούσε να ονομάζεται Περισσότερα ή να βρεθεί κάτω από το εικονίδιο του προφίλ σας σε εφαρμογές Amazon, Android (εφαρμογή Chrome επίσης) ή σε εφαρμογές smartphone iOS. Από εκεί, κάτω από την επικεφαλίδα Λήψεις, κάντε κλικ ή πατήστε Ποιότητα βίντεο ή Λήψη ποιότητας βίντεο (Android) και επιλέξτε την ποιότητα που προτιμάτε. Στα Windows 10, μεταβείτε στο Μενού > Ρυθμίσεις > Λήψη και επιλέξτε την ποιότητα του βίντεο εκεί.
Το πόσο αποθηκευτικό χώρο καταλαμβάνει μια λήψη εξαρτάται από τη διάρκεια του τίτλου και την ποιότητα της ανάλυσης. Για να σας δώσουμε μια αίσθηση των αριθμών, προχωρήσαμε και κατεβάσαμε το πρώτο επεισόδιο της ταινίας Taboo και του Ryan Reynolds στο Netflix, The Adam Project, σε τυπική και υψηλή ανάλυση σε ένα iPhone 13 Pro.
Το επεισόδιο του Taboo έχει διάρκεια 57 λεπτών και η υψηλής ποιότητας έκδοση του χρησιμοποιούσε 981,2 MB χώρου, ενώ η Standard έκδοση 226,4 MB. Το Adam Project, σε μία ώρα και 46 λεπτά, καταλάμβανε 1,12 GB χώρου στο High και 493,8 MB στο Standard. Είναι πάντα καλή ιδέα να βλέπετε πόσο διαθέσιμο χώρο έχετε στη συσκευή σας προτού επιλέξετε μεταξύ Τυπικής ή Υψηλής ποιότητας.
Τι είναι διαθέσιμο;
Δεν είναι όλα διαθέσιμα για λήψη στο Netflix, αλλά η εταιρεία έχει καταστήσει εύκολους τους τίτλους με δυνατότητα λήψης τοποθετώντας τους σε μια ειδική ενότητα με την κατάλληλη ονομασία «Διαθέσιμοι για λήψη». Αυτή η κατηγορία μπορεί να βρεθεί ανάμεσα στις άλλες επιλογές είδους, ως υπομενού όταν επιλέγετε Τηλεοπτικές εκπομπές ή Ταινίες. Εάν αναζητάτε έναν συγκεκριμένο τίτλο, θα γνωρίζετε ότι μπορείτε να τον κατεβάσετε από το εικονίδιο Λήψη, το οποίο είναι ένα βέλος προς τα κάτω με μια οριζόντια γραμμή κάτω από αυτό.
Ωστόσο, υπάρχουν ορισμένοι περιορισμοί σχετικά με το πόσες φορές μπορείτε να κατεβάσετε ορισμένους τίτλους και πόσο καιρό πρέπει να τους παρακολουθήσετε. Για παράδειγμα, δεν μπορείτε να κατεβάσετε το ίδιο επεισόδιο του Bridgerton περισσότερες από τρεις φορές σε έναν κύκλο χρέωσης. (Περίεργο, ξέρουμε.) Θα χρειαστεί επίσης να παρακολουθήσετε το καθένα εντός ενός μήνα από τη λήψη του προτού λήξει για προβολή εκτός σύνδεσης.
Δεν είναι κάθε ιδιοκτησία τόσο γενναιόδωρη όταν πρόκειται για λήψη περιεχομένου. Περιστασιακά, θα συναντήσετε μια ταινία ή μια εκπομπή που μπορεί να ληφθεί μόνο μία φορά, ως αποτέλεσμα της συμφωνίας αδειοδότησης που έχει το Netflix με το δίκτυο που την κατέχει. Τέτοιοι τίτλοι τείνουν επίσης να λήγουν μετά από μια εβδομάδα, εάν δεν τους δείξετε καμία προσοχή και συνήθως εξαφανίζονται 48 ώρες μετά την πρώτη φορά που πατήσατε το play.
Πώς να ενεργοποιήσετε τις αυτόματες λήψεις
Αν και η μη αυτόματη επιλογή τίτλων για λήψη είναι από μόνη της μια εξαιρετική δυνατότητα, δεν θα ήταν φοβερό αν το Netflix σάς επέτρεπε να κατεβάζετε περιεχόμενο αυτόματα; Λοιπόν, είσαι τυχερός. Το Netflix εισήγαγε μια λειτουργία για χρήστες κινητών που ονομάζεται Downloads For You, η οποία χρησιμοποιεί το ιστορικό προβολής του Netflix για να επιμελείται και να κατεβάζει ταινίες και τηλεοπτικές εκπομπές που ταιριάζουν με τα γούστα σας. Αυτή η δυνατότητα λειτουργεί μόνο όταν είστε συνδεδεμένοι σε Wi-Fi. Δείτε πώς μπορείτε να το ενεργοποιήσετε.
Βήμα 1: Ανοίξτε την εφαρμογή Netflix και πατήστε Λήψεις στην κάτω γραμμή πλοήγησης.
Βήμα 2: Στη συνέχεια, πατήστε Έξυπνες λήψεις στο επάνω μέρος της ακόλουθης οθόνης.
Βήμα 3: Στη συνέχεια, το μόνο που έχετε να κάνετε είναι να ενεργοποιήσετε/απενεργοποιήσετε το Downloads For You.
Βήμα 4: Τέλος, χρησιμοποιήστε τα εικονίδια Συν και Μείον στην Εκχώρηση αποθηκευτικού χώρου για να επιλέξετε το όριο αποθήκευσης.
Πώς μπορώ να διαγράψω τίτλους;
Είτε έχετε ήδη παρακολουθήσει τίτλους που έχετε κατεβάσει είτε απλά θέλετε να αφήσετε χώρο για άλλα πράγματα, θα θελήσετε τελικά να τα ξεφορτωθείτε, ειδικά αν σκεφτείτε ότι μπορείτε να λάβετε μόνο 100 πράγματα τη φορά. Υπάρχουν δύο τρόποι για να το κάνετε αυτό, ανάλογα με το πόσο περιεχόμενο θέλετε να διαγράψετε ταυτόχρονα.
Βήμα 1: Διαγραφή ενός μόνο τίτλου
Εάν θέλετε να διαγράψετε έναν τίτλο, μπορείτε να το κάνετε μέσω της ενότητας Οι λήψεις μου. Για εφαρμογές iOS και Android, απλώς πατήστε το εικονίδιο στυλό, το οποίο θα σας δώσει την επιλογή να επιλέξετε τον τίτλο ή τους τίτλους που θέλετε να διαγράψετε. Στα Windows 10, για παράδειγμα, απλώς ανοίξτε τον τίτλο, κάντε κλικ στο κουμπί Λήψη και επιλέξτε Διαγραφή λήψης. Μπορείτε επίσης να κάνετε κλικ στο εικονίδιο Επεξεργασία μολυβιού και να επιλέξετε τα αρχεία που θέλετε να διαγράψετε.
Βήμα 2: Διαγραφή όλων των τίτλων
Θα μπορούσατε να διαγράψετε τα πάντα στην ενότητα Οι λήψεις μου μεμονωμένα, αλλά αν θέλετε να διαγράψετε τα πάντα ταυτόχρονα, υπάρχει ένας ευκολότερος τρόπος. Μεταβείτε στις Ρυθμίσεις και, στη συνέχεια, απλώς κάντε κλικ στο Διαγραφή όλων των λήψεων.
Η ύπαρξη μιας βιβλιοθήκης ταινιών και εκπομπών που έχετε κατεβάσει στη συσκευή σας την επόμενη φορά που θα βρεθείτε έξω ή στο δρόμο και χωρίς σύνδεση Wi-Fi θα δημιουργήσει μια πολύ πιο ευχάριστη και διασκεδαστική κατάσταση που θα σκοτώσει το χρόνο.