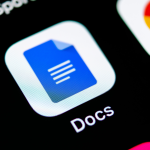Ενώ τα σύγχρονα smartphone είναι φανταστικά για τη διατήρηση μεγάλων αρχείων στο cloud, αναπόφευκτα θα βρεθείτε να κατεβάζετε τουλάχιστον μερικά τοπικά στη συσκευή σας. Με την πάροδο του χρόνου, αυτός ο φάκελος λήψης μπορεί να γίνεται όλο και μεγαλύτερος έως ότου η συσκευή σας Android σχεδόν δεν αντέχει άλλο. Αυτός ο οδηγός θα σας μεταφέρει στην εφαρμογή “Αρχεία” και θα σας βοηθήσει να αδειάσετε μερικά από αυτά τα σκουπίδια στο Pixel σας.
Χειροκίνητο άδειασμα αρχείων απορριμμάτων στο Android
Ακριβώς όπως σε υπολογιστή ή Mac, η λήψη αρχείων συνήθως καταλήγει σε έναν φάκελο κάπου στον τοπικό σας χώρο αποθήκευσης. Με την εφαρμογή Αρχεία προεγκατεστημένη στο Pixel, μπορείτε εύκολα να δείτε πού αποθηκεύονται τα πράγματα και πόσο μεγάλα είναι αυτά τα αρχεία, ώστε να γνωρίζετε ακριβώς από τι πρέπει να απαλλαγείτε. Εάν γνωρίζετε ότι τα ληφθέντα αρχεία γεμίζουν τα πράγματα και γνωρίζετε ακριβώς ποια αρχεία απορριμμάτων στη συσκευή σας Android πρέπει να διαγράψετε και να αδειάσετε οριστικά, τότε η μη αυτόματη διαγραφή αρχείων είναι μια εξαιρετική επιλογή. Δείτε πώς:
1. Στο Pixel, κατευθυνθείτε στην εφαρμογή Αρχεία.
2. Μόλις το ανοίξετε, πατήστε την καρτέλα Αναζήτηση στο κάτω κέντρο.
3. Από εκεί, μπορείτε να κατευθυνθείτε στις Λήψεις, τις Εικόνες, τον Ήχο και ούτω καθεξής. Για αυτό το παράδειγμα, θα πάμε στις Λήψεις.
4. Από εκεί μπορείτε να βρείτε τη λήψη που θέλετε να διαγράψετε και, στη συνέχεια, πατήστε το μενού με τις τρεις κουκκίδες στη δεξιά πλευρά. Μετά από αυτό, πατήστε Μετακίνηση στον κάδο απορριμμάτων.
* Σημείωση: Μπορείτε να επιλέξετε πολλά αρχεία πατώντας παρατεταμένα οποιοδήποτε αρχείο και, στη συνέχεια, πατώντας άλλα που θέλετε να επιλέξετε.
5. Πατήστε το κουμπί πίσω και μετά το κουμπί Μενού.
6. Βρείτε το Trash και πατήστε το.
7. Επιλέξτε τα αρχεία που θέλετε να διαγράψετε οριστικά ή πατήστε Όλα τα στοιχεία για να επιλέξετε κάθε ένα από αυτά.
8. Μπορείτε να επιλέξετε να διαγράψετε αυτά τα αρχεία πατώντας Διαγραφή στο κάτω μέρος.
* Σημείωση: Μόλις πατήσετε Διαγραφή, δεν μπορείτε να ανακτήσετε αυτά τα αρχεία. Αυτή θα ήταν η σελίδα όπου θα τα ανακτούσατε πατώντας Ανάκτηση αν κατά λάθος διαγράψατε κάτι. Αφού διαγράψετε από αυτήν τη σελίδα, δεν μπορείτε να αναιρέσετε αυτήν την ενέργεια.
Διαγραφή αρχείων με χρήση της καρτέλας Καθαρισμός
Ένα άλλο σενάριο όπου τα τηλέφωνά μας βουλώνουν είναι όταν κατεβάζουμε κατά λάθος αρχεία ή κάνουμε λήψη πολλαπλών από το ίδιο. μπορεί να συμβεί αρκετά και δυστυχώς, περνάει στο ραντάρ. Αυτό σημαίνει ότι συχνά δεν θα μάθετε ποτέ τι φράζει το Pixel σας. Εξαιτίας αυτού, η εφαρμογή Αρχεία διαθέτει μια προσεγμένη καρτέλα που σας δείχνει προτάσεις για αρχεία που μπορεί να θέλετε να διαγράψετε. Δείτε πώς μπορείτε να αδειάσετε τα αρχεία απορριμμάτων σας στο Android με το Pixel:
1. Στη συσκευή σας, βρείτε και ανοίξτε την εφαρμογή Αρχεία.
2. Πατήστε Καθαρισμός κάτω αριστερά.
3. Επιλέξτε τι θέλετε να διαγράψει η εφαρμογή Αρχεία. Μπορείτε να επιλέξετε ανάμεσα σε προσωρινά ανεπιθύμητα αρχεία και άλλες προτάσεις, όπως διπλότυπα ή παλιά στιγμιότυπα οθόνης.
4. Για να καθαρίσετε τα ανεπιθύμητα αρχεία σας, πατήστε Καθαρισμός [ποσό] GB στην πρώτη ενότητα. Επιβεβαιώστε πατώντας Διαγραφή στο επόμενο παράθυρο.
5. Για να διαγράψετε αρχεία στα πλαίσια προτάσεων, επιλέξτε ένα και πατήστε Επιλογή αρχείων.
6. Πατήστε τα αρχεία που θέλετε να διαγράψετε. Πατήστε Μετακίνηση [ποσού] αρχείων στον Κάδο απορριμμάτων.
Μόλις το κάνετε αυτό, αυτά τα αρχεία θα πάνε στον κάδο απορριμμάτων, όπου μπορείτε να τα διαγράψετε οριστικά εάν θέλετε. Μετά από 30 ημέρες στον Κάδο απορριμμάτων, τα αρχεία θα διαγραφούν οριστικά αυτόματα και δεν θα μπορείτε να τα επαναφέρετε.
Συνολικά, το να μπορείτε να διαγράφετε αρχεία με μη αυτόματο τρόπο και να μπορείτε να εκτελείτε τις προτάσεις καθαρισμού της εφαρμογής Αρχεία είναι καλή πρακτική για να διατηρείτε άδειο τον κάδο απορριμμάτων της συσκευής σας Android.