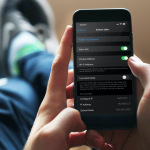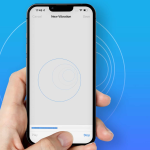Αν χρησιμοποιείτε Chromebook, πιθανότατα βασίζεστε ήδη στο Google Drive για την αποθήκευση των αρχείων σας. Ένα από τα μεγάλα πλεονεκτήματα του ChromeOS είναι η στενή ενσωμάτωση με το οικοσύστημα της Google, και αυτό περιλαμβάνει και τη δυνατότητα να αποθηκεύετε αρχεία απευθείας στο Google Drive, παρακάμπτοντας τον τοπικό χώρο αποθήκευσης.
Ακολουθούν τα βήματα για να ρυθμίσετε το Chromebook ώστε να αποθηκεύει απευθείας στο Google Drive:
1. Σύνδεση στο Google Drive
Το πρώτο βήμα είναι να βεβαιωθείτε ότι είστε συνδεδεμένοι στον Google λογαριασμό σας στο Chromebook. Από προεπιλογή, ο λογαριασμός αυτός θα έχει ήδη πρόσβαση στο Google Drive μέσα από την εφαρμογή Files.
- Πατήστε στο εικονίδιο “Files” από την κάτω γραμμή (shelf) ή από το μενού.
- Στο αριστερό μενού, θα δείτε την επιλογή “Google Drive”. Αν δεν εμφανίζεται, βεβαιωθείτε ότι είστε συνδεδεμένοι στο διαδίκτυο και στον σωστό λογαριασμό.
2. Επιλογή προορισμού κατά τη λήψη
Όταν κατεβάζετε ένα αρχείο:
- Ανοίξτε τον Chrome και κάντε λήψη οποιουδήποτε αρχείου.
- Στο παράθυρο “Αποθήκευση ως” (αν ενεργοποιηθεί), επιλέξτε “Google Drive” από τη λίστα με τους φακέλους στο αριστερό τμήμα του παραθύρου.
- Διαλέξτε τον φάκελο όπου θέλετε να αποθηκευτεί το αρχείο και πατήστε “Αποθήκευση”.
Αν δεν εμφανίζεται το παράθυρο επιλογής, μπορείτε να το ενεργοποιήσετε:
- Πηγαίνετε στις Ρυθμίσεις > Advanced > Downloads.
- Πατήστε την επιλογή “Ask where to save each file before downloading” (Ρωτά για τοποθεσία κάθε φορά).
3. Ορισμός Google Drive ως προεπιλεγμένης τοποθεσίας
Αν θέλετε κάθε λήψη να αποθηκεύεται στο Drive:
- Πηγαίνετε στις Ρυθμίσεις > Advanced > Downloads.
- Στην επιλογή “Location”, πατήστε “Change” και επιλέξτε έναν φάκελο στο Google Drive.
Αυτός ο τρόπος σας εξασφαλίζει πρόσβαση από παντού, χωρίς να ανησυχείτε για τοπική αποθήκευση ή απώλεια αρχείων. Ιδανικό για μαθητές, επαγγελματίες και χρήστες που εργάζονται στο cloud.