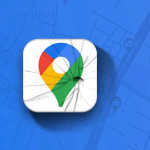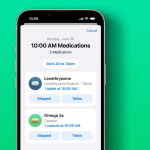Το Mac διαθέτει μία από τις πιο αξιόπιστες και αποτελεσματικές διαμορφώσεις δικτύου. Επιπλέον, το macOS προσθέτει επίπεδα ασφαλείας όπως το Private Relay για να βελτιώσει την ασφάλεια του δικτύου. Ωστόσο, εάν χρησιμοποιείτε VPN ή οποιαδήποτε εφαρμογή που προσαρμόζει τις ρυθμίσεις δικτύου στο Mac σας, τα πράγματα ενδέχεται να μην πάνε όπως θέλετε. Σε τέτοιες περιπτώσεις, η επαναφορά των ρυθμίσεων δικτύου σε Mac καθίσταται αναπόφευκτη. Εδώ είναι ένας οδηγός για το ίδιο.
Πώς να επαναφέρετε τις ρυθμίσεις δικτύου σε macOS Sonoma και Ventura
Με την κυκλοφορία του macOS Ventura, η Apple επανασχεδίασε τις Ρυθμίσεις Συστήματος, οδηγώντας σε εμφανή σύγχυση μεταξύ των χρηστών. Η επαναφορά των ρυθμίσεων δικτύου σε Mac δεν είναι τόσο εύκολη όσο η επαναφορά των ρυθμίσεων δικτύου σε iPhone και iPad. Επί του παρόντος, υπάρχουν δύο τρόποι για να επαναφέρετε τις ρυθμίσεις δικτύου στο macOS: Χρησιμοποιώντας το Finder και το Terminal.
Μέθοδος 1: Επαναφέρετε τις ρυθμίσεις δικτύου στο macOS με το Finder
Το macOS αποθηκεύει τις προτιμήσεις ρυθμίσεων δικτύου με τη μορφή αρχείων PLIST και η διαγραφή αυτών των αρχείων θα σας αναγκάσει να τα δημιουργήσετε ξανά αυτόματα, επαναφέροντας τελικά τις ρυθμίσεις δικτύου. Ακολουθήστε αυτά τα βήματα για να επαναφέρετε τις ρυθμίσεις δικτύου σε Mac χρησιμοποιώντας το Finder:
Ανοίξτε το Finder στο Mac σας από το Dock ή το Spotlight.
Με το παράθυρο Finder ανοιχτό, κάντε κλικ στο Αρχείο στη γραμμή μενού.
Επιλέξτε την επιλογή Μετάβαση στον φάκελο ή πατήστε τη συντόμευση Command (⌘) + Shift (⇧) + G στο πληκτρολόγιό σας.
Επικολλήστε την ακόλουθη θέση στο πλαίσιο Μετάβαση στον φάκελο:
/Βιβλιοθήκη/Προτιμήσεις/Διαμόρφωση συστήματος
Εντοπίστε, αντιγράψτε και διαγράψτε τα ακόλουθα αρχεία από το φάκελο SystemConfiguration:
com.apple.airport.preferences.plist
com.apple.network.eapolclient.configuration.plist ή com.apple.network.identification.plist
com.apple. Wi-Fi.message-tracer.plist
NetworkInterfaces.plist
προτιμήσεις.plist
Επικολλήστε τα αντιγραμμένα αρχεία σε έναν εναλλακτικό φάκελο στην επιφάνεια εργασίας ή σε οποιαδήποτε άλλη θέση ως αντίγραφο ασφαλείας, εάν τα πράγματα πάνε νότια.
Ανοίξτε τον Κάδο απορριμμάτων από το Dock → Επιλέξτε την επιλογή Empty Trash.
Επανεκκινήστε το Mac σας για να επαναφέρετε τις προτιμήσεις και τις ρυθμίσεις δικτύου.
Μέθοδος 2: Επαναφέρετε τις ρυθμίσεις δικτύου σε Mac χρησιμοποιώντας το Terminal
Ένας άλλος τρόπος για να επαναφέρετε τις ρυθμίσεις δικτύου σε Mac είναι να χρησιμοποιήσετε το Terminal. Εάν δεν έχετε χρησιμοποιήσει το Terminal πριν, θα πρέπει να αποφύγετε αυτήν τη μέθοδο.
Ανοίξτε το Terminal στο Mac σας από το Launchpad ή το Spotlight.
Εισαγάγετε την ακόλουθη εντολή και πατήστε Return για να απενεργοποιήσετε το Wi-Fi:
sudo ifconfig en0 κάτω
Εισαγάγετε την ακόλουθη εντολή για να ενεργοποιήσετε ξανά το Wi-Fi:
sudo ifconfig en0 up
Εάν η εντολή για την εκ νέου ενεργοποίηση του Wi-Fi δεν λειτουργεί, μπορείτε να χρησιμοποιήσετε την ακόλουθη εντολή:
ifconfig -a
Τι συμβαίνει μετά την επαναφορά των ρυθμίσεων δικτύου σε Mac;
Η επαναφορά των ρυθμίσεων δικτύου στο Mac σας είναι ένας από τους καλύτερους τρόπους για να διορθώσετε πολλά προβλήματα που βασίζονται στο δίκτυο.
Είτε πρόκειται για πρόβλημα με το VPN, το Wi-Fi ή το Bluetooth, η επαναφορά των ρυθμίσεων δικτύου είναι μια εξαιρετική μέθοδος αντιμετώπισης προβλημάτων
Ωστόσο, η επαναφορά των ρυθμίσεων δικτύου δεν επηρεάζει άλλες ρυθμίσεις του Mac, τις προτιμήσεις των εφαρμογών, τις φωτογραφίες, τα βίντεο και άλλα αρχεία στη συσκευή σας.
Επιπλέον, δεν θα χρειαστεί να δημιουργήσετε αντίγραφο ασφαλείας του Mac σας πριν εκτελέσετε αυτά τα βήματα.
Πότε πρέπει να επαναφέρετε τις ρυθμίσεις δικτύου στο Mac σας;
Αν και η επαναφορά των ρυθμίσεων δικτύου είναι ένας καλός τρόπος για να διορθώσετε προβλήματα που σχετίζονται με το δίκτυο, δεν συνιστώ να το κάνετε τακτικά.
Θα πρέπει να κάνετε επαναφορά των ρυθμίσεων δικτύου στο Mac σας μόνο αφού βασικές μέθοδοι αντιμετώπισης προβλημάτων, όπως η απενεργοποίηση και ενεργοποίηση του Wi-Fi/Bluetooth, η αλλαγή DNS, η απενεργοποίηση του VPN κ.λπ., δεν λειτουργούν για εσάς.
Εναλλακτικές λύσεις για την επαναφορά των ρυθμίσεων δικτύου σε Mac
Με την προϋπόθεση ότι η επαναφορά των ρυθμίσεων δικτύου είναι επωφελής, μπορείτε να δοκιμάσετε αυτές τις εναλλακτικές μεθόδους αντιμετώπισης προβλημάτων, εάν η επαναφορά των ρυθμίσεων δικτύου δεν επιλύσει το πρόβλημά σας:
Μέθοδος 1: Επανασυνδεθείτε στο δίκτυο Wi-Fi σας
Μπορείτε να δοκιμάσετε να ενεργοποιήσετε και να απενεργοποιήσετε το Wi-Fi στο Mac σας, κάτι που αναγκάζει το Mac σας να επανασυνδεθεί στο προηγουμένως συνδεδεμένο δίκτυο Wi-Fi.
Αν και δεν είναι μια ολοκληρωμένη λύση λειτουργίας, λειτουργεί μερικές φορές. Ακολουθήστε αυτές τις οδηγίες για να απενεργοποιήσετε και να ενεργοποιήσετε ξανά το Wi-Fi σε Mac που εκτελεί macOS Sonoma ή Ventura:
Ανοίξτε τις Ρυθμίσεις συστήματος στο Mac σας από το μενού Apple () που βρίσκεται στην επάνω αριστερή γωνία της οθόνης σας.
Επιλέξτε Wi-Fi στο αριστερό παράθυρο.
Απενεργοποιήστε την εναλλαγή δίπλα στο Wi-Fi και περιμένετε 10-15 δευτερόλεπτα.
Ενεργοποιήστε ξανά την εναλλαγή Wi-Fi.
Αυτή η μέθοδος λειτουργεί επίσης για iPhone και iPad όταν υπάρχει πρόβλημα με το Wi-Fi σε iPhone ή iPad.
Μέθοδος 2: Επανεκκινήστε το Mac σας
Μία από τις πιο συνηθισμένες μεθόδους αντιμετώπισης προβλημάτων για την επίλυση πολλών ζητημάτων που σχετίζονται με προϊόντα Apple είναι η επανεκκίνηση της συσκευής σας, η οποία ισχύει και για Mac.
Για επανεκκίνηση του Mac σας, επιλέξτε Επανεκκίνηση από το μενού Apple () στην επάνω αριστερή γωνία της οθόνης σας. Δοκιμάστε να συνδεθείτε στο Wi-Fi σας μετά την επανεκκίνηση του Mac σας και θα λειτουργήσει.
Επαναφέρετε τις ρυθμίσεις δικτύου για να διορθώσετε προβλήματα δικτύου στο Mac σας!
Η επαναφορά των ρυθμίσεων δικτύου στο Mac ή το MacBook σας είναι ένας πολύ καλός τρόπος για να διορθώσετε πολλά προβλήματα που σχετίζονται με το Wi-Fi, το Bluetooth και το VPN. Ελπίζω να μάθατε πώς να επαναφέρετε τις ρυθμίσεις δικτύου του Mac/MacBook μέσω αυτού του οδηγού.