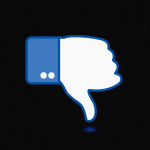Πόσα μη αναγνωσμένα email έχετε αυτή τη στιγμή; Εξήντα; Έξι χιλιάδες; Λοιπόν, όλα αυτά τα μηνύματα και τα συνημμένα καταλαμβάνουν χώρο, είτε είναι αδιάβαστα, είτε παλιά είτε αρχειοθετημένα. Και αν είστε στο Gmail και δεν είστε από αυτούς τους περίεργους μηδέν εισερχόμενους που μένουν ενημερωμένοι, μπορεί να μην έχετε χώρο.
Εάν η Google έχει κολλήσει στο Gmail της, υπάρχει μεγάλη πιθανότητα να επενδύσετε και σε άλλα μέρη του οικοσυστήματος Cloud της Google – το Drive και τις Φωτογραφίες. Η Google ήταν ένα προπύργιο άπειρου αποθηκευτικού χώρου—κάποτε πρόσφερε απεριόριστο χώρο για φωτογραφίες και μηνύματα ηλεκτρονικού ταχυδρομείου. Αλλά τώρα η εταιρεία είναι πολύ πιο αυστηρή όσον αφορά την καταμέτρηση των megabyte που χρησιμοποιείτε στις υπηρεσίες της. Σύντομα, ακόμη και τα αντίγραφα ασφαλείας του WhatsApp ενδέχεται να υπολογίζονται στην κατανομή του αποθηκευτικού σας χώρου.
Η Google παρέχει στους χρήστες 15 GB ψηφιακού αποθηκευτικού χώρου δωρεάν. Αυτό περιλαμβάνει τα πάντα στο Gmail, το Google Drive και τυχόν ασυμπίεστες εικόνες που είναι αποθηκευμένες στο Google Photos. Είναι πολύς ελεύθερος χώρος, αλλά αν επενδύσετε στο οικοσύστημα της Google—ειδικά εάν το τηλέφωνο Android δημιουργεί αυτόματα αντίγραφα ασφαλείας των δεδομένων σας στο cloud της Google—μπορεί να διαπιστώσετε ότι τα γεμίζετε γρήγορα. Μόλις πατήσετε το όριο, δεν θα μπορείτε να προσθέσετε τίποτα στο Google Drive, να αποθηκεύσετε νέες φωτογραφίες ή ακόμα και να στείλετε ή να λάβετε μηνύματα ηλεκτρονικού ταχυδρομείου. Η Google στέλνει προειδοποιήσεις όταν τελειώνετε, αλλά αυτές είναι εύκολο να τις χάσετε και συχνά αφήνουν τους χρήστες να αγωνίζονται για να ελευθερώσουν χώρο. Δείτε πώς μπορείτε να αποφύγετε να βρεθείτε σε αυτή τη θέση.
Πριν ξεκινήσετε, δείτε πού βρίσκεστε: Η σελίδα Αποθηκευτικός χώρος της Google θα σας δείξει πόσο χώρο έχετε καταλάβει στο Drive, το Gmail και τις Φωτογραφίες.
Απάντηση Καμία
Ο απλούστερος τρόπος για να ελευθερώσετε χώρο στο Gmail είναι να διαγράψετε ομαδικά σχεδόν κάθε καταραμένο πράγμα στα εισερχόμενά σας. Μεταβείτε στην καρτέλα Προσφορές και στην καρτέλα Κοινωνικά στο επάνω μέρος των εισερχομένων σας, επιλέξτε το πλαίσιο στην επάνω αριστερή γωνία για να επιλέξετε όλα τα μηνύματα και, στη συνέχεια, κάντε κλικ στην επιλογή Διαγραφή. (Είναι το κουμπί που μοιάζει με κάδο απορριμμάτων, φυσικά). Το μόνο πρόβλημα με αυτήν τη μέθοδο είναι ότι υπάρχουν πιθανά μηνύματα εκεί που θέλετε να κρατήσετε. Εάν κάνετε πολλές από τις αγορές σας στο διαδίκτυο, για παράδειγμα, είναι καλό να κρατάτε όλες τις αποδείξεις σας. Ευτυχώς, υπάρχουν μερικοί εύκολοι τρόποι για να ξεπεράσετε το χάος και να κρατήσετε μόνο ό,τι χρειάζεστε.
Μια μέθοδος, που προτείνεται από την ανώτερη συγγραφέα του WIRED, Lily Hay Newman, είναι να επιμεληθείτε τις μαζικές διαγραφές σας μέσω της διεύθυνσης email. Ακόμα κι αν προέρχονται από την ίδια εταιρεία, τα ανεπιθύμητα μηνύματα συχνά αποστέλλονται από διαφορετική διεύθυνση email από τις πραγματικά χρήσιμες πληροφορίες, όπως αποδείξεις ή πληροφορίες παραγγελίας. Για παράδειγμα, το PayPal στέλνει αποδείξεις από το [email protected], ενώ οι εκρήξεις μάρκετινγκ (“Εγγραφείτε για πίστωση PayPal ΤΩΡΑ!”) προέρχονται από το [email protected]. Οι πληροφορίες αποστολής από το Amazon παρέχονται μέσω του [email protected]. Τα ανεπιθύμητα μηνύματα προέρχονται από εταιρείες όπως το [email protected] και το [email protected]. Μόλις καταλάβετε ποιες διευθύνσεις email μπορούν να αγνοηθούν με ασφάλεια, μπορείτε να τις διαγράψετε όλες χωρίς να καθαρίσετε το περιεχόμενο που θέλετε να κρατήσετε. Απλώς αντιγράψτε και επικολλήστε την προσβλητική διεύθυνση email στη γραμμή αναζήτησης και διαγράψτε ομαδικά ό,τι εμφανίζεται.
Μια άλλη μέθοδος (αυτή προέρχεται από τον πρώην WIRED Peter Rubin) είναι να ταξινομήσετε τα email σας κατά μέγεθος αρχείου. Στη γραμμή αναζήτησης του Gmail, πληκτρολογήστε “μέγεθος:10mb” ή “larger:10mb” (ή οποιοδήποτε μέγεθος θέλετε) για να εμφανίσετε μηνύματα ηλεκτρονικού ταχυδρομείου με συνημμένα που υπερβαίνουν το μέγεθος που έχετε ορίσει στην αναζήτηση. Θα πρέπει ακόμα να περάσετε και να επιλέξετε τι θέλετε να διαγράψετε, αλλά τουλάχιστον συγκεντρώνει όλα τα μεγάλα μηνύματα ηλεκτρονικού ταχυδρομείου σε ένα μέρος. Το καλύτερο στοίχημά σας θα ήταν να ξεκινήσετε μεγάλα και να προχωρήσετε προς τα κάτω.
Ημέρα σκουπιδιών
Αφού διαγράψετε τα χιλιάδες μηνύματα ηλεκτρονικού ταχυδρομείου που έχετε φιλτράρει, μπορεί να παρατηρήσετε ότι ο αποθηκευτικός σας χώρος δεν έχει υποχωρήσει. Αν και μπορεί να έχετε πετάξει τα πάντα στα σκουπίδια, πρέπει να αδειάσετε τον ίδιο τον κάδο. Σε αντίθεση με το garbage IRL σας, αν τους αφήσετε να κάθονται εκεί στον κάδο απορριμμάτων του Gmail, τα μηνύματα ηλεκτρονικού ταχυδρομείου σας θα διαγραφούν αυτόματα μετά από 30 ημέρες. Αλλά αν ο στόχος σας είναι να ελευθερώσετε χώρο, είναι καλύτερο να φροντίσετε για αυτόν τον καθαρισμό χειροκίνητα. (Επίσης, έχετε την ευκαιρία να ελέγξετε ξανά για να βεβαιωθείτε ότι τίποτα σημαντικό δεν πετάχτηκε στα σκουπίδια κατά λάθος.)
Αναζητήστε τον κάδο απορριμμάτων μέσα στην αριστερή πλαϊνή γραμμή στο Gmail και κάντε κλικ σε αυτόν. (Εάν δεν το βλέπετε, κάντε κλικ στο Περισσότερα για να αναπτύξετε το μενού για να εμφανιστεί το εικονίδιο του κάδου απορριμμάτων.) Μόλις μπείτε στον κάδο απορριμμάτων, μπορείτε απλώς να κάνετε κλικ στο Άδειασμα Κάδου τώρα κοντά στο επάνω μέρος της οθόνης και όλα θα εξαφανιστούν στον ψηφιακό υπόκοσμο. Τέλος, μπορείτε να διασκεδάσετε σε όλο τον καινούργιο χώρο σας.
Drive Angry
Δεν έχετε ακόμα αρκετό χώρο; Λοιπόν, το Gmail δεν είναι το μόνο γουρούνι αποθήκευσης στο Google Suite. Το Google Drive και το Google Photos μπορούν να γεμίσουν γρήγορα εάν ανεβάσετε εικόνες ή άλλα αρχεία στην πλήρη ποιότητά τους. Εάν χρησιμοποιείτε τις Φωτογραφίες, μεταβείτε στις ρυθμίσεις σας και βεβαιωθείτε ότι η ποιότητα μεταφόρτωσης έχει οριστεί σε Εξοικονόμηση αποθηκευτικού χώρου. (Παλιά ονομαζόταν Υψηλή Ποιότητα, αλλά η Google, όπως συνηθίζει να κάνει, άλλαξε το όνομα.) Λάβετε υπόψη ότι αυτό σημαίνει ότι οι εικόνες θα συμπιεστούν στη μορφή της Google που εξοικονομεί χώρο αλλά εξακολουθεί να είναι υψηλής ανάλυσης, ενώ η αρχική σημαίνει ότι Θα παραμείνουν στην (συνήθως καλύτερη) ανάλυση που τους τραβήξατε.
Κάθε λογαριασμός Google Drive έχει έναν πίνακα ελέγχου αποθήκευσης που μπορείτε να χρησιμοποιήσετε για να παρακολουθείτε τη χρήση σας. Η σελίδα προορισμού εμφανίζει όλα τα αρχεία σας σε μια λίστα και κάνοντας κλικ στο βέλος δίπλα στο “Χρησιμοποιημένος χώρος αποθήκευσης” στη δεξιά πλευρά, θα ταξινομηθεί η λίστα κατά μέγεθος αρχείου, εμφανίζοντας τα μεγαλύτερα αρχεία στην κορυφή. Μπορεί επίσης να σας βοηθήσει να ρίξετε μια ματιά στον φάκελο “Κοινόχρηστο με εμένα” για να αναζητήσετε μεγάλα αρχεία ή φακέλους. Ποτέ δεν ξέρεις πότε κάποιος μπορεί να μοιράστηκε 4 GB πολύ σημαντικών φωτογραφιών.
Η Google προσφέρει μια ποικιλία προγραμμάτων Google One, τα οποία σας προσφέρουν επίπεδα αποθηκευτικού χώρου και άλλα πλεονεκτήματα για διάφορες τιμές. Η πρώτη βαθμίδα κοστίζει 2 $ το μήνα (20 $ το χρόνο εάν πληρώνετε προκαταβολικά) για 100 GB αποθηκευτικού χώρου. Το επίπεδο Premium σάς προσφέρει 2 TB αποθηκευτικού χώρου για 10 $ το μήνα. Η Google προσφέρει επίσης μια βαθμίδα Premium που συνοδεύεται από την υπηρεσία Gemini Advanced Generative AI και chatbot. Αυτό κοστίζει 20 $ το μήνα.
Ανεξάρτητα από το πρόγραμμα που θα επιλέξετε, αυτό σημαίνει ότι τώρα είστε κλειδωμένοι στις χρεώσεις συνδρομής της Google, εάν θέλετε να διατηρήσετε αυτόν τον χώρο επ’ αόριστον. Σκεφτείτε το ως έσχατη λύση εάν δεν αντέχετε να αποχωριστείτε όλα τα ασυμπίεστα PNG σας.
Τελειώσατε με την Google;
Εάν είστε έτοιμοι απλώς να εγκαταλείψετε την πλατφόρμα μια για πάντα, η σελίδα Takeout της Google θα σας επιτρέψει να κατεβάσετε σχεδόν τα πάντα από τις πολλές εφαρμογές και υπηρεσίες της Google, συμπεριλαμβανομένων των δεδομένων για τις πλατφόρμες που χρησιμοποιείτε. (Δείτε πώς μπορείτε να δημιουργήσετε αντίγραφα ασφαλείας όλων των υπηρεσιών email σας.)
Εάν διαθέτετε λογαριασμό που λειτουργεί από ξεχωριστό διαχειριστή—πιθανότατα εάν ο λογαριασμός σας είναι συνδεδεμένος με αναγνωριστικό σχολείου ή εργασίας, δεν θα μπορείτε να κατεβάσετε τα πάντα με αυτόν τον τρόπο, εκτός εάν σας το επιτρέψει ο διαχειριστής σας. Εάν συμβαίνει αυτό και εξακολουθείτε να θέλετε να κάνετε λήψη των αρχείων σας, θα πρέπει να το κάνετε κατεβάζοντας κάθε έναν από τους φακέλους του Drive ξεχωριστά. Μπορεί να σας βοηθήσει να δημιουργήσετε έναν νέο φάκελο, στη συνέχεια να μετακινήσετε τα αρχεία σας σε αυτόν και να κάνετε λήψη ολόκληρου του φακέλου ταυτόχρονα. Αυτό μπορεί επίσης να είναι ένα τεράστιο αρχείο σε μέγεθος πολλών gigabyte, οπότε αν έχετε πολλά να εξαγάγετε, σκεφτείτε να χωρίσετε τα αρχεία σας σε πολλούς φακέλους.
Θα χρειαστείτε χώρο στο μηχάνημά σας για να κατεβάσετε τα πάντα, φυσικά. Εάν χρειάζεστε περισσότερο χώρο, περιηγηθείτε στον οδηγό αγορών μας που περιλαμβάνει τους καλύτερους εξωτερικούς σκληρούς δίσκους που έχουμε δοκιμάσει.
Είτε τελειώσατε οριστικά με την Google είτε απλώς κάνετε ένα διάλειμμα, έχετε υπόψη σας ότι εάν ο λογαριασμός σας είναι ανενεργός για περισσότερα από δύο χρόνια, η Google λέει ότι μπορεί να είναι υπεύθυνος για διαγραφή. Επομένως, εάν έχετε ένα σωρό αρχεία αποθηκευμένα σε έναν αδρανή λογαριασμό Google Drive, ορίστε τακτικές υπενθυμίσεις ημερολογίου για να συνδεθείτε και να το κάνετε.