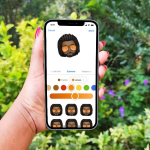Η εκτύπωση εγγράφων διπλής όψης είναι ένας πολύ καλός τρόπος για να εξοικονομήσετε χαρτί, να μειώσετε την ακαταστασία και να παρουσιάσετε έγγραφα με επαγγελματική εμφάνιση. Οι περισσότεροι σύγχρονοι εκτυπωτές που λειτουργούν με Mac υποστηρίζουν εκτύπωση διπλής όψης, η οποία αναφέρεται και ως εκτύπωση διπλής όψης σε ορισμένες συσκευές. Η εκτύπωση διπλής όψης είναι ιδιαίτερα βολική για μεγάλα έγγραφα, αναφορές ή όταν θέλετε να δημιουργήσετε φυλλάδια.
Ωστόσο, η ενεργοποίηση αυτής της δυνατότητας μπορεί μερικές φορές να είναι λίγο δύσκολη. Ανάλογα με την εφαρμογή που χρησιμοποιείτε, η θέση της επιλογής εκτύπωσης διπλής όψης μπορεί να διαφέρει. Αυτός ο οδηγός θα σας δείξει πώς να εκτυπώνετε εύκολα διπλής όψης σε Mac.
Σημείωση: Εάν ο εκτυπωτής σας δεν υποστηρίζει εκτύπωση διπλής όψης, μην ανησυχείτε! Μπορείτε ακόμα να εκτυπώσετε μη αυτόματα διπλής όψης. Θα το καλύψουμε αργότερα σε αυτό το άρθρο.
Πώς να εκτυπώσετε διπλής όψης σε Mac
Εάν ο εκτυπωτής σας υποστηρίζει εκτύπωση διπλής όψης, η εκτύπωση διπλής όψης από Mac είναι απλή. Δείτε πώς να το κάνετε.
Ανοίξτε το έγγραφο που θέλετε να εκτυπώσετε.
Κάντε κλικ στο Αρχείο → Εκτύπωση. Εναλλακτικά, μπορείτε να πατήσετε τα πλήκτρα Cmd + P στο πληκτρολόγιό σας.
Στο πλαίσιο διαλόγου εκτύπωσης, αναζητήστε την επιλογή Διπλής όψης.
Στο αναπτυσσόμενο πλαίσιο δίπλα του, επιλέξτε On. Εναλλακτικά, μπορείτε να επιλέξετε On (Short Edge) σύμφωνα με τις προτιμήσεις σας.
Τέλος, κάντε κλικ στο Εκτύπωση.
Αξίζει να σημειωθεί ότι ορισμένες εφαρμογές έχουν τις δικές τους διαμορφώσεις εκτύπωσης. Ωστόσο, υπάρχει πάντα η επιλογή να χρησιμοποιήσετε την προεπιλεγμένη μέθοδο όπως περιγράφεται παραπάνω. Για παράδειγμα, εάν εκτυπώνετε από το Google Chrome, ακολουθήστε αυτά τα πρόσθετα βήματα.
Μέσα στο Google Chrome, κάντε κλικ στις τρεις τελείες στην επάνω δεξιά γωνία και κάντε κλικ στο Εκτύπωση. Εναλλακτικά, μπορείτε να πατήσετε τα πλήκτρα Cmd + P στο πληκτρολόγιό σας.
Κάντε κλικ στο More Settings.
Στο εσωτερικό, κάντε κύλιση προς τα κάτω προς τα κάτω και κάντε κλικ στο Εκτύπωση με χρήση διαλόγου συστήματος.
Και αυτό είναι. Τώρα μπορείτε να προχωρήσετε με τα βήματα που αναφέρονται παραπάνω για να ενεργοποιήσετε την εκτύπωση διπλής όψης.
Τρόπος μη αυτόματης εκτύπωσης διπλής όψης σε Mac με εκτυπωτή χωρίς διπλή όψη
Εάν ο εκτυπωτής σας δεν υποστηρίζει εκτύπωση διπλής όψης, μπορείτε ακόμα να εκτυπώνετε διπλής όψης τοποθετώντας ξανά τις σελίδες με μη αυτόματο τρόπο. Δείτε πώς:
Ανοίξτε το έγγραφο και μεταβείτε στο παράθυρο διαλόγου Εκτύπωση όπως φαίνεται προηγουμένως.
Εδώ, κάντε κύλιση προς τα κάτω και αναπτύξτε την ενότητα Χειρισμός χαρτιού.
Στο εσωτερικό, αλλάξτε την ενότητα Φύλλα σε Εκτύπωση σε Μονά μόνο.
Ανάλογα με τις ρυθμίσεις γλώσσας, αυτή η επιλογή μπορεί να εμφανίζεται ως Σελίδες προς εκτύπωση.
Μόλις τελειώσετε, εκτυπώστε το έγγραφο.
Αφού εκτυπωθούν οι μονές σελίδες, τοποθετήστε τις προσεκτικά με τη σωστή σειρά και τοποθετήστε ξανά τις εκτυπωμένες σελίδες στο δίσκο εισόδου του εκτυπωτή. Φροντίστε να τις τοποθετήσετε με τον σωστό προσανατολισμό, ώστε το επόμενο σύνολο σελίδων να εκτυπωθεί στο πίσω μέρος.
Επιστρέψτε στο παράθυρο διαλόγου Εκτύπωση και επιλέξτε Even Only στην ενότητα Sheets to Print.
Εκτυπώστε ξανά το έγγραφο.