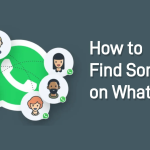Η προσθήκη εικόνας σε ένα έγγραφο του Microsoft Word μπορεί να κάνει το περιεχόμενό σας πιο ελκυστικό και κατανοητό. Είτε θέλετε να εμπλουτίσετε μια αναφορά, να διακοσμήσετε ένα έγγραφο ή να εξηγήσετε καλύτερα μια ιδέα, η εισαγωγή εικόνας είναι μια απλή διαδικασία που μπορείτε να εκτελέσετε σε λίγα μόνο βήματα.
1. Εισαγωγή εικόνας από τον υπολογιστή σας
Αν έχετε αποθηκευμένη την εικόνα που θέλετε να χρησιμοποιήσετε στον υπολογιστή σας, η εισαγωγή της στο Word είναι πολύ εύκολη.
Βήματα:
1. Ανοίξτε το έγγραφο στο Word και τοποθετήστε τον κέρσορα στο σημείο όπου θέλετε να εισάγετε την εικόνα.
2. Μεταβείτε στην καρτέλα “Εισαγωγή” στην κορυφή της οθόνης και επιλέξτε “Εικόνες”.
3. Στο παράθυρο που θα ανοίξει, επιλέξτε “Αυτή η συσκευή” για να βρείτε και να επιλέξετε την εικόνα από τον υπολογιστή σας.
4. Κάντε κλικ στο κουμπί “Εισαγωγή” για να τοποθετήσετε την εικόνα στο έγγραφό σας.
2. Εισαγωγή εικόνας από το διαδίκτυο
Το Microsoft Word παρέχει και τη δυνατότητα εισαγωγής εικόνων από το διαδίκτυο μέσω της επιλογής Bing Image Search. Αυτό είναι ιδανικό αν ψάχνετε για μια εικόνα που δεν έχετε ήδη αποθηκεύσει.
Βήματα:
1. Στην καρτέλα “Εισαγωγή”, επιλέξτε “Εικόνες” και μετά “Εικόνες από το διαδίκτυο” (ή “Online Pictures”).
2. Χρησιμοποιήστε τη γραμμή αναζήτησης για να βρείτε την εικόνα που θέλετε.
3. Επιλέξτε την εικόνα που σας ενδιαφέρει και πατήστε “Εισαγωγή”.
Σημείωση: Βεβαιωθείτε ότι χρησιμοποιείτε εικόνες χωρίς δικαιώματα χρήσης για να αποφύγετε προβλήματα πνευματικής ιδιοκτησίας.
3. Προσαρμογή εικόνας
Αφού εισάγετε την εικόνα, μπορείτε να την προσαρμόσετε με διάφορους τρόπους:
– Αλλαγή μεγέθους: Πατήστε πάνω στην εικόνα και χρησιμοποιήστε τα κυκλικά σημεία στις γωνίες για να αλλάξετε το μέγεθός της.
– Μετακίνηση: Για να τοποθετήσετε την εικόνα οπουδήποτε στο έγγραφο, κάντε δεξί κλικ και επιλέξτε “Περιτύλιξη Κειμένου” (Wrap Text). Επιλέξτε “Τετράγωνο” (Square) ή “Πίσω από το κείμενο” (Behind Text) για ευκολότερη μετακίνηση.
– Προσθήκη εφέ: Στην καρτέλα “Μορφοποίηση εικόνας” μπορείτε να προσθέσετε διάφορα εφέ, όπως σκιάσεις, περιγράμματα και άλλα, για να κάνετε την εικόνα σας πιο ενδιαφέρουσα.
4. Εισαγωγή εικόνας ως φόντου (υδατογράφημα)
Αν θέλετε να χρησιμοποιήσετε την εικόνα ως φόντο σε όλες τις σελίδες του εγγράφου, μπορείτε να την εισάγετε ως υδατογράφημα. Μεταβείτε στις “Σχεδίαση” > “Υδατογράφημα” και επιλέξτε “Προσαρμοσμένο υδατογράφημα” για να τοποθετήσετε μια εικόνα ως φόντο.
Συμπέρασμα
Η εισαγωγή και διαχείριση εικόνων στο Word είναι εύκολη και σας επιτρέπει να δημιουργείτε πιο ελκυστικά έγγραφα. Δοκιμάστε τις παραπάνω επιλογές για να ενσωματώσετε εικόνες και να δώσετε ζωή στα έγγραφά σας!