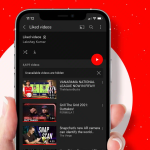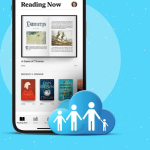Έχετε ένα παλιό MacBook που δεν μπορεί να χειριστεί το macOS; Γνωρίζατε ότι μπορείτε να διαγράψετε το macOS από το Mac σας και να εγκαταστήσετε το Chrome OS στη θέση του; Είναι αρκετά εύκολο να το κάνετε και αν έχετε τη συνήθεια να παρακολουθείτε κάτι ενώ εργάζεστε (κλείνει το μάτι, κλείνει το μάτι, κρίκετ, μπάσκετ και λάτρεις του ποδοσφαίρου), μπορείτε να χρησιμοποιήσετε το παλιό σας Mac ως δεύτερη οθόνη.
Έτσι, σε αυτόν τον απλό οδηγό βήμα προς βήμα, επιτρέψτε μου να εξηγήσω γιατί και πώς να εγκαταστήσετε το Chrome OS σε οποιοδήποτε παλιό Mac δωρεάν.
Γιατί πρέπει να σκεφτείτε να εγκαταστήσετε το Chrome OS σε παλιό Mac;
Τα MacBook είναι μια μακροπρόθεσμη επένδυση, αναμφίβολα. Είναι ένα από τα πιο αξιόπιστα κομμάτια τεχνολογίας που μπορεί κανείς να έχει. Ωστόσο, κάθε προϊόν τεχνολογίας έχει μια ορισμένη ηλικία.
Παρά το γεγονός ότι τα MacBook διαθέτουν εσωτερικά στοιχεία που να προστατεύουν το μέλλον, τα MacBook αρχίζουν να δείχνουν την ηλικία τους μετά από έξι ή επτά χρόνια. Οι επιβραδύνσεις, τα ατυχήματα και οι καθυστερήσεις γίνονται συνηθισμένο θέαμα. Όμως, ξέρετε ότι μπορείτε ακόμα να εξαγάγετε δύο έως τρία χρόνια ζωής από τον παλιό σας Mac εγκαθιστώντας το Chrome OS σε αυτό;
Ας ξεκινήσουμε από τα βασικά.
Τι είναι το Chrome OS;
Το Chrome OS είναι το λειτουργικό σύστημα της Google για φορητούς υπολογιστές που δεν έχουν προδιαγραφές υψηλών προδιαγραφών. Είναι ένα ελαφρύ εναλλακτικό λειτουργικό σύστημα για το macOS, τα Windows και το Ubuntu. Το λειτουργικό σύστημα είναι απλό στη χρήση και έχει μια οικεία αίσθηση επιφάνειας εργασίας.
Παρά την εμφάνιση και την αίσθηση που μοιάζει με επιτραπέζιο υπολογιστή, το Chrome OS είναι ουσιαστικά ένα πρόγραμμα περιήγησης ιστού στον πυρήνα του.
Τώρα που οι περισσότερες από τις βασικές εφαρμογές που απαιτούνται για την εργασία, όπως το PowerPoint, το Word και το Excel, είναι διαθέσιμες ως εφαρμογές ιστού, ο κύριος στόχος του Chrome OS είναι να εκτελείται ομαλά… το Chrome, ακόμη και σε ένα παιδί δέκα ετών Mac.
Μπορείτε να παρακολουθήσετε το YouTube, να κάνετε κύλιση στο Twitter ή σε οποιοδήποτε άλλο κοινωνικό δίκτυο και να κάνετε ό,τι θα κάνατε σε Mac με macOS.
Γιατί το Chrome OS; Γιατί όχι τα Windows ή το Ubuntu;
Πρώτα απ ‘όλα, το Chrome OS είναι δωρεάν και διαρκεί μόνο 10 λεπτά για να εγκατασταθεί. Τα Windows και το Ubuntu είναι επίσης βιώσιμες επιλογές. Ωστόσο, τα Windows απαιτούν άδεια επί πληρωμή για να λειτουργήσει και το Ubuntu δεν είναι βελτιστοποιημένο για παλιό υλικό.
Επιπλέον, οι πρόσφατες εκδόσεις τους τόσο των Windows όσο και του Ubuntu είναι αρκετά βαριές για έναν παλιό επεξεργαστή Intel. Επομένως, δεν έχει νόημα να εγκαταστήσετε ένα άλλο λειτουργικό σύστημα έντασης πόρων στο Mac σας, εάν μπορεί ήδη να εκτελέσει macOS.
Το Chrome OS είναι αρκετά ελαφρύ και σας επιτρέπει να χρησιμοποιείτε το παλιό σας MacBook χωρίς προβλήματα. Μπορείτε να πραγματοποιήσετε κλήσεις Zoom, παρουσιάσεις, να δημιουργήσετε έγγραφα και να κάνετε ό,τι θα κάνατε σε έναν κανονικό Mac, αν και στις εφαρμογές Ιστού.
Χρησιμοποιώ το Chrome OS στο MacBook Air 11 ιντσών του 2012 και λειτουργεί τέλεια για ροή YouTube/Netflix όταν εργάζομαι. Μπορώ να λαμβάνω κλήσεις Meet, γρήγορες σημειώσεις, να ανοίγω συνδέσμους και να ελέγχω αλληλογραφία χωρίς προβλήματα.
Ουσιαστικά έχει γίνει μέρος της ροής εργασίας μου — χειρίζεται τις περισσότερες από τις δευτερεύουσες εργασίες μου, τις οποίες το MacBook μου συνήθως δεν θα μπορούσε να κάνει στο macOS.
Εγκατάσταση του Chrome OS σε Mac: Πράγματα που πρέπει να γνωρίζετε
1. Παρόλο που το Chrome OS από την Google μπορεί να εκτελεί εφαρμογές Android, το Chrome OS της CloudReady—το λειτουργικό σύστημα που θα εγκαταστήσουμε στο Mac μας—δεν υποστηρίζει εφαρμογές Android.
2. Το Chrome OS by CloudReady βασίζεται στο Chromium και όχι στο Google Chrome. Έτσι, θα δείτε ένα μπλε εικονίδιο Chrome αντί για το πολύχρωμο εικονίδιο Google.
3. Χρειάζεστε μια μονάδα flash με τουλάχιστον 8 GB δωρεάν αποθηκευτικού χώρου για να εγκαταστήσετε το Chrome OS σε Mac.
4. Η Neverware συμβουλεύει να μην χρησιμοποιείτε μονάδα flash USB της SanDisk καθώς «δεν λειτουργούν σωστά με το πρόγραμμα εγκατάστασης».
5. Εάν δεν σας αρέσει το Chrome OS, μπορείτε να επαναφέρετε το macOS χρησιμοποιώντας την επιλογή ανάκτησης διαδικτύου του Mac σας.
Αρμονία:
Προτού προχωρήσετε και εγκαταστήσετε το Chrome OS στο Mac σας, πρέπει να βεβαιωθείτε ότι υποστηρίζεται το μοντέλο του Mac σας. Ακολουθεί μια λίστα με όλους τους Mac που υποστηρίζουν Chrome OS.
* iMac στα μέσα του 2009 και άνω (με τουλάχιστον 2 GB μνήμης RAM)
* Silver Mac mini στα μέσα του 2007 και άνω (με τουλάχιστον 2 GB μνήμης RAM)
* MacBook Air 2011 και άνω (με τουλάχιστον 2 GB μνήμης RAM)
* MacBook Pro 2009 και άνω (με τουλάχιστον 2 GB μνήμης RAM)
* MacBook 5,2 (Λευκός Core 2 Duo 13 ιντσών 2009)
* MacBook 6,1 (Unibody 13 ιντσών Core 2 Duo Τέλη 2009)
Μπορείτε να χρησιμοποιήσετε το Chrome OS μέσω Bootcamp σε Mac;
Το Bootcamp δεν υποστηρίζει επίσημα το Chrome OS. Ωστόσο, μπορείτε να εγκαταστήσετε ένα λογισμικό εικονικοποίησης λειτουργικού συστήματος τρίτου κατασκευαστή, όπως το Virtual Box ή το Parallels Desktop, για την εκτέλεση του macOS και του Chrome OS δίπλα-δίπλα.
Μιλώντας για διπλή εκκίνηση, μπορείτε τεχνικά να κάνετε διπλή εκκίνηση του Chrome OS και του macOS. Ωστόσο, θα πρέπει να χωρίσετε τον σκληρό σας δίσκο πριν τον εγκαταστήσετε. Κάντε κλικ εδώ για να διαβάσετε περισσότερα σχετικά με το πώς μπορείτε να χωρίσετε έναν σκληρό δίσκο στο Mac σας.
Πώς να εγκαταστήσετε το Chrome OS σε Mac
1. Προετοιμάστε τη μονάδα flash USB: Πρώτα, προχωρήστε και κάντε λήψη της εικόνας του δίσκου C loudReady Chrome OS από τον ιστότοπο της εταιρείας. Για να αναβοσβήσετε το λειτουργικό σύστημα στο μοχλό USB, κατεβάστε ένα δωρεάν λογισμικό εγγραφής USB για το Mac σας, όπως το balenaEtcher.
* Επιλέξτε το αρχείο προέλευσης ως το αρχείο CloudReady που μόλις κατεβάσατε.
* Τώρα, επιλέξτε τη μονάδα προορισμού ως μονάδα USB.
* Επιλέξτε Flash και περιμένετε να ολοκληρωθεί η διαδικασία.
2. Απενεργοποιήστε το Mac σας. Στη συνέχεια, πατήστε και κρατήστε πατημένο το πλήκτρο Option καθώς το ενεργοποιείτε.
Το Mac σας θα σας δώσει την επιλογή να κάνετε εκκίνηση από το USB stick που τοποθετήσατε.
3. Επιλέξτε τη μονάδα USB και πατήστε επιστροφή.
4. Μόλις ρυθμιστούν τα πάντα, η μονάδα δίσκου θα εκκινήσει στο σύστημα ρύθμισης του Chrome OS.
5. Στην οθόνη υποδοχής, επιλέξτε το ρολόι στην κάτω δεξιά γωνία.
Θα εμφανιστεί μια σειρά από γρήγορες ρυθμίσεις που μοιάζουν με Android.
6. Επιλέξτε “Install OS” από το μενού που εμφανίζεται.
Σημείωση: Η ενεργοποίηση αυτής της επιλογής θα διαγράψει πλήρως το macOS και οτιδήποτε άλλο στον σκληρό δίσκο. Εάν δεν θέλετε να συμβεί αυτό, μπορείτε να εκτελέσετε το CloudReady από τη μονάδα flash. Απλώς συνεχίστε τη διαδικασία εγκατάστασης χωρίς να εγκαταστήσετε το λειτουργικό σύστημα.
7. Μόλις ολοκληρωθεί η εγκατάσταση, συνδεθείτε στον λογαριασμό σας Google και είστε έτοιμοι.
Οι ρυθμίσεις και η συνολική αισθητική του Chrome OS μοιάζουν πολύ με το Android, οπότε αν είστε συνηθισμένοι σε τηλέφωνα Android, θα βρείτε το Chrome OS οικείο.
Πώς να εγκαταστήσετε ιστοσελίδες ως εφαρμογές στο Chrome OS
Δεδομένου ότι οι περισσότερες από τις εφαρμογές δεν είναι διαθέσιμες για το Chrome OS, μπορεί να είναι κουραστικό κάποια στιγμή να ανοίξετε κάθε ιστοσελίδα για να χρησιμοποιήσετε μια εφαρμογή.
Για να αποφύγετε το επανειλημμένο άνοιγμα σελίδων, μπορείτε να εγκαταστήσετε την ιστοσελίδα ως εφαρμογή στο Chrome OS. Για να το κάνετε:
1. Ανοίξτε τον ιστότοπο της επιλογής σας, ας πούμε YouTube.
2. Κάντε κλικ στις τρεις τελείες επάνω δεξιά.
3. Επιλέξτε Εργαλεία και, στη συνέχεια, κάντε κλικ στην εγκατάσταση ή προσθέστε μια συντόμευση.
Η εφαρμογή θα ανοίξει τώρα σε ένα αποκλειστικό παράθυρο, ακριβώς όπως οι κανονικές εφαρμογές σε Windows και macOS.