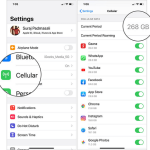Το τηλέφωνό σας, οι κανόνες σας: Το Android σάς παρέχει μια αρκετά ολοκληρωμένη εργαλειοθήκη όσον αφορά τη διαχείριση των αδειών εφαρμογών στη συσκευή σας, δίνοντάς σας τη δυνατότητα να ελέγχετε την πρόσβαση σε μέρη του συστήματος όπως η κάμερα, το μικρόφωνο και η τρέχουσα τοποθεσία σας.
Οι εφαρμογές θα ζητούν αυτές τις άδειες μία προς μία καθώς τις χρειάζονται, επομένως θα βλέπετε συνήθως μια αναταραχή αιτημάτων ενώ μια εφαρμογή ρυθμίζεται, καθώς και πιο σποραδικά αιτήματα αργότερα (όταν μια εφαρμογή χρειάζεται πρόσβαση στις φωτογραφίες και τα βίντεό σας , για παράδειγμα).
Μπορείτε να αλλάξετε αυτές τις άδειες ανά πάσα στιγμή και αξίζει να κάνετε τακτικούς ελέγχους μόνο για να βεβαιωθείτε ότι οι εφαρμογές δεν υπερβαίνουν. Χρειάζονται πραγματικά οι εφαρμογές σας όλα τα δικαιώματα που ζητούν; Σε πολλές περιπτώσεις, μάλλον όχι.
Αξιολόγηση εφαρμογών
Μπορείτε να δείτε τα δικαιώματα που πρόκειται να ζητήσει μια εφαρμογή πριν την εγκαταστήσετε:
Ανοίξτε την εφαρμογή στο Play Store στο τηλέφωνο ή το tablet σας.
Κάντε κύλιση προς τα κάτω στην Ασφάλεια δεδομένων και πατήστε το βέλος δίπλα της.
Κάντε κύλιση προς τα κάτω στα Δεδομένα που συλλέχθηκαν. Αυτό παραθέτει τα προσωπικά δεδομένα που συλλέγει η εφαρμογή (όπως τη διεύθυνση email σας), καθώς και τα δικαιώματα που θα σας ζητηθούν (όπως πρόσβαση στις επαφές σας).
Πατήστε σε οποιονδήποτε τύπο δεδομένων. Εάν δίπλα της γράφει Προαιρετικό, η εφαρμογή μπορεί να εκτελεστεί χωρίς αυτήν την άδεια. Εάν δεν το κάνει, απαιτείται η άδεια για να λειτουργήσει πραγματικά η εφαρμογή: η τοποθεσία σας στην περίπτωση μιας εφαρμογής χαρτών, για παράδειγμα. Θα πρέπει επίσης να δείτε μια εξήγηση του γιατί η εφαρμογή θέλει αυτήν την άδεια.
Δεν είναι πάντα εύκολο να σταθμίσετε ποιες άδειες θα παραχωρήσετε. Για παράδειγμα, η εφαρμογή Uber θα ζητήσει πρόσβαση στις επαφές σας. Αυτό δεν είναι το κλειδί για τη βασική λειτουργικότητα της εφαρμογής, αλλά σας δίνει τη δυνατότητα να μοιράσετε τους ναύλους με άλλα άτομα. Πολλές εφαρμογές θα ζητούν επίσης άδεια να εμφανίζουν ειδοποιήσεις, πράγμα που σημαίνει ότι πρέπει να επιλέξετε ανάμεσα σε ακόμη περισσότερους περισπασμούς στη συσκευή σας και τον κίνδυνο να χάσετε κάτι σημαντικό.
Εάν χρειάζεστε περισσότερες πληροφορίες σχετικά με το γιατί μια εφαρμογή χρειάζεται μια συγκεκριμένη άδεια, μπορεί να τις βρείτε στον ιστότοπο υποστήριξης της εφαρμογής. Στην ιδανική περίπτωση, οι εφαρμογές θα πρέπει επίσης να εξηγούν γιατί απαιτούνται συγκεκριμένες άδειες — αν και δυστυχώς, αυτό δεν συμβαίνει πάντα. Εάν μια εφαρμογή δεν εξηγεί σωστά γιατί χρειάζεται μια συγκεκριμένη άδεια, είναι ένας άλλος λόγος για να απορρίψετε το αίτημα.
Αλλαγή αδειών
Μπορείτε να διαχειριστείτε τα δικαιώματα για τις εγκατεστημένες εφαρμογές σας ανά πάσα στιγμή από την κύρια οθόνη Ρυθμίσεις στο Android.
Πατήστε Εφαρμογές και μετά επιλέξτε μια εφαρμογή. (Εάν δεν βλέπετε την πλήρη λίστα, κάντε κλικ στην επιλογή Εμφάνιση όλων.)
Επιλέξτε Δικαιώματα για να δείτε όλα τα δικαιώματα που θέλει η εφαρμογή. Θα δείτε ξεχωριστές λίστες με αυτά που επιτρέπονται αυτήν τη στιγμή και αυτά που δεν επιτρέπονται.
Πατήστε σε μια άδεια για να την ενεργοποιήσετε ή να την απενεργοποιήσετε.
Οι οθόνες που βλέπετε θα διαφέρουν ανάλογα με την άδεια. Για τις ειδοποιήσεις, για παράδειγμα, ορισμένες εφαρμογές σάς δίνουν πιο λεπτομερή έλεγχο, ώστε να μπορείτε να επιτρέψετε σε ορισμένους τύπους ειδοποιήσεων να εμφανίζονται αλλά όχι σε άλλους.
Πολλά δικαιώματα μπορούν να ρυθμιστούν ώστε να επιτρέπονται, αλλά μόνο όταν η εφαρμογή είναι ανοιχτή. Αυτό εμποδίζει τις εφαρμογές να έχουν πρόσβαση σε μέρη του συστήματος όπως η κάμερα ή το μικρόφωνο όταν δεν εκτελούνται. Σε πολλές από αυτές τις άδειες, θα βλέπετε επίσης μια επιλογή “Ερώτηση κάθε φορά”, που σημαίνει ότι θα σας ζητείται κάθε φορά που η εφαρμογή χρειάζεται αυτήν την άδεια.
Ένας μικρός αριθμός δικαιωμάτων θα εμφανίσει τη λίστα Επιτρέπεται όλη την ώρα ως μία από τις επιλογές. Χρησιμοποιήστε αυτό με φειδώ. Η πρόσβαση τοποθεσίας για τους Χάρτες Google είναι ένα παράδειγμα, το οποίο ενεργοποιεί τη λειτουργία Timeline που σας δείχνει πού ήσασταν κάθε μέρα (ακόμα και αν δεν ανοίξατε ποτέ τους Χάρτες Google).
Μπορείτε επίσης να προβάλετε μια λίστα με τα δικαιώματα εφαρμογών επιλέγοντας Ασφάλεια και απόρρητο από τις Ρυθμίσεις και, στη συνέχεια, Απόρρητο > Διαχείριση αδειών. Εδώ, λαμβάνετε τη λίστα των αδειών, μαζί με τον αριθμό των εφαρμογών που έχουν αυτήν την άδεια — κάτι που είναι χρήσιμο εάν υπάρχει μια συγκεκριμένη άδεια που θέλετε να παρακολουθείτε.
Πατήστε σε μια άδεια για να δείτε ποιες εφαρμογές έχουν και ποιες δεν έχουν πρόσβαση σε αυτήν.
Επιλέξτε μια εφαρμογή για να αλλάξετε τη ρύθμιση άδειας.
Έχετε ακριβώς τις ίδιες επιλογές όπως πριν, συμπεριλαμβανομένων των Ερώτηση κάθε φορά και Επιτρέπεται όλη την ώρα.
Όποια μέθοδο και αν χρησιμοποιείτε για να αποκτήσετε τα δικαιώματα της εφαρμογής σας, μπορεί επίσης να εμφανιστεί πότε κάθε εφαρμογή χρησιμοποίησε αυτή την άδεια για τελευταία φορά — εάν ναι, θα γραφτεί σε μικρότερο κείμενο κάτω από τα δικαιώματα. Αυτός είναι ένας άλλος χρήσιμος δείκτης όταν πρόκειται να αποφασίσετε ποιες άδειες θα εκχωρήσετε και ποιες όχι, καθώς μπορεί να επισημάνει περιπτώσεις όπου χρησιμοποιούνται δικαιώματα όταν δεν χρειάζεται.
Τα δικαιώματα καταργήθηκαν
Εάν έχετε εφαρμογές που δεν έχετε χρησιμοποιήσει εδώ και καιρό — και ποιος από εμάς δεν το κάνει; — Το Android θα σας ειδοποιεί περιστασιακά ότι αυτές οι εφαρμογές έχουν αφαιρέσει τα άδειά τους (επιπλέον, ενδέχεται να έχουν αφαιρεθεί προσωρινά αρχεία και να έχουν διακοπεί οι ειδοποιήσεις). Εάν ανοίξετε αυτήν την εφαρμογή, θα σας ζητηθεί ξανά να ενεργοποιήσετε αυτά τα δικαιώματα.
Όταν μεταβείτε στην ενότητα Ασφάλεια και απόρρητο στις Ρυθμίσεις, ενδέχεται να προσκληθείτε, μέσω ενός επιπλέον κουμπιού, να ελέγξετε τις εφαρμογές όπου έχουν ανακληθεί οι άδειες.
Πατήστε Αναθεώρηση εφαρμογών και θα λάβετε μια λίστα με όλες τις εφαρμογές που άνοιξαν τελευταία φορά πριν από περισσότερους από έξι μήνες.
Από εδώ, μπορείτε εύκολα να τα απεγκαταστήσετε πατώντας το εικονίδιο του κάδου απορριμμάτων.
Μπορείτε επίσης να πατήσετε στην ίδια την εφαρμογή για να μεταβείτε στη σελίδα πληροφοριών της εφαρμογής.