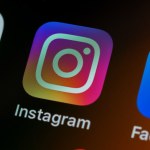Είτε θέλετε να συζητήσετε ένα έργο εργασίας με τους συναδέλφους σας είτε να προγραμματίσετε ένα ταξίδι με τους φίλους σας, η ομαδική συνομιλία iMessage είναι ένας πολύ καλός τρόπος για να απολαύσετε πολλά άτομα ταυτόχρονα. Ωστόσο, η απόλαυση των ομαδικών συνομιλιών iMessage μπορεί να πάρει χρόνο για κάποιον νέο στο οικοσύστημα της Apple.
Έτσι, για να σας βοηθήσουμε, ετοιμάσαμε αυτόν τον οδηγό που περιγράφει λεπτομερώς πώς να δημιουργείτε και να προσαρμόζετε ομαδικές συνομιλίες iMessage σε iPhone ή iPad για να βελτιώσετε τη συνομιλία σας και να διασφαλίσετε ότι όλοι είναι ενήμεροι.
Πώς να δημιουργήσετε μια ομαδική συνομιλία iMessage σε ένα iPhone
Η ρύθμιση μιας ομαδικής συνομιλίας iMessage σε iPhone ή iPad είναι αρκετά απλή. Το μόνο που χρειάζεται να κάνετε είναι να συνθέσετε ένα νέο μήνυμα όπως κάνετε συνήθως, αλλά να προσθέσετε πολλές επαφές στη λίστα του παραλήπτη αντί για μία. Δείτε πώς:
Ανοίξτε την εφαρμογή Μηνύματα στο iPhone ή το iPad σας.
Πατήστε το κουμπί Σύνταξη στην επάνω δεξιά γωνία.
Εδώ, εισαγάγετε τα ονόματα των παραληπτών στην ενότητα Προς ή πατήστε το κουμπί + για να προσθέσετε κάποιον από τις επαφές σας.
Στη συνέχεια, πληκτρολογήστε το κείμενό σας στο πλαίσιο κειμένου.
Μόλις τελειώσετε, πατήστε το κουμπί Αποστολή (βέλος προς τα πάνω) δίπλα στο πλαίσιο κειμένου για να στείλετε το μήνυμα.
Έχετε πλέον δημιουργήσει με επιτυχία μια ομαδική συνομιλία iMessage. Οποιοδήποτε νέο μήνυμα στέλνετε εσείς ή οποιοδήποτε μέλος σε αυτήν την ομάδα θα παραδοθεί σε όλα τα μέλη της ομάδας. Και στη συνέχεια, ο καθένας μπορεί να απαντήσει ή να αντιδράσει σε αυτό.
Πώς να προσαρμόσετε μια ομαδική συνομιλία iMessage σε ένα iPhone
Από την προσθήκη/αφαίρεση μελών στην/από την ομάδα έως την παροχή στην ομάδα ενός μοναδικού ονόματος και εικονιδίου, υπάρχουν πολλά που μπορείτε να κάνετε για να προσαρμόσετε μια ομαδική συνομιλία iMessage. Ας μπούμε για να μάθουμε πώς.
Πώς να ονομάσετε μια ομαδική συνομιλία iMessage
Είναι σοφό να δώσετε στην ομαδική συνομιλία iMessage ένα όνομα και ένα εικονίδιο, καθώς θα σας διευκολύνει να βρείτε και να αναγνωρίσετε την ομάδα ανάμεσα σε αμέτρητες συνομιλίες στην εφαρμογή Messages.
Ανοίξτε την ομαδική συνομιλία iMessage στην εφαρμογή Μηνύματα.
Πατήστε Άτομα στο επάνω μέρος.
Εδώ, πατήστε Αλλαγή ονόματος και φωτογραφίας κάτω από τα ονόματα των μελών της ομάδας.
Πληκτρολογήστε το όνομα της ομάδας στο πεδίο Enter a Group Name.
Στη συνέχεια, επιλέξτε ένα εικονίδιο ομάδας. Μπορείτε είτε να επιλέξετε μία από τις διαθέσιμες επιλογές είτε να πατήσετε το εικονίδιο της συλλογής για να επιλέξετε μία από τη βιβλιοθήκη της εφαρμογής Φωτογραφίες.
Πατήστε Τέλος στην επάνω δεξιά γωνία για να αποθηκεύσετε τις αλλαγές.
Πώς να προσθέσετε ή να αφαιρέσετε άτομα από μια ομαδική συνομιλία iMessage
Αφού δημιουργήσετε και ρυθμίσετε μια ομαδική συνομιλία iMessage, μπορείτε να προσθέσετε ή να αφαιρέσετε μέλη όποτε σας βολεύει, όπως φαίνεται παρακάτω.
Προσθήκη ατόμων
Στην ομαδική συνομιλία iMessage, πατήστε το όνομα της ομάδας στο επάνω μέρος.
Εδώ, πατήστε την καρτέλα Άτομα και μετά πατήστε το κουμπί Προσθήκη επαφής από το μενού.
Στη συνέχεια, εισαγάγετε το όνομα του νέου μέλους ή πατήστε το κουμπί + για να επιλέξετε μία από τις επαφές σας.
Πατήστε Τέλος στην επάνω δεξιά γωνία για να προσθέσετε το άτομο στην ομαδική συνομιλία.
Αφαιρέστε άτομα
Μεταβείτε στην οθόνη πληροφοριών ομαδικής συνομιλίας iMessage.
Πατήστε την καρτέλα Άτομα.
Εδώ, σύρετε προς τα αριστερά στην επαφή που θέλετε να αφαιρέσετε και πατήστε το κόκκινο κουμπί Κατάργηση για να επιβεβαιώσετε την απόφασή σας.
Πώς να κάνετε μια ομαδική συνομιλία στο iMessage σε ένα iPhone
Από την προσθήκη εφέ κειμένου σε μηνύματα έως την κοινή χρήση πολυμέσων έως την αναφορά ατόμων στο μήνυμά σας, υπάρχουν πολλά που μπορείτε να κάνετε σε μια ομαδική συνομιλία για να κάνετε πιο διασκεδαστικό και εύκολο για τα μέλη να κατανοήσουν κάθε μήνυμα.
Απάντηση σε συγκεκριμένα μηνύματα: Για να προσθέσετε σαφήνεια σε μια πολυάσχολη συνομιλία, μπορείτε να απαντήσετε απευθείας σε ένα συγκεκριμένο μήνυμα στη συνομιλία. Για να το κάνετε αυτό, σύρετε προς τα αριστερά στο μήνυμα στο οποίο θέλετε να απαντήσετε και, στη συνέχεια, γράψτε την απάντησή σας και στείλτε την.
Αναφέρετε άτομα: Για να τραβήξετε την προσοχή ενός μέλους, μπορείτε να αναφέρετε το άτομο στο μήνυμά σας. Απλώς πληκτρολογήστε το όνομά τους στο πλαίσιο κειμένου και το iMessage θα επισημάνει αυτόματα το όνομά τους και θα τους ειδοποιήσει συγκεκριμένα.
Πώς να κάνετε σίγαση ειδοποιήσεων από μια ομαδική συνομιλία iMessage
Για περιπτώσεις που χρειάζεστε ένα διάλειμμα από τα συνεχή ping ή απλά θέλετε να εστιάσετε περισσότερο σε πιο σημαντικά πράγματα, μπορείτε να θέσετε σε σίγαση τις ειδοποιήσεις ομαδικής συνομιλίας. Δείτε πώς:
Πατήστε το όνομα και το εικονίδιο της ομάδας στην κορυφή.
Εδώ, κάντε κύλιση προς τα κάτω και πατήστε εναλλαγή στην Απόκρυψη ειδοποιήσεων.
Μόλις τελειώσετε, θα εμφανιστεί ένα εικονίδιο διασταυρωμένου κουδουνιού δίπλα στην ομαδική συνομιλία στη λίστα συνομιλιών, υποδεικνύοντας ότι οι ειδοποιήσεις από την ομαδική συνομιλία είναι κρυφές.
Πώς να αφήσετε μια ομαδική συνομιλία iMessage σε ένα iPhone
Ενώ η ομαδική συνομιλία iMessage είναι ένας βολικός τρόπος για να αλληλεπιδράσετε με πολλά άτομα ταυτόχρονα, μπορεί να έρθει μια στιγμή που τα μέλη της ομάδας να μην ταιριάζουν πλέον με το κλίμα σας. Επομένως, το να γνωρίζετε πώς να αφήνετε ένα iMessage είναι απαραίτητο για να βρείτε την ηρεμία.
Πατήστε το εικονίδιο της ομάδας στο επάνω μέρος.
Στη συνέχεια, κάντε κύλιση προς τα κάτω στο κάτω μέρος και πατήστε την καρτέλα Αποχώρηση από αυτήν τη συνομιλία.
Τέλος, πατήστε Αποχώρηση από αυτήν τη συνομιλία στο αναδυόμενο μενού για να επιβεβαιώσετε την απόφασή σας.