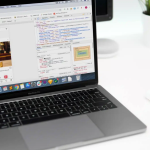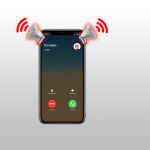Οι περισσότεροι ιστότοποι που επισκέπτεστε στο iPhone σας, απαιτούν να εγγραφείτε με όνομα χρήστη και κωδικό πρόσβασης. Μόνο μετά από αυτό, μπορείτε να αλληλεπιδράσετε, να σχολιάσετε, να ψηφίσετε ή να αποθηκεύσετε ένα άρθρο. Πρώτα απ ‘όλα, είναι αδύνατο να θυμάστε κωδικούς πρόσβασης για τόσες πολλές εφαρμογές και ιστότοπους. Δεύτερον, είναι επικίνδυνο να χρησιμοποιείτε τον ίδιο κωδικό πρόσβασης παντού. Εδώ έρχεται να σώσει το iCloud Keychain στο iOS 13. Αποθηκεύει με ασφάλεια όλους τους κωδικούς πρόσβασής σας και σας βοηθά επίσης να δημιουργήσετε αυτόματα έναν ισχυρό κωδικό πρόσβασης στο iPhone ή το iPad. Ας προχωρήσουμε.
Πώς να δημιουργήσετε και να αποθηκεύσετε ισχυρούς κωδικούς πρόσβασης στο iPhone
Πριν ξεκινήσουμε, βεβαιωθείτε ότι έχετε ενεργοποιήσει το iCloud Keychain. Για αυτό, ανοίξτε την εφαρμογή Ρυθμίσεις → Πατήστε στο όνομα του προφίλ σας → iCloud → Keychain και βεβαιωθείτε ότι το iCloud Keychain είναι ενεργοποιημένο.
Βήμα #1. Εκκινήστε την εφαρμογή Safari στο iPhone σας και μεταβείτε στη σελίδα εγγραφής για τον ιστότοπο ή την εφαρμογή που θέλετε να δημιουργήσετε έναν λογαριασμό.
Βήμα #2. Εισαγάγετε το όνομά σας, το email, τον αριθμό τηλεφώνου ή τα στοιχεία που χρειάζεται ο ιστότοπος.
Βήμα #3. Στη συνέχεια, πατήστε το πλαίσιο Κωδικός πρόσβασης ή Ορισμός κωδικού πρόσβασης στον ιστότοπο.
Βήμα #4. Αμέσως θα δείτε την επιλογή Χρήση ισχυρού κωδικού και επιλέξτε τον δικό μου κωδικό πρόσβασης. Πατήστε Χρήση ισχυρού κωδικού πρόσβασης. Γινώμενος!
Βήμα #5. Τώρα προχωρήστε με την εγγραφή. Αφού ολοκληρωθεί, το email, το όνομα χρήστη ή ο αριθμός τηλεφώνου και ο ασφαλής κωδικός πρόσβασης θα αποθηκευτούν στο iCloud Keychain.
Επιλέξατε ηθελημένα ή κατά λάθος «Επιλέξτε τον δικό μου κωδικό πρόσβασης» και τώρα θέλετε να χρησιμοποιήσετε τον προτεινόμενο κωδικό πρόσβασης; Κανένα πρόβλημα. Πατήστε στο κάτω βέλος στο επάνω αριστερό μέρος του πληκτρολογίου. Στη συνέχεια, πατήστε Προτεινόμενος κωδικός πρόσβασης από τη μέση της επάνω σειράς πληκτρολογίου.
Μπορείτε επίσης να πατήσετε το εικονίδιο του πλήκτρου από την επάνω δεξιά γωνία του πληκτρολογίου και να πατήσετε Άλλοι κωδικοί πρόσβασης για να δείτε τους ήδη αποθηκευμένους κωδικούς πρόσβασης. Ή, πατήστε Πρόταση νέου κωδικού πρόσβασης.
Συμπληρώστε αυτόματα έναν αποθηκευμένο κωδικό πρόσβασης σε iPhone ή iPad
Για να συμπληρώσετε αυτόματα έναν αποθηκευμένο κωδικό πρόσβασης, επισκεφτείτε τον ιστότοπο και τη σελίδα σύνδεσης. Θα δείτε αυτόματα ένα αναδυόμενο παράθυρο που θα λέει “Χρήση της διεύθυνσης email σας”. Αυτά είναι τα αποθηκευμένα στοιχεία του συγκεκριμένου ιστότοπου. Πατήστε πάνω του.
Εναλλακτικά, πατήστε στο βέλος που βλέπει προς τα κάτω από την επάνω αριστερή γωνία του πληκτρολογίου και, στη συνέχεια, πατήστε τον κωδικό πρόσβασης για αυτόν τον ιστότοπο. Μπορείτε επίσης να πατήσετε το εικονίδιο του κλειδιού για παρόμοιες επιλογές και άλλα.
Για να εμποδίσετε το iPhone να συμπληρώνει αυτόματα τους κωδικούς πρόσβασης, ανοίξτε την εφαρμογή Ρυθμίσεις → Κωδικοί πρόσβασης και λογαριασμοί → απενεργοποιήστε την Αυτόματη Συμπλήρωση κωδικών πρόσβασης.
Προβολή αποθηκευμένων κωδικών πρόσβασης στο iPhone
Είναι εύκολο να προβάλετε αποθηκευμένους κωδικούς πρόσβασης σε iPhone και iPad.
Καλέστε τη Siri και ρωτήστε την, «Δείξε τους κωδικούς μου» ή «Δείξε τον κωδικό πρόσβασής μου στο Twitter,» κ.λπ.
Μπορείτε επίσης να μεταβείτε στην εφαρμογή Ρυθμίσεις → Κωδικοί πρόσβασης και λογαριασμοί → Κωδικοί ιστότοπου και εφαρμογών.
Τώρα, πατήστε σε ένα όνομα ιστότοπου ή εφαρμογής για να δείτε έναν αποθηκευμένο κωδικό πρόσβασης.
Πώς να αλλάξετε αδύναμους ή επαναχρησιμοποιούμενους κωδικούς πρόσβασης στο iPhone
Βήμα #1. Μεταβείτε στην εφαρμογή Ρυθμίσεις → Κωδικοί πρόσβασης και λογαριασμοί → Κωδικοί ιστότοπου και εφαρμογής → Έλεγχος ταυτότητας Touch ID ή Face ID.
Βήμα #2. Θα δείτε ένα μικρό τρίγωνο με ένα θαυμαστικό για ιστότοπους που χρησιμοποιούν αδύναμο κωδικό πρόσβασης ή τον ίδιο κωδικό πρόσβασης. Πατήστε πάνω του.
Βήμα #3. Τώρα, πατήστε Αλλαγή κωδικού πρόσβασης στον ιστότοπο. Θα μεταφερθείτε σε αυτόν τον ιστότοπο. Από εκεί, ορίστε έναν ισχυρό κωδικό πρόσβασης.