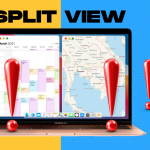Τα διπλά αρχεία μπορεί να είναι ενόχληση, καθώς όχι μόνο καταναλώνουν χώρο στο δίσκο, ο οποίος μπορεί να χρησιμοποιηθεί για κάτι άλλο, αλλά και ακαταστασία των αντιγράφων ασφαλείας σας. Επιπλέον, διπλά ή περισσότερα αντίγραφα ενός αρχείου μπορεί να προκαλέσουν σύγχυση. Έτσι, αν και τρομακτικό, είναι καλύτερο να διαγράφετε τακτικά διπλότυπα αρχεία στο Mac.
Για να βοηθήσετε, δείτε πώς μπορείτε να βρείτε και να αφαιρέσετε διπλά αρχεία στο Mac αποτελεσματικά χρησιμοποιώντας λογισμικό τρίτων κατασκευαστών και ορισμένες ενσωματωμένες λύσεις. Αλλά πρώτα, ας καταλάβουμε γιατί μπορεί να συμβεί. Ας ξεκινήσουμε!
Γιατί ο Mac μου αντιγράφει αρχεία;
Πριν επεξεργαστώ ένα αρχείο Word/Pages ή μια εικόνα, πατάω Command + D για να δημιουργήσω το διπλό αντίγραφό του. Αυτό διασφαλίζει ότι έχω ένα πρωτότυπο ασφαλές αντίγραφο και μπορώ να επεξεργάζομαι χωρίς ανησυχία με τον τρόπο που μου αρέσει. Συχνά, και τα δύο αρχεία παραμένουν στο Mac μου.
Ομοίως, είναι πιθανό να αντιγράψετε αρχεία από μια εξωτερική μονάδα δίσκου και να ξεχάσετε πού τα αποθηκεύσατε. Μετά από ένα μήνα περίπου, αντιγράφετε ξανά τα ίδια αρχεία. Αυτό ισχύει επίσης για αρχεία που έχουν ληφθεί από το διαδίκτυο και εφαρμογές εργασίας όπως Slack, Basecamp, email κ.λπ.
Εν ολίγοις, μπορείτε να έχετε διπλά αρχεία ηθελημένα και ακούσια. Και στο τέλος της ημέρας, αυτή η κατάσταση είναι κάτι που αντιμετωπίζει κάθε χρήστης υπολογιστή.
Αλλά μην ανησυχείτε! Επιτρέψτε μου να σας δείξω πώς να απαλλαγείτε από τα περιττά αντίγραφα του ίδιου αρχείου στο Mac σας.
Πώς να αφαιρέσετε διπλότυπα σε Mac χρησιμοποιώντας το Duplicate File Finder
Το macOS δεν προσφέρει μια ισχυρή λύση για την εκκαθάριση διπλότυπων αρχείων. Επομένως, πρέπει να βασιζόμαστε σε εφαρμογές τρίτων όπως το Duplicate File Finder, το Gemini 2 κ.λπ. Οι περισσότερες από αυτές τις εφαρμογές προσφέρουν την πληρέστερη εμπειρία όταν λαμβάνετε την έκδοση premium τους. Αρκετές τέτοιες εφαρμογές θα σαρώσουν και θα απαριθμήσουν τα διπλότυπα αρχεία, αλλά θα πρέπει να αγοράσετε την πληρωμένη έκδοση για να τα διαγράψετε.
Τώρα που γνωρίζετε τα βασικά, δείτε πώς μπορείτε να βρείτε και να διαγράψετε διπλότυπα αρχεία στο Mac χρησιμοποιώντας μια εφαρμογή που λειτουργεί εξαιρετικά ακόμη και στη δωρεάν έκδοση.
1. Κάντε λήψη του Duplicate File Finder Remover από το Mac App Store και ανοίξτε το.
2. Επιλογή φακέλου: Εάν θέλετε να βρείτε διπλότυπα αρχεία μέσα σε έναν επιλεγμένο φάκελο, κάντε κλικ στο Choose Folder, επιλέξτε τον φάκελο που θέλετε και κάντε κλικ στο Scan. Εάν θέλετε να βρείτε διπλότυπα από ολόκληρο τον αρχικό φάκελο (βασικά, ολόκληρο το Mac), κάντε κλικ στην επιλογή Σάρωση οικιακού φακέλου. Θα πάω με το τελευταίο.
3. Σύνοψη όλων των διπλότυπων αρχείων σας: Μόλις ολοκληρωθεί η σάρωση, θα δείτε την οθόνη Επισκόπηση. Από την κορυφή, κάντε κλικ στην επιλογή Διπλότυπα αρχεία. Ή, από το γράφημα πίτας, κάντε κλικ σε μία από τις επιλογές όπως Ταινίες, Μουσική, Εικόνες, Έγγραφα κ.λπ.
4. Επιλέξτε αυτόματα ή μη αυτόματα τα αντίγραφα:
* Μπορείτε να κάνετε κλικ στην Αυτόματη επιλογή και να αφήσετε το λογισμικό να επιλέξει αυτόματα όλα τα αντίγραφα ενός αρχείου εκτός από ένα από τα αντίγραφά του. Για παράδειγμα, ένα αρχείο με το όνομα iGeeksBlog.dmg έχει δύο διπλότυπα. Έτσι, η Αυτόματη επιλογή θα επιλέξει ένα αντίγραφο για διαγραφή. Εάν ένα αρχείο έχει τρία αντίγραφα, η Αυτόματη επιλογή θα επιλέξει δύο από τα αντίγραφά του για διαγραφή και ούτω καθεξής.
* Εάν έχετε σημαντικά αρχεία σε συγκεκριμένους φακέλους, κάντε κλικ σε ένα αντίγραφο από την αριστερή πλαϊνή γραμμή και, στη συνέχεια, επιλέξτε χειροκίνητα ένα από τα αντίγραφά του για διαγραφή.
5. Στη συνέχεια, κάντε κλικ στην επιλογή Review & Remove.
6. Τέλος, κάντε κλικ στο Remove για να διαγράψετε διπλότυπα αρχεία σε Mac.
Ενσωματωμένες λύσεις για την αφαίρεση διπλών αρχείων σε Mac
Μπορείτε επίσης να χρησιμοποιήσετε τις ακόλουθες μεθόδους για να σας βοηθήσουν να βρείτε και να αφαιρέσετε διπλότυπα αρχεία, μουσική και εικόνες από το Mac σας. Αυτά δεν είναι τόσο εκπληκτικά όσο η χρήση μιας εφαρμογής τρίτου κατασκευαστή, αλλά λειτουργούν ωστόσο.
Χρησιμοποιήστε Έξυπνους φακέλους για να εντοπίσετε και να διαγράψετε διπλότυπα
Γνωρίζετε ήδη τι είναι φάκελος. Από το Finder, πατήστε Command + Shift + N για να δημιουργήσετε έναν νέο φάκελο και, στη συνέχεια, μπορείτε να τοποθετήσετε τα αρχεία σας μέσα σε αυτόν.
Από την άλλη πλευρά, ο Έξυπνος φάκελος σάς επιτρέπει να έχετε έναν φάκελο του οποίου ο τύπος περιεχομένου βασίζεται στις παραμέτρους που επιλέγετε. Για παράδειγμα, ένας φάκελος με αρχεία PDF του οποίου το όνομα περιέχει τη λέξη iGeeksBlog.
Δείτε τα παρακάτω βήματα για να καταλάβετε για τι πράγμα μιλάω και πώς να το χρησιμοποιήσετε για να βρείτε και να διαγράψετε διπλότυπα.
1. Από την επιφάνεια εργασίας του Mac, κάντε κλικ στο Αρχείο από την επάνω γραμμή μενού και επιλέξτε Νέος έξυπνος φάκελος.
2. Κάντε κλικ στο μικροσκοπικό εικονίδιο συν (+) από πάνω δεξιά.
3. Χρησιμοποιήστε τα αναπτυσσόμενα μενού για να ορίσετε τις παραμέτρους του αρχείου. Για παράδειγμα, θέλω να βρω όλα τα PDF των οποίων το όνομα αρχείου έχει τη λέξη iGeeksBlog. Έτσι, θα επιλέξω το Kind από το πρώτο αναπτυσσόμενο μενού. Στη συνέχεια, από το δεύτερο αναπτυσσόμενο μενού, επιλέξτε PDF. Θα εμφανίσει όλα τα PDF. Τώρα ας περιορίσουμε την αναζήτηση.
4. Κάντε ξανά κλικ στο εικονίδιο συν (+) από πάνω δεξιά.
5. Επιλέξτε Όνομα από το αναπτυσσόμενο μενού κάτω αριστερά. Από το επόμενο αναπτυσσόμενο μενού, επιλέξτε Περιέχει. Και στο διπλανό πλαίσιο κειμένου, πληκτρολογήστε τη λέξη iGeeksBlog για να δείτε όλα τα PDF των οποίων τα ονόματα αρχείων έχουν αυτήν τη λέξη.
6. Από εδώ, μπορείτε εύκολα να εντοπίσετε τα διπλότυπα αρχεία και να τα μετακινήσετε στον κάδο απορριμμάτων.
Στα παραπάνω βήματα, σας έδειξα ένα παράδειγμα χρήσιμο για μένα. Είστε ελεύθεροι να παίξετε με τις διάφορες επιλογές στα αναπτυσσόμενα μενού για να ορίσετε τις επιθυμητές παραμέτρους για να βρείτε κάθε είδους διπλότυπα αρχεία. Μπορείτε να χρησιμοποιήσετε τα κουμπιά συν (+) και μείον (-) για να προσθέσετε ή να αφαιρέσετε τις συνθήκες.
Συμβουλή: Κάντε κλικ στην Αποθήκευση από την επάνω δεξιά γωνία εάν θέλετε να διατηρήσετε αυτόν τον Έξυπνο φάκελο. Από τώρα, όλα τα αρχεία που αντιστοιχούν στην καθορισμένη παράμετρο θα εμφανίζονται εδώ αυτόματα. Για παράδειγμα, στο μέλλον, εάν έχω κάποιο PDF του οποίου το όνομα αρχείου περιέχει τη λέξη iGeeksBlog, θα εμφανίζεται αυτόματα σε αυτόν τον Έξυπνο Φάκελο, ανεξάρτητα από την πραγματική θέση του PDF. Αρκετά λαμπρό, σωστά!
Καταργήστε διπλότυπα από την εφαρμογή MacOS Photos
Η εφαρμογή Φωτογραφίες διαθέτει μερικά εξαιρετικά εργαλεία επεξεργασίας και παρόλο που έχετε την επιλογή να επαναφέρετε μια επεξεργασία, πολλοί άνθρωποι πατούν Command + D για να αντιγράψουν μια φωτογραφία και στη συνέχεια να επεξεργαστούν το αντίγραφό της. Για να είσαι στην ασφαλή πλευρά, ξέρεις.
Με την πάροδο του χρόνου, αυτό μπορεί να οδηγήσει σε πολλές διπλότυπες εικόνες που πιάνουν το χώρο άσκοπα και γεμίζουν τη βιβλιοθήκη φωτογραφιών σας. Λοιπόν, δείτε πώς μπορείτε να τα βρείτε και να τα αφαιρέσετε.
Πώς λειτουργεί: Όλα τα διπλότυπα που δημιουργείτε στην εφαρμογή Φωτογραφίες ονομάζονται Έκδοση [αριθμός]. Αυτό διευκολύνει τον εντοπισμό αυτών των αντιγράφων.
1. Κάντε κλικ στο πλαίσιο αναζήτησης πάνω δεξιά και πληκτρολογήστε Έκδοση.
2. Κάντε κλικ στο Version Title για να δείτε όλα τα διπλότυπα.
3. Επιλέξτε μια διπλή εικόνα και πατήστε το πλήκτρο διαγραφής.
Επαγγελματική συμβουλή: Κάντε κλικ στην επιλογή Αρχείο → Νέο έξυπνο άλμπουμ → χρησιμοποιήστε τα αναπτυσσόμενα μενού για να εμφανίζονται όλα τα διπλότυπα σε έναν Έξυπνο φάκελο (κάντε αυτό που βλέπετε στην παρακάτω εικόνα).
Αυτοί είναι μερικοί από τους πιο πρακτικούς τρόπους για να διαγράψετε διπλότυπα αρχεία σε Mac και να αποκτήσετε τόνους ελεύθερου χώρου. Συνήθως προτιμώ την πρώτη μέθοδο χρήσης μιας εφαρμογής τρίτου μέρους. Είναι εύκολο και μπορεί να θέλετε να κάνετε κάθε τρεις, έξι ή δώδεκα μήνες για να διατηρήσετε το Mac σας απαλλαγμένο από διπλότυπα αρχεία.