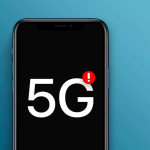Οι κάμερες στο iPhone είναι υπέροχες. Ωστόσο, το iPhone είναι γνωστό για τις εξαιρετικές του δυνατότητες εγγραφής βίντεο. Είχε σταθερά τις πιο αξιόπιστες κάμερες. Όσοι χρησιμοποιούν το iPhone τους για να τραβήξουν βίντεο το γνωρίζουν αυτό. Αλλά έχετε βρεθεί σε μια κατάσταση όπου τραβάτε ένα υπέροχο βίντεο και θέλετε να το μοιραστείτε με τους φίλους σας ή στα μέσα κοινωνικής δικτύωσης, αλλά δεν μπορείτε επειδή ο ήχος το καταστρέφει;
Σε τέτοιες περιπτώσεις, μπορείτε να απαλλαγείτε από τον ήχο από το iPhone σας. Επίσης, δεν χρειάζεται να εγκαταστήσετε εφαρμογές τρίτων. Ενδιαφέρεστε; Διαβάστε παρακάτω για να μάθετε πώς να αφαιρέσετε ήχο από βίντεο στο iPhone σας.
Καταργήστε τον ήχο από το βίντεο του iPhone μέσω της εφαρμογής Φωτογραφίες
Όπως είπα ήδη, δεν χρειάζεται να εγκαταστήσετε καμία εφαρμογή επεξεργασίας βίντεο τρίτου μέρους στο iPhone σας για να αφαιρέσετε το κομμάτι ήχου από το βίντεο. Κάτι τέτοιο είναι χρήσιμο σε σενάρια όπου ο ήχος παρασκηνίου είναι πολύ δυνατός ή πολύ πνιγμένος.
Επίσης, εάν είστε δημιουργός περιεχομένου και ηχογραφείτε B-rolls μέσω του iPhone σας, είναι απαραίτητο να απαλλαγείτε από τον ήχο του παρασκηνίου, ειδικά επειδή ποτέ δεν ξέρετε τι θα σας οδηγήσει σε αξίωση πνευματικών δικαιωμάτων. Με αυτά τα λόγια, δείτε πώς μπορείτε να αφαιρέσετε τυχόν ήχους φόντου από ένα βίντεο:
1. Ανοίξτε την εφαρμογή Φωτογραφίες στο iPhone σας.
2. Επιλέξτε το βίντεο από το οποίο θέλετε να αφαιρέσετε τον ήχο.
3. Πατήστε Επεξεργασία στην επάνω δεξιά γωνία της οθόνης.
4. Στην επόμενη οθόνη, πατήστε το εικονίδιο Ηχείου με κίτρινο χρώμα στην επάνω αριστερή γωνία. Με αυτόν τον τρόπο θα γίνει σίγαση του βίντεο και το εικονίδιο θα αλλάξει σε γκρι απόχρωση με ένα χτύπημα στο ηχείο.
5. Πατήστε Τέλος.
Το βίντεο δεν θα περιέχει πλέον αρχείο ήχου εάν σκοπεύετε να το μοιραστείτε. Λάβετε υπόψη ότι το αρχείο ήχου δεν θα είναι διαθέσιμο εάν σκοπεύετε να επεξεργαστείτε το αρχείο ήχου μετά την εξαγωγή του βίντεο σε οποιαδήποτε πλατφόρμα επεξεργασίας βίντεο.
Πώς να επαναφέρετε τον ήχο που αφαιρέθηκε από το βίντεο στο iPhone
Εάν θέλετε να επαναφέρετε τον ήχο που μόλις αφαιρέσατε από το βίντεο για οποιονδήποτε λόγο, δείτε πώς να το κάνετε:
1. Ανοίξτε την εφαρμογή Φωτογραφίες στο iPhone σας.
2. Επιλέξτε το βίντεο από το οποίο αφαιρέσατε τον ήχο.
3. Πατήστε Επεξεργασία στην επάνω δεξιά γωνία της οθόνης.
4. Στη συνέχεια, πατήστε Επαναφορά στην κάτω δεξιά γωνία.
5. Επιλέξτε Revert to Original για να επιβεβαιώσετε την επιλογή σας.
Ο ήχος έχει αποκατασταθεί. Τώρα μπορείτε να μοιραστείτε το βίντεο με ήχο.
Πώς να αφαιρέσετε τον ήχο από το βίντεο μέσω του iMovie
Το iMovie είναι μια εφαρμογή επεξεργασίας βίντεο που αναπτύχθηκε από την Apple. Έρχεται προεγκατεστημένο σε συσκευές Apple και είναι φορτωμένο με μια δέσμη λειτουργιών όπως η συγχώνευση βίντεο, η προσθήκη μουσικής χωρίς δικαιώματα και πολλά άλλα. Επιπλέον, λειτουργεί όχι μόνο στο iPhone σας αλλά και στο Mac και το iPad σας.
Τώρα που έχετε μια βασική ιδέα για το τι είναι το iMovie και τι κάνει, ας ξεκινήσουμε και ας μάθουμε πώς να αφαιρέσετε ήχο από ένα βίντεο χρησιμοποιώντας το iMovie.
1. Ανοίξτε την εφαρμογή iMovie στο iPhone σας.
2. Επιλέξτε Ταινία στην καρτέλα Έναρξη νέου έργου.
3. Επιλέξτε το βίντεο που θέλετε να επεξεργαστείτε στην επόμενη οθόνη και πατήστε την επιλογή Δημιουργία ταινίας στο κάτω μέρος.
4. Πατήστε τη γραμμή χρόνου βίντεο μόλις εμφανιστεί στην οθόνη για να κάνετε αλλαγές στο βίντεο. Με αυτόν τον τρόπο θα εμφανιστούν όλα τα εργαλεία επεξεργασίας.
5. Πατήστε το εικονίδιο Ηχείου στο κάτω μέρος.
6. Στην οθόνη σας θα εμφανιστεί ένα ρυθμιστικό έντασης που έχει οριστεί στο 100%. Ρυθμίστε το στο 0% για πλήρη σίγαση του ήχου.
7. Πατήστε Τέλος στην επάνω αριστερή γωνία.
8. Μπορείτε να μετονομάσετε το αρχείο βίντεο στην επόμενη οθόνη από το προεπιλεγμένο όνομα. Για να το κάνετε αυτό, πατήστε το όνομα του αρχείου πάνω από το κουμπί Επεξεργασία και κάντε τις απαραίτητες αλλαγές.
9. Τώρα, εξάγετε το βίντεο για να αποθηκεύσετε τις απαραίτητες αλλαγές επιλέγοντας το εικονίδιο Κοινή χρήση στο κάτω μέρος της οθόνης.
10. Πατήστε Αποθήκευση βίντεο και θα ξεκινήσει η εξαγωγή του βίντεο. Μόλις ολοκληρωθεί η γραμμή προόδου, το βίντεο θα αποθηκευτεί χωρίς το αρχείο ήχου.