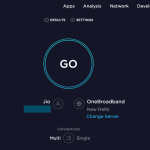Διάφοροι παράγοντες ευθύνονται για τις αργές λήψεις στο Mac σας. Κάποια από αυτά μπορείτε να τα αντιμετωπίσετε εσείς, ενώ μερικά όχι. Εάν αντιμετωπίζετε μειωμένη ταχύτητα λήψης στο Mac σας, τότε ακολουθούν τρόποι για να διορθώσετε το πρόβλημα και να αυξήσετε τις ταχύτητες λήψης.
Πριν διαβάσετε, είναι απαραίτητο να γνωρίζετε γιατί το διαδίκτυο είναι αργό. Επίσης, σε αυτήν την ανάρτηση, μιλάω κυρίως για αύξηση της ταχύτητας λήψης σε προγράμματα περιήγησης. Αλλά πολλά από τα κόλπα εδώ είναι εξίσου χρήσιμα εάν κάνετε λήψη αρχείων από το App Store, το iTunes Store και αλλού.
Γιατί είναι αργές οι λήψεις στο Mac σας;
Πρέπει να γνωρίζετε τις ταχύτητες του Διαδικτύου σας. Ορισμένες διακυμάνσεις στις ταχύτητες λήψης είναι φυσιολογικές. Εξαρτάται από τον αριθμό των χρηστών, την τοποθεσία, την ώρα της ημέρας, ακόμη και από σημαντικά γεγονότα στη χώρα ή σε ολόκληρο τον κόσμο! Συγκλονιστικός;
Λοιπόν, στην Ινδία, κάθε φορά που διεξάγεται ένας μεγάλος αγώνας του Παγκοσμίου Κυπέλλου Κρίκετ ή κορυφαίοι αγώνες Ινδικής Πρέμιερ Λιγκ, η καθαρή ταχύτητα των περισσότερων παρόχων διαδικτύου για κινητά πέφτει σε χαμηλά επίπεδα. Αυτό συμβαίνει επειδή ένας τεράστιος αριθμός ανθρώπων μεταδίδει ζωντανά το παιχνίδι και έτσι όλοι στην περιοχή βλέπουν μείωση των ταχυτήτων.
Κατά καιρούς, είναι πιθανό να υπάρχουν κάποια τεχνικά ζητήματα από το τέλος του παρόχου δικτύου σας. Είναι επίσης πιθανό να γίνεται λήψη μιας ενημέρωσης στο παρασκήνιο που επιβραδύνει την ταχύτητα λήψης στο τέλος σας. Ορισμένοι ιστότοποι μειώνουν επίσης τις ταχύτητες λήψης ή έχουν κατώτερο διακομιστή. Ο ISP μπορεί επίσης να περιορίσει τις ταχύτητες για ορισμένους ιστότοπους, ιδίως τα torrent. Παρομοίως, υπάρχουν πολλοί τέτοιοι λόγοι.
Όποια και αν είναι τα αίτια, σε κανονικές συνθήκες, αν δείτε εκθετικά μειωμένη ταχύτητα στο διαδίκτυο, τότε το πρώτο πράγμα που πρέπει να κάνετε είναι να εκτελέσετε ένα τεστ ταχύτητας. Μπορείτε να μεταβείτε στη διεύθυνση fast.com ή speedtest.net και να δείτε ποια είναι η ταχύτητα λήψης και μεταφόρτωσης σε Mac.
Εάν είστε απογοητευμένοι από το αποτέλεσμα, διαβάστε παρακάτω. Ακολουθούν τρόποι για να αυξήσετε την ταχύτητα λήψης από το Διαδίκτυο σε Mac.
Πώς να επιταχύνετε τις λήψεις σε Mac
#1. Μετάβαση σε διαφορετικό ιστότοπο
Εάν ένας ιστότοπος έχει θέσει όρια ταχύτητας λήψης στο τέλος του ή εάν ο διακομιστής του είναι αδύναμος και δεν μπορεί να παρέχει γρήγορες λήψεις, τότε δεν μπορείτε να κάνετε πολλά. Σε περίπτωση που υπάρχει εναλλακτικός ιστότοπος από τον οποίο μπορείτε να κατεβάσετε το ίδιο αρχείο, δοκιμάστε να το χρησιμοποιήσετε.
#2. Χρησιμοποιήστε τον επίσημο ιστότοπο για μέγιστη ταχύτητα
Πολλοί ιστότοποι τρίτων σάς επιτρέπουν να κατεβάζετε λογισμικό Mac και Windows. Προσπαθήστε όμως να χρησιμοποιείτε μόνο τους επίσημους ιστότοπους αντί για κάποια αγορά τρίτων. Θα έχετε ανώτερες ταχύτητες λήψης μέσω των επίσημων τοποθεσιών.
#3. Κάντε επανεκκίνηση του Mac σας
Το πρώτο πράγμα που πρέπει να κάνετε για καλύτερη ταχύτητα λήψης είναι να επανεκκινήσετε το Mac σας. Για να το κάνετε αυτό, κάντε κλικ στο λογότυπο της Apple από πάνω δεξιά και, στη συνέχεια, κάντε κλικ στην επιλογή Επανεκκίνηση…
Σημείωση: Οι περισσότεροι ιστότοποι, υπηρεσίες και προγράμματα περιήγησης υποστηρίζουν λήψεις βιογραφικών. Ωστόσο, εάν έχετε ένα μεγάλο αρχείο σε εκκρεμότητα λήψης που δεν υποστηρίζει τη «Συνέχιση λήψης», τότε μην επανεκκινήσετε το Mac σας. Μπορεί να χάσετε όλα όσα έχετε κατεβάσει μέχρι αυτό το σημείο.
#4. Κάντε επανεκκίνηση του δρομολογητή Wi-Fi
Ένα άλλο εύκολο βήμα για να αυξήσετε την ταχύτητα λήψης είναι η επανεκκίνηση του δρομολογητή Wi-Fi. Χρησιμοποιήστε το κουμπί λειτουργίας του δρομολογητή ή χρησιμοποιήστε τον διακόπτη της πρίζας για να τον απενεργοποιήσετε και μετά να τον ενεργοποιήσετε.
#5. Κλείστε τις περιττές καρτέλες του προγράμματος περιήγησης
Έχετε ανοιχτές πάρα πολλές καρτέλες του προγράμματος περιήγησης; Κλείστε αυτά που δεν χρειάζεστε. Οι καρτέλες που ανοίγουν στο παρασκήνιο ενδέχεται να καταλαμβάνουν κάποιο εύρος ζώνης. Οι ιστότοποι που εμφανίζουν βαθμολογία αθλημάτων (όπως το Cricbuzz) ανανεώνονται συνεχώς για να σας κρατούν ενήμερους.
#6. Κλείστε οποιοδήποτε βίντεο που κάνετε ροή
Μεταδίδετε μια ταινία στο Netflix ή παρακολουθείτε τα σεμινάρια μας στο YouTube; Ίσως παρακολουθείτε αυτή τη νέα τηλεοπτική εκπομπή στο Disney+ και επίσης κατεβάζετε ορισμένα αρχεία στο παρασκήνιο; Λοιπόν, όταν κλείσετε αυτούς τους ιστότοπους ροής, η ταχύτητα λήψης θα αυξηθεί.
#7. Μετάβαση σε διαφορετικό πρόγραμμα περιήγησης
Εάν έχετε μικρότερη ταχύτητα λήψης στο Safari, αλλάξτε το σε διαφορετικό πρόγραμμα περιήγησης. Θα πρότεινα τα Google Chrome, Firefox, Edge, Safari και Opera με αυτή τη σειρά.
#8. Εγκαταστήστε το Adblocker
Κατ’ ευθείαν, αυτό δεν θα αυξήσει την ταχύτητα λήψης, αλλά θα αυξήσει τις ταχύτητες περιήγησης. Επίσης, κατανοήστε ότι εμείς και πολλοί ιστότοποι εξαρτόμαστε και πληρώνουμε τους υπαλλήλους μας από τα έσοδα που δημιουργούνται από διαφημίσεις.
Αλλά συμφωνώ ότι είναι ενοχλητικές και πολλές πλούσιες διαφημίσεις καταναλώνουν πολλά δεδομένα. Επομένως, εάν κάνετε λήψη κάτι και ταυτόχρονα περιηγείστε, μπορείτε να εξετάσετε το ενδεχόμενο να χρησιμοποιήσετε προσωρινά ένα Adblocker.
#9. Χρησιμοποιήστε την επέκταση Διαχείριση λήψεων
Η διαχείριση λήψεων με μια εφαρμογή, επέκταση/πρόσθετο Download Manager ενδέχεται να αυξήσει την ταχύτητα λήψης. Σας επιτρέπουν ακόμη και να οργανώσετε τις λήψεις σας ή να δώσετε προτεραιότητα το ένα έναντι του άλλου. Υπάρχουν πολλά από αυτά στα αντίστοιχα καταστήματα των προγραμμάτων περιήγησης. Για τον Chrome ένα που τράβηξε την προσοχή μου είναι το Free Download Manager.
#10. Μειώστε τον αριθμό των επεκτάσεων
Ένα άλλο κόλπο για να έχετε καλύτερη εμπειρία όταν χρησιμοποιείτε ένα πρόγραμμα περιήγησης είναι να αφαιρέσετε ανεπιθύμητες επεκτάσεις. Συμβαίνει να εγκαταστήσουμε ένα πρόσθετο ή μια επέκταση για μια συγκεκριμένη εργασία και στη συνέχεια να παραμείνει στο πρόγραμμα περιήγησης, παρόλο που δεν το χρειαζόμαστε.
Πώς να αφαιρέσετε επεκτάσεις στο Chrome: Κάντε κλικ στο εικονίδιο τριών γραμμών → Ρυθμίσεις → Επεκτάσεις → και Καταργήστε αυτές που δεν χρειάζεστε.
Βήματα για την κατάργηση επεκτάσεων στο Safari: Ανοίξτε το Safari → Κάντε κλικ στο Safari από τη γραμμή μενού → Προτιμήσεις → Επεκτάσεις → Απεγκαταστήστε τις περιττές.
Πώς να αφαιρέσετε επεκτάσεις από τον Firefox: Κάντε κλικ στο εικονίδιο τριών γραμμών από πάνω δεξιά → Πρόσθετα → Επεκτάσεις → εικονίδιο με τρεις κουκκίδες μιας επέκτασης → Κατάργηση.
#11. Εκκαθαρίστε την προσωρινή μνήμη του προγράμματος περιήγησης για ταχύτερες λήψεις
Σημείωση: Προτού διαγράψετε την προσωρινή μνήμη, τα cookie και το ιστορικό του προγράμματος περιήγησης, βεβαιωθείτε ότι η διαδρομή λήψης που εκκρεμεί δεν έχει χαθεί. Αποθηκεύστε τον σύνδεσμο στην εφαρμογή σημειώσεων εάν χρειάζεται.
Ορισμένα προγράμματα περιήγησης όπως το Chrome και το Firefox είναι γνωστό ότι το χειρίζονται καλά, αλλά το Safari μπορεί να δυσκολευτεί όταν η προσωρινή μνήμη γίνει πολύ μεγάλη. Για να διαγράψετε την προσωρινή μνήμη Safari, ακολουθήστε τα βήματα εδώ.
Για να διαγράψετε την προσωρινή μνήμη στο Chrome:
Βήμα #1. Ανοίξτε το Chrome και κάντε κλικ στο Ιστορικό από τη γραμμή μενού → Κάντε κλικ στο Εμφάνιση πλήρους ιστορικού → Κάντε κλικ στην επιλογή Εκκαθάριση δεδομένων περιήγησης.
Βήμα #2. Στο Time range, επιλέξτε All time (ή ό,τι σας αρέσει) και κάντε κλικ στο Clear data. Εάν κάνετε κλικ στο Για προχωρημένους, έχετε ορισμένες πρόσθετες επιλογές που μπορείτε να ελέγξετε.
Σημείωση: Αυτή η μέθοδος διαγράφει επίσης το Ιστορικό σας και τα στοιχεία που επιλέχθηκαν στο Βήμα #2.
#12. Αποσυνδέστε το VPN για να αυξήσετε την ταχύτητα λήψης
Ένα προνόμιο του να εργάζομαι σε μια εταιρεία πολυμέσων είναι ότι δοκιμάζω πολλές εφαρμογές, υπηρεσίες και προϊόντα. Έχω χρησιμοποιήσει, αναθεωρήσει και είμαι εξοικειωμένος με δώδεκα εφαρμογές VPN. Επιτρέψτε μου να σας πω ευθέως, ότι σχεδόν κάθε VPN (ακόμα και με μια premium συνδρομή) επιβραδύνει την ταχύτητά σας.
Επομένως, για να αυξήσετε την ταχύτητα λήψης, αποσυνδέστε οποιαδήποτε εφαρμογή VPN σε όλο το σύστημα ή επέκταση VPN προγράμματος περιήγησης που χρησιμοποιείτε.
Επιπλέον, εάν έχετε εγκατεστημένες πολλές εφαρμογές VPN ή επεκτάσεις προγράμματος περιήγησης VPN, σκεφτείτε να διαγράψετε τις περιττές.
#13. Αλλαγή σε Διαφορετικά Δίκτυα
Εάν έχετε πρόσβαση σε πολλά δίκτυα γύρω σας, δοκιμάστε να μεταβείτε σε διαφορετικό δίκτυο Wi-Fi. Υπάρχουν διάφοροι λόγοι για τους οποίους το τρέχον δίκτυο Wi-Fi μπορεί να είναι αργό και με λάθη. Το δεύτερο δίκτυο στο οποίο συνδέεστε ενδέχεται να έχει λιγότερους χρήστες και επομένως λιγότερη συμφόρηση, που τελικά θα προσφέρει αυξημένες ταχύτητες λήψης.
#14. Συνδεθείτε σε Wi-Fi 5 GHz για καλύτερες λήψεις
Εδώ στο γραφείο μας, έχουμε πολλά δίκτυα Wi-Fi. Έχουμε τη ζώνη των 5 GHz καθώς και τα 2,4 GHz. Εάν έχετε και εσείς τέτοιες διαθέσιμες επιλογές, δοκιμάστε να συνδεθείτε στο δίκτυο Wi-Fi 5 GHz. Θα αποφέρει καλύτερες ταχύτητες λήψης. Αλλά βεβαιωθείτε ότι δεν είστε φυσικά πολύ μακριά από το δρομολογητή.
#15. Μετακινήστε το Mac σας κοντά στο δρομολογητή
Η μετακίνηση κοντά στο δρομολογητή είναι επίσης ένας εύχρηστος και αποδεδειγμένος τρόπος. Σε περίπτωση που έχετε σταθερή θέση, τότε μπορείτε να μετακινηθείτε προσωρινά σε μια περιοχή κοντά στο δρομολογητή για όσο διάστημα βρίσκεται σε εξέλιξη η λήψη σας.
#16. Ρυθμίστε το δρομολογητή σας κοντά στο Mac σας
Αντιμετωπίζετε επανειλημμένα χαμηλές ταχύτητες λήψης; Είναι καιρός να βεβαιωθείτε ότι ο δρομολογητής Wi-Fi σας δεν βρίσκεται στη γωνία ενός δωματίου ή αίθουσας. Εάν ο δρομολογητής σας βρίσκεται σε μια γωνία ή πολύ μακριά από το σημείο που συνήθως κάθεστε με το Mac σας, όπως τραπέζι μελέτης ή κρεβάτι, τότε προσπαθήστε να αλλάξετε τη θέση του δρομολογητή και να τον τοποθετήσετε όσο πιο κοντά γίνεται.
#17. Εκτελέστε Διαγνωστικά Δικτύων Wi-Fi
Εκτελέστε το Wi-Fi Network Diagnostics στο Mac σας για να αντιμετωπίσετε τα προβλήματα Wi-Fi που μπορεί να αντιμετωπίζετε.
#18. Αλλαγή DNS
Η αλλαγή και η διαμόρφωση των ρυθμίσεων του δικτύου σας για χρήση του Δημόσιου DNS της Google μπορεί επίσης να βελτιώσει τις ταχύτητες λήψης. Εάν καμία από τις παραπάνω μεθόδους δεν λειτούργησε για εσάς, ακολουθήστε τα επίσημα Βήματα της Google και αλλάξτε το DNS.
#12. Αποσυνδέστε το VPN για να αυξήσετε την ταχύτητα λήψης
Ένα προνόμιο του να εργάζομαι σε μια εταιρεία πολυμέσων είναι ότι δοκιμάζω πολλές εφαρμογές, υπηρεσίες και προϊόντα. Έχω χρησιμοποιήσει, αναθεωρήσει και είμαι εξοικειωμένος με δώδεκα εφαρμογές VPN. Επιτρέψτε μου να σας πω ευθέως, ότι σχεδόν κάθε VPN (ακόμα και με μια premium συνδρομή) επιβραδύνει την ταχύτητά σας.
Επομένως, για να αυξήσετε την ταχύτητα λήψης, αποσυνδέστε οποιαδήποτε εφαρμογή VPN σε όλο το σύστημα ή επέκταση VPN προγράμματος περιήγησης που χρησιμοποιείτε.
Επιπλέον, εάν έχετε εγκατεστημένες πολλές εφαρμογές VPN ή επεκτάσεις προγράμματος περιήγησης VPN, σκεφτείτε να διαγράψετε τις περιττές.
#13. Αλλαγή σε Διαφορετικά Δίκτυα
Εάν έχετε πρόσβαση σε πολλά δίκτυα γύρω σας, δοκιμάστε να μεταβείτε σε διαφορετικό δίκτυο Wi-Fi. Υπάρχουν διάφοροι λόγοι για τους οποίους το τρέχον δίκτυο Wi-Fi μπορεί να είναι αργό και με λάθη. Το δεύτερο δίκτυο στο οποίο συνδέεστε ενδέχεται να έχει λιγότερους χρήστες και επομένως λιγότερη συμφόρηση, που τελικά θα προσφέρει αυξημένες ταχύτητες λήψης.
#14. Συνδεθείτε σε Wi-Fi 5 GHz για καλύτερες λήψεις
Εδώ στο γραφείο μας, έχουμε πολλά δίκτυα Wi-Fi. Έχουμε τη ζώνη των 5 GHz καθώς και τα 2,4 GHz. Εάν έχετε και εσείς τέτοιες διαθέσιμες επιλογές, δοκιμάστε να συνδεθείτε στο δίκτυο Wi-Fi 5 GHz. Θα αποφέρει καλύτερες ταχύτητες λήψης. Αλλά βεβαιωθείτε ότι δεν είστε φυσικά πολύ μακριά από το δρομολογητή.
#15. Μετακινήστε το Mac σας κοντά στο δρομολογητή
Η μετακίνηση κοντά στο δρομολογητή είναι επίσης ένας εύχρηστος και αποδεδειγμένος τρόπος. Σε περίπτωση που έχετε σταθερή θέση, τότε μπορείτε να μετακινηθείτε προσωρινά σε μια περιοχή κοντά στο δρομολογητή για όσο διάστημα βρίσκεται σε εξέλιξη η λήψη σας.
#16. Ρυθμίστε το δρομολογητή σας κοντά στο Mac σας
Αντιμετωπίζετε επανειλημμένα χαμηλές ταχύτητες λήψης; Είναι καιρός να βεβαιωθείτε ότι ο δρομολογητής Wi-Fi σας δεν βρίσκεται στη γωνία ενός δωματίου ή αίθουσας. Εάν ο δρομολογητής σας βρίσκεται σε μια γωνία ή πολύ μακριά από το σημείο που συνήθως κάθεστε με το Mac σας, όπως τραπέζι μελέτης ή κρεβάτι, τότε προσπαθήστε να αλλάξετε τη θέση του δρομολογητή και να τον τοποθετήσετε όσο πιο κοντά γίνεται.
#17. Εκτελέστε Διαγνωστικά Δικτύων Wi-Fi
Εκτελέστε το Wi-Fi Network Diagnostics στο Mac σας για να αντιμετωπίσετε τα προβλήματα Wi-Fi που μπορεί να αντιμετωπίζετε.
#18. Αλλαγή DNS
Η αλλαγή και η διαμόρφωση των ρυθμίσεων του δικτύου σας για χρήση του Δημόσιου DNS της Google μπορεί επίσης να βελτιώσει τις ταχύτητες λήψης. Εάν καμία από τις παραπάνω μεθόδους δεν λειτούργησε για εσάς, ακολουθήστε τα επίσημα Βήματα της Google και αλλάξτε το DNS.
#19. Βεβαιωθείτε ότι οι γείτονες δεν απολαμβάνουν το Wi-Fi σας
Κάθε φορά που πάρα πολλοί άνθρωποι χρησιμοποιούν το Wi-Fi σας, είναι βέβαιο ότι θα μειώσει τις ταχύτητες λήψης. Ορίστε έναν κωδικό πρόσβασης για το δίκτυό σας Wi-Fi για να βεβαιωθείτε ότι το χρησιμοποιείτε μόνο εσείς και η οικογένειά σας. Επίσης, εάν πιστεύετε ότι οι γείτονές σας γνωρίζουν τον τρέχοντα κωδικό πρόσβασης Wi-Fi, αλλάξτε τον αμέσως.
#20. Κλείστε τις εφαρμογές Torrent για να αυξήσετε την ταχύτητα λήψεων
Χρησιμοποιείτε μια εφαρμογή Torrent στο παρασκήνιο και κατεβάζετε κάτι στο πρόγραμμα περιήγησης του Mac σας; Λοιπόν, το Torrent κατατρώει το εύρος ζώνης. Για να έχετε πιο γρήγορες λήψεις στο πρόγραμμα περιήγησής σας, κλείστε την εφαρμογή Torrent.
#21. Χρησιμοποιήστε Ethernet για γρήγορες λήψεις
Το Wi-Fi έχει δει διάφορες προόδους, αλλά παρόλα αυτά, όσον αφορά τη σύγκριση μεταξύ αυτού και του ενσύρματου Ethernet, το τελευταίο είναι πιο γρήγορο. Επομένως, εάν το Mac σας διαθέτει θύρα Ethernet ή εάν έχετε ένα dongle Ethernet, δοκιμάστε να συνδέσετε το Mac σας σε αυτό και χρησιμοποιήστε Ethernet αντί για Wi-Fi.
#22. Αλλαγή καλωδίου Ethernet
Έχει κακή απόδοση το Ethernet; Μπορεί να οφείλεται σε χαμηλής ποιότητας ή ελαττωματικό καλώδιο.
Όταν μετακομίσαμε σε ένα νέο (και μεγαλύτερο) γραφείο, άλλαξα στο Ethernet. Το καλώδιο που χρησιμοποίησα αρχικά μου έδινε ταχύτητες περίπου 80 Mbps, που ήταν πολύ μικρότερες από το Wi-Fi γραφείου (και την ταχύτητα που παρείχε η ευρυζωνική εταιρεία μου). Πέρασα σε άλλο καλώδιο και αμέσως οι ταχύτητες λήψης άγγιξαν τα 360 Mbps. Πετάξαμε το προηγούμενο καλώδιο…
#23. Κλείστε τις αχρησιμοποίητες εφαρμογές Mac
Εκτελούνται πολλές εφαρμογές και λογισμικό στο παρασκήνιο στο Mac σας; Το κλείσιμο εφαρμογών μπορεί επίσης να αυξήσει την ταχύτητα λήψης.
#24. Βεβαιωθείτε ότι η ενημέρωση λογισμικού macOS δεν γίνεται λήψη στο παρασκήνιο
Εάν έχετε αυτόματες ενημερώσεις macOS, τότε ενδέχεται να γίνεται λήψη μιας νέας έκδοσης του macOS στο παρασκήνιο, κάτι που δεν γνωρίζετε. Για να ελέγξετε και να ακυρώσετε αυτήν τη λήψη και να αυξήσετε την άλλη ταχύτητα λήψης, ακολουθήστε τα παρακάτω βήματα.
Βήμα #1. Εκκινήστε τις Προτιμήσεις συστήματος κάνοντας κλικ στο λογότυπο της Apple και, στη συνέχεια, στις Προτιμήσεις συστήματος…
Βήμα #2. Κάντε κλικ στην Ενημέρωση λογισμικού και δείτε ότι δεν γίνεται λήψη τίποτα εδώ.
#25. Βεβαιωθείτε ότι οι ενημερώσεις εφαρμογών δεν γίνονται λήψη στο παρασκήνιο
Ανοίξτε το Launchpad και δείτε ότι δεν γίνεται λήψη ενημερώσεων. Εάν παρατηρήσετε ένα, περιμένετε να ολοκληρωθεί ή ακυρώστε τη λήψη.
#26. Μπείτε στο πιο πρόσφατο macOS
Για να βελτιώσετε τη συνολική απόδοση του Mac σας, είναι μια εξαιρετική πρακτική να βρίσκεστε στην πιο πρόσφατη έκδοση του macOS.
#27. Διαχωρίστε τις λήψεις σε νήματα
Μπορείτε να χρησιμοποιήσετε εφαρμογές ή προγράμματα-πελάτες torrent που χωρίζουν τις λήψεις σε νήματα. Αυτό συνήθως επιταχύνει τη διαδικασία λήψης. Το Folx είναι μια τέτοια εφαρμογή που κάνει αυτή τη δουλειά στην premium έκδοσή της.
#28. Ενημερώσεις προγράμματος περιήγησης στο παρασκήνιο
Τα προγράμματα περιήγησης όπως το Chrome, ο Firefox κ.λπ. πραγματοποιούν λήψη ενημερώσεων στο παρασκήνιο και, στις περισσότερες περιπτώσεις, τις εγκαθιστούν αυτόματα την επόμενη φορά που θα επανεκκινήσετε το πρόγραμμα περιήγησης/Mac. Είναι αβίαστο και δεν χρειάζεται να ασχολείστε με την τελευταία και πιο ασφαλή έκδοση του προγράμματος περιήγησής σας.
Ωστόσο, αυτό σημαίνει επίσης ότι ενδέχεται να υπάρχουν φορές που γίνεται λήψη αυτής της ενημέρωσης. Επομένως, είναι πολύ πιθανό για λίγα λεπτά, οι λήψεις και η περιήγηση στο web στο πρόγραμμα περιήγησής σας να είναι αργές. Αλλά μετά τη λήψη των ενημερώσεων, η ταχύτητά σας θα επανέλθει στο κανονικό.
#29. Επικοινωνήστε με τον πάροχο υπηρεσιών Διαδικτύου
Τέλος, όταν τίποτα δεν λειτουργεί, είναι καιρός να επικοινωνήσετε με τον πάροχο υπηρεσιών διαδικτύου σας και να ζητήσετε τη βοήθειά του.
Τώρα, μπορεί να αλλάξει το δρομολογητή Wi-Fi σας ή να αλλάξει ορισμένες ρυθμίσεις από το τέλος τους ή να σας ζητήσει να κάνετε αναβάθμιση σε ένα υψηλότερο και ταχύτερο πρόγραμμα. Μιλήστε με τον εκπρόσωπό τους και ζητήστε του να αντιμετωπίσει το ζήτημα.