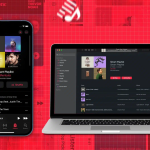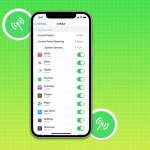Οι εταιρείες και οι διαφημιστικές εταιρείες έχουν έναν τρόπο να παρακολουθούν τα email που σας στέλνουν. ώστε να ξέρουν πότε τα ανοίγετε. Και χειρότερα, χρησιμοποιούν pixel παρακολούθησης email για να καταγράφουν τις ταχυδρομικές σας δραστηριότητες, να παρακολουθούν την αφοσίωση του email, τις τάσεις συμπεριφοράς και πολλά άλλα.
Αλλά ας το παραδεχτούμε, δεν χρησιμοποιούνται όλα τα δεδομένα που συλλέγουν για θετικούς σκοπούς. εμπλέκονται κάποιες βλαβερές δραστηριότητες. Επομένως, είτε χρησιμοποιείτε Apple Mail, Gmail, Microsoft Outlook ή οποιοδήποτε άλλο πρόγραμμα-πελάτη αλληλογραφίας, είναι πιο συνετό να σταματήσετε την παρακολούθηση email σε iPhone, iPad, Mac ή υπολογιστή αυτήν τη στιγμή.
Πώς λειτουργεί η παρακολούθηση email;
Πριν προχωρήσουμε, ας κατανοήσουμε πρώτα εν συντομία την έννοια της παρακολούθησης email. Ένα εικονοστοιχείο παρακολούθησης, ένα εικονοστοιχείο παρακολούθησης email, ένα εικονοστοιχείο κατασκοπείας ή απλώς ένα εικονοστοιχείο είναι ο φανταχτερός τρόπος παρακολούθησης ενός χρήστη από τον ψηφιακό μάρκετινγκ.
Οι εταιρείες που χρησιμοποιούν καμπάνιες μάρκετινγκ ηλεκτρονικού ταχυδρομείου για να προσελκύσουν κοινό πρέπει να γνωρίζουν εάν διαβάζονται τα απεσταλμένα μηνύματα ηλεκτρονικού ταχυδρομείου. Έτσι, ενσωματώνουν πονηρά pixels παρακολούθησης (μια μικρή εικόνα που δημιουργήθηκε με χρήση κώδικα HTML) στο ταχυδρομείο.
Καθώς ανοίγετε ένα email ή μια ιστοσελίδα, αυτή η εικόνα, γνωστή και ως pixel, γίνεται λήψη στο τηλέφωνο ή τον υπολογιστή σας. Αυτό βοηθά στην επιστροφή μιας «σημαία» στον διακομιστή που φιλοξενεί την εικόνα, ενημερώνοντας τον αποστολέα εάν έχει ανοίξει η ιστοσελίδα, το email ή το έγγραφο.
Δεδομένου ότι το μέγεθος του εικονοστοιχείου παρακολούθησης είναι συχνά σε byte, η λήψη του γίνεται σε χιλιοστά του δευτερολέπτου, ακόμη και σε μια ζώνη χαμηλής ταχύτητας Διαδικτύου.
Γιατί πρέπει να αποκλείσετε την παρακολούθηση email;
Λοιπόν, πρώτα, ιδιωτικότητα, Duh! Δεύτερον, συναίνεση.
Ενσωματωμένα κρυφά σε μηνύματα ηλεκτρονικού ταχυδρομείου και ιστοσελίδες, τα pixel παρακολούθησης παραβιάζουν το απόρρητο των χρηστών. Επιτρέπει στην εταιρεία δεδομένων να συλλέγει μια ποικιλία πληροφοριών σχετικά με τη συμπεριφορά σας στο διαδίκτυο, συμπεριλαμβανομένων
* Τύπος λειτουργικού συστήματος που χρησιμοποιείται — μπορεί να στοχεύει διαφημίσεις με βάση το λειτουργικό σύστημα του κινητού σας.
* Ώρα επίσκεψης ιστότοπου ή χρόνος ανάγνωσης email — δείχνει την πρόθεσή σας.
* Τύπος email ή ιστότοπου που χρησιμοποιείται (σε υπολογιστή ή κινητό).
* Τύπος πελάτη που χρησιμοποιείται (πρόγραμμα αλληλογραφίας ή πρόγραμμα περιήγησης) — μπορεί να στοχεύει διαφορετικές τιμές για διαφορετικούς χρήστες.
* Διεύθυνση IP — ενδεχομένως, και τοποθεσία.
* Δραστηριότητες στον ιστότοπο κατά τη διάρκεια μιας συνεδρίας — δείχνει το ενδιαφέρον σας για τη σελίδα προορισμού του ιστότοπου.
* Η ανάλυση οθόνης των πελατών.
Τώρα, δεν σε τρομάζει όλο αυτό; Λοιπόν, λένε ότι η πρόληψη είναι καλύτερη από τη θεραπεία. Ας προχωρήσουμε λοιπόν και ας μάθουμε πώς να σταματήσετε αυτήν τη δραστηριότητα παρακολούθησης email στο iPhone, το Mac ή τον υπολογιστή σας.
Πώς να σταματήσετε το pixel παρακολούθησης email στο Apple Mail
Ευτυχώς, η Apple παρέχει μια λειτουργία απορρήτου που σας βοηθά να αποφύγετε την παρακολούθηση μηνυμάτων ηλεκτρονικού ταχυδρομείου. Αυτή η λειτουργία είναι αποτελεσματική για την αποτροπή παρακολούθησης email στο iPhone και στο Mac.
Αποκλεισμός pixel παρακολούθησης email στην εφαρμογή Mail σε Mac
1. Ανοίξτε την εφαρμογή Mail και κάντε κλικ στο Mail επάνω αριστερά.
2. Στη συνέχεια, επιλέξτε Προτιμήσεις.
3. Κάντε κλικ στην επιλογή Απόρρητο.
4. Καταργήστε την επιλογή Protect Mail Activity.
5. Ελέγξτε Αποκλεισμός όλου του απομακρυσμένου περιεχομένου και Απόκρυψη διεύθυνσης IP.
Μόλις γίνει αυτό, η εφαρμογή Mail δεν θα ανοίξει εξωτερικές εικόνες. Και θα δείτε ένα πανό στην κορυφή. κάντε κλικ στην επιλογή Φόρτωση απομακρυσμένου περιεχομένου όταν εμπιστεύεστε τον αποστολέα.
Αποκλεισμός παρακολούθησης μηνυμάτων ηλεκτρονικού ταχυδρομείου στην εφαρμογή Mail iPhone
1. Ανοίξτε την εφαρμογή Ρυθμίσεις → Αλληλογραφία.
2. Πατήστε Προστασία απορρήτου.
3. Απενεργοποιήστε το Protect Mail Activity εάν είναι ενεργό.
4. Στη συνέχεια, ενεργοποιήστε το Hide IP Address and Block All Remote Content.
Και πάλι, η εφαρμογή Mail δεν θα φορτώσει εξωτερικές εικόνες. Ωστόσο, μπορείτε να πατήσετε Φόρτωση όλων των εικόνων στο επάνω μέρος ενός ανοιχτού μηνύματος ηλεκτρονικού ταχυδρομείου για να φορτώσετε τις εικόνες του. Αυτή η ενέργεια δεν αλλάζει τις προηγούμενες ρυθμίσεις σας.
Πώς να σταματήσετε το pixel παρακολούθησης email στο Gmail
Η αποτροπή παρακολούθησης email περιλαμβάνει τον αποκλεισμό δυναμικών συνδέσμων και ενσωματωμένων εικόνων που στιγμιότυπα οθόνης των δραστηριοτήτων email σας. Έτσι, όταν η παρακολούθηση email είναι απενεργοποιημένη, η εφαρμογή Gmail σταματά να φορτώνει αυτόματα εικόνες.
Αποκλείστε την παρακολούθηση email στο Gmail σε Mac ή υπολογιστή
Εκκινήστε την εφαρμογή Ιστού Gmail μέσω του αγαπημένου σας προγράμματος περιήγησης (Safari, Chrome, Edge, Firefox ή οποιοδήποτε άλλο). Στη συνέχεια, ακολουθήστε αυτά τα βήματα:
1. Στα εισερχόμενά σας στο Gmail, κάντε κλικ στο εικονίδιο ρυθμίσεων επάνω δεξιά.
2. Μεταβείτε στην επιλογή Εμφάνιση όλων των ρυθμίσεων.
3. Μεταβείτε στην ενότητα Εικόνες και επιλέξτε Ερώτηση πριν από την εμφάνιση εξωτερικών εικόνων.
4. Τέλος, κάντε κλικ στο Save Changes στο κάτω μέρος.
5. Επιλέξτε Συνέχεια εάν σας ζητηθεί, και αυτό είναι.
Σημείωση: Η ενεργοποίηση αυτής της επιλογής απενεργοποιεί τη δυναμική απόδοση email στα εισερχόμενά σας στο Gmail.
Οι εικόνες ενδέχεται να μην φορτωθούν μόλις ενεργοποιήσετε αυτήν τη λειτουργία. Ωστόσο, μπορείτε να εμφανίσετε εικόνες για ένα επιλεγμένο email κάνοντας κλικ στην επιλογή Εμφάνιση εικόνων παρακάτω επάνω αριστερά. Κάντε αυτό μόνο εάν εμπιστεύεστε την πηγή email.
Κατάργηση Mailtrack από την εφαρμογή Gmail για κινητά (iOS ή Android)
1. Πατήστε το εικονίδιο μενού (τρεις οριζόντιες γραμμές) στο επάνω αριστερό μέρος των εισερχομένων σας.
2. Επιλέξτε Ρυθμίσεις.
3. Επιλέξτε έναν λογαριασμό εάν χρησιμοποιείτε πολλούς λογαριασμούς Gmail.
4. Πατήστε Εικόνες.
5. Επιλέξτε Ερώτηση πριν από την εμφάνιση εξωτερικών εικόνων.
Όταν ανοίγετε ένα email από μια αξιόπιστη πηγή, πατήστε Εμφάνιση εικόνων επάνω αριστερά για να φορτώσετε εικόνες για το συγκεκριμένο email.
Πώς να αποκλείσετε την παρακολούθηση email στο Microsoft Outlook
Είτε χρησιμοποιείτε την εφαρμογή για κινητά είτε για υπολογιστές, μπορείτε επίσης να αποκλείσετε την παρακολούθηση email στο Outlook. Ακολουθούν τα βήματα για τον αποκλεισμό της παρακολούθησης email στο Outlook.
Διακοπή παρακολούθησης email στο Outlook στην εφαρμογή Desktop
Για χρήστες Mac:
1. Ανοίξτε την εφαρμογή Outlook → μεταβείτε στις Προτιμήσεις.
2. Κάντε κλικ στην επιλογή Ανάγνωση.
3. Στην ενότητα Λήψη εξωτερικών εικόνων, επιλέξτε Ερώτηση πριν από τη λήψη από το αναπτυσσόμενο μενού.
Για χρήστες Η/Υ:
1. Εκκινήστε την εφαρμογή Outlook στον υπολογιστή σας.
2. Κάντε κλικ στο Αρχείο επάνω αριστερά.
3. Στη συνέχεια, μεταβείτε στις Επιλογές.
4. Κάντε κλικ στο Trust Center από το modal.
5. Μεταβείτε στις Ρυθμίσεις του Κέντρου αξιοπιστίας.
6. Κάντε κλικ στην Αυτόματη λήψη και καταργήστε την επιλογή Να μην γίνεται αυτόματη λήψη εικόνων σε τυπικά μηνύματα email HTML ή στοιχεία RSS.
7. Επιπλέον, καταργήστε την επιλογή Να μην γίνεται λήψη εικόνων σε κρυπτογραφημένα ή υπογεγραμμένα μηνύματα ηλεκτρονικού ταχυδρομείου HTML.
8. Τέλος, κάντε κλικ στο OK και μετά στο Ok για να απενεργοποιήσετε τις εικόνες παρακολούθησης email.
Διακοπή pixel παρακολούθησης email στην εφαρμογή Outlook για κινητά
1. Πατήστε το εικονίδιο του προφίλ σας στο επάνω αριστερό μέρος των εισερχομένων του Outlook.
2. Πατήστε το εικονίδιο ρυθμίσεων κάτω αριστερά.
3. Επιλέξτε τη διεύθυνση email από τη λίστα με τις διευθύνσεις που αναφέρονται.
4. Ενεργοποιήστε την επιλογή Αποκλεισμός εξωτερικών εικόνων.
Για να φορτώσετε εικόνες για ένα συγκεκριμένο email, ανοίξτε το και πατήστε Λήψη εικόνων στο επάνω μέρος αυτού του email.