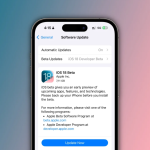Το Διαδίκτυο μπορεί να είναι ένα δύσκολο μέρος με πολύ περιεχόμενο που μπορεί να μην είναι κατάλληλο για όλους. Είτε θέλετε να προστατεύσετε τον εαυτό σας από τη σκοτεινή πλευρά του διαδικτύου είτε δεν θέλετε τα παιδιά σας να καταλήγουν να κάνουν κύλιση σε ιστότοπους ακατάλληλους για την ηλικία τους, μπορείτε να προστατεύσετε τον εαυτό σας και τα παιδιά σας αποκλείοντας απλώς τέτοιους ιστότοπους στο Safari.
Συνεχίστε να διαβάζετε και θα σας δείξουμε πώς να αποκλείετε ιστότοπους στο Safari σε iPhone, iPad και Mac με διαφορετικούς τρόπους. Χωρίς πολλή φασαρία, ας πηδήξουμε σε αυτό.
Γιατί να αποκλείσετε ιστότοπους στο Safari;
Υπάρχουν διάφοροι λόγοι για τους οποίους ο αποκλεισμός ορισμένων ιστότοπων μπορεί να είναι πραγματικά καλός για εσάς. Εδώ είναι μερικά κοινά.
1. Γονικός έλεγχος
Προστασία των παιδιών σας: Μπορείτε να αποκλείσετε ορισμένους ιστότοπους για να κρατήσετε τα παιδιά σας μακριά από ακατάλληλο και ευαίσθητο περιεχόμενο στο διαδίκτυο.
Πιο αποτελεσματική διαχείριση του χρόνου σας: Αποκλείοντας ιστοτόπους που αποσπούν την προσοχή, μπορείτε να βοηθήσετε τα παιδιά σας να εστιάσουν καλύτερα στη μελέτη, στα χόμπι τους ή σε άλλες σημαντικές δραστηριότητες.
2. Προσωπική παραγωγικότητα
Αποχαιρετήστε τους περισπασμούς: Μπορείτε να αποκλείσετε ιστότοπους κοινωνικής δικτύωσης ή τυχερών παιχνιδιών για να παραμείνετε συγκεντρωμένοι στην εργασία ή τη μελέτη, καθώς αυτοί οι ιστότοποι μπορεί να καταλήξουν να καταναλώνουν σημαντικό μέρος του χρόνου σας.
Μη φιλική αναβλητικότητα: Μπορεί να είναι δύσκολο να παραμείνετε συγκεντρωμένοι, αλλά ο αποκλεισμός ιστότοπων που αποσπούν την προσοχή μπορεί πραγματικά να βοηθήσει. Με αυτόν τον τρόπο, αφιερώνετε λιγότερο χρόνο στην άσκοπη περιήγηση και περισσότερο χρόνο σε αυτό που πρέπει να κάνετε.
3. Ασφάλεια και ιδιωτικότητα
Προστατέψτε τις συσκευές σας από κακόβουλο λογισμικό: Άτομα με πρόσβαση στη συσκευή σας ενδέχεται να προσπαθήσουν να κατεβάσουν επιβλαβές λογισμικό όπως ιούς ή λογισμικό υποκλοπής spyware. Για να προστατευτείτε, αποκλείστε ιστότοπους που προσφέρουν πειρατικό περιεχόμενο, καθώς αυτοί συχνά διανέμουν κακόβουλο λογισμικό.
Αποφυγή phishing: Ψεύτικοι ιστότοποι που μιμούνται πραγματικούς μπορούν να κλέψουν τα προσωπικά σας στοιχεία. Εάν ένας ιστότοπος φαίνεται ύποπτος, αποκλείστε τον για να διατηρήσετε τις πληροφορίες σας ασφαλείς.
4. Περιορισμοί δικτύου
Εταιρικοί κανόνες: Στο χώρο εργασίας σας, ενδέχεται να χρειαστεί να αποκλείσετε ορισμένους ιστότοπους για συμμόρφωση με τις εταιρικές πολιτικές ή τους κανόνες ασφαλείας. Αυτό σας βοηθά να εστιάσετε καλύτερα στη δουλειά.
Σχολικοί κανόνες: Τα σχολεία συχνά αποκλείουν ιστότοπους που είναι ακατάλληλοι ή αποσπούν την προσοχή των μαθητών. Εάν διευθύνετε σχολείο ή έχετε μαθητή στο σπίτι, σκεφτείτε να αποκλείσετε ορισμένους ιστότοπους για να αποφύγετε την έκθεση σε επιβλαβές περιεχόμενο.
Πώς να αποκλείσετε ιστότοπους στο Safari σε Mac
Εάν στο παιδί σας αρέσει να χρησιμοποιεί Mac και δεν μπορείτε να βρείτε καλύτερο τρόπο να το προστατεύσετε από την πρόσβαση σε επιλεγμένους ιστότοπους, μπορείτε να χρησιμοποιήσετε οποιονδήποτε από τους παρακάτω δύο τρόπους για να αποκλείσετε ιστότοπους στο Safari στο Mac σας.
Πώς να αποκλείσετε ιστότοπους στο Safari σε Mac χρησιμοποιώντας το Screen Time
Ο χρόνος οθόνης είναι ένας από τους ευκολότερους τρόπους για να αποκλείσετε ορισμένους ιστότοπους σε Mac. Για να ξέρετε, μπορείτε επίσης να επιλέξετε επιλεγμένους ιστότοπους σε λίστα επιτρεπόμενων σε Mac.
Κάντε κλικ στο εικονίδιο του μενού Apple στην επάνω αριστερή γωνία της οθόνης και επιλέξτε Ρυθμίσεις συστήματος.
Μεταβείτε στην επιλογή Χρόνος οθόνης > Περιεχόμενο και απόρρητο.
Ενεργοποιήστε την εναλλαγή Περιεχόμενο και Απόρρητο.
Επιλέξτε Store, Web, Siri & Game Center Content.
Στη συνέχεια, κάντε κλικ στην επιλογή Περιορισμός ιστότοπων για ενήλικες από το αναπτυσσόμενο μενού.
Κάντε κλικ στην Προσαρμογή και χρησιμοποιήστε το κουμπί + για να προσθέσετε ιστότοπους που θέλετε να αποκλείσετε στην ενότητα Περιορισμένη.
Πώς να αποκλείσετε ιστότοπους στο Safari σε Mac χρησιμοποιώντας το Terminal
Αν και ο αποκλεισμός ιστοτόπων που χρησιμοποιούν το Screen Time σε Mac είναι αποτελεσματικός, αν αναζητάτε μια πιο μόνιμη λύση που είναι πιο δύσκολο να παρακαμφθεί, το Terminal μπορεί να είναι η απάντησή σας. Λειτουργεί κάνοντας αλλαγές απευθείας στο αρχείο κεντρικών υπολογιστών του Mac σας, το οποίο είναι πιο ισχυρό από την προσέγγιση του Screen Time.
Πατήστε Command + Space για να εμφανιστεί η Αναζήτηση Spotlight, πληκτρολογήστε Terminal και πατήστε Return.
Στο παράθυρο Terminal, πληκτρολογήστε ή επικολλήστε το sudo nano /etc/hosts και πατήστε Return.
Εάν σας ζητηθεί, πληκτρολογήστε τον κωδικό πρόσβασης χρήστη του Mac σας και πατήστε Επιστροφή.
Μόλις ανοίξει το αρχείο hosts, χρησιμοποιήστε το πλήκτρο κάτω βέλους στο πληκτρολόγιό σας για να μετακινηθείτε στο κάτω μέρος του αρχείου. Θα δείτε τη γραμμή 127.0.0.1 localhost.
Κάτω από το 127.0.0.1 localhost και μερικές άλλες γραμμές, πληκτρολογήστε 127.0.0.1, πατήστε το πλήκτρο Tab και, στη συνέχεια, πληκτρολογήστε τη διεύθυνση URL του ιστότοπου που θέλετε να αποκλείσετε, όπως www.yahoo.com.
Μόλις ολοκληρώσετε την προσθήκη του ιστότοπου, πατήστε Command + O και μετά πατήστε Return.
Τώρα πατήστε Control + X για να αποθηκεύσετε τις αλλαγές και να βγείτε από το αρχείο
Στη συνέχεια, θα πρέπει να διαγράψετε την προσωρινή μνήμη DNS για να διασφαλίσετε ότι οι αλλαγές μας θα τεθούν σε ισχύ. Για αυτό, πληκτρολογήστε sudo dscacheutil -flushcache στο Terminal και πατήστε Return.
Τέλος, μπορείτε να ελέγξετε εάν ο ιστότοπος είναι αποκλεισμένος ή όχι. Απλώς ανοίξτε το πρόγραμμα περιήγησής σας και δοκιμάστε να επισκεφτείτε τον αποκλεισμένο ιστότοπο. Θα πρέπει να δείτε ένα μήνυμα όπως “Το Safari δεν μπορεί να συνδεθεί με τον διακομιστή”, επιβεβαιώνοντας ότι το μπλοκ είναι στη θέση του.
Πώς να αποκλείσετε ιστότοπους στο Safari σε iPhone ή iPad
Ο αποκλεισμός ιστοτόπων σε iPhone ή iPad είναι εύκολος και υπάρχουν πολλοί τρόποι για να το κάνετε αυτό.
Πώς να αποκλείσετε την πρόσβαση σε επιλεγμένους ιστότοπους σε iPhone ή iPad
Θυμάστε τη μέθοδο Screen Time στο Mac; Ακολουθεί τα ίδια βήματα και στο iPhone και στο iPad. Κάπως έτσι, μπορεί να σας βοηθήσει να αποκλείσετε επιλεγμένους ιστότοπους σε iPhone και iPad.
Ανοίξτε τις Ρυθμίσεις.
Επιλέξτε Χρόνος οθόνης.
Κάντε κύλιση προς τα κάτω και πατήστε Περιορισμοί περιεχομένου και απορρήτου.
Κάντε εναλλαγή στους Περιορισμούς περιεχομένου και απορρήτου και, στη συνέχεια, επιλέξτε App Store, Media, Web και Games.
Πατήστε Περιεχόμενο Ιστού και επιλέξτε Περιορισμός ιστοτόπων για ενήλικες.
Για να αποκλείσετε έναν συγκεκριμένο ιστότοπο, πατήστε Προσθήκη ιστότοπου στην ενότητα Ποτέ να μην επιτρέπεται.
Για να ελέγξετε αν λειτουργεί, δοκιμάστε να επισκεφτείτε τον ιστότοπο.
Πώς να περιορίσετε περιεχόμενο ακατάλληλης γλώσσας σε iPhone ή iPad
Ο αποκλεισμός ιστοτόπων είναι μια καλή αρχή, αλλά τα παιδιά μπορεί να βρουν άλλους ιστότοπους με παρόμοιο περιεχόμενο. Για να το χειριστείτε αυτό, πρέπει να φιλτράρετε τις ακατάλληλες αναζητήσεις και τη γλώσσα. Αυτό είναι εύκολο να το ρυθμίσετε στις Ρυθμίσεις.
Ανοίξτε τις Ρυθμίσεις.
Μεταβείτε στην επιλογή Χρόνος οθόνης → Περιορισμοί περιεχομένου και απορρήτου. Εναλλαγή σε Περιορισμοί Περιεχομένου και Απορρήτου Εναλλαγή αν δεν είναι ήδη.
Επιλέξτε Intelligence & Siri.
Στην ενότητα Siri, θα βρείτε το Περιεχόμενο αναζήτησης Ιστού και τη ρητή γλώσσα. Ορίστε και τα δύο σε Να μην επιτρέπονται.
Χρήση εφαρμογών τρίτων για τον αποκλεισμό ιστότοπων στο Safari
Ενώ το iPhone, το iPad και το Mac σας μπορούν να αποκλείσουν ιστότοπους που χρησιμοποιούν το Screen Time ή το Terminal (σε Mac), αρκετές εφαρμογές τρίτων κάνουν τη δουλειά με ορισμένα πρόσθετα προνόμια, όπως γονικό έλεγχο και παρακολούθηση. Αν σας ενδιαφέρει αυτό, εδώ είναι μερικές δημοφιλείς επιλογές.
1. Ελευθερία
Το Freedom είναι μια από τις δημοφιλείς εφαρμογές για τον αποκλεισμό ιστότοπων. Λειτουργεί σε Mac, iPhone και iPad, επιτρέποντάς σας να δημιουργείτε προσαρμόσιμες λίστες αποκλεισμού, να ορίζετε χρονοδιαγράμματα και να αποκλείετε ιστότοπους που αποσπούν την προσοχή.
Πώς να χρησιμοποιήσετε το Freedom στο iPhone, το iPad ή το Mac σας:
Κατεβάστε και εγκαταστήστε την εφαρμογή Freedom από το App Store (σε iPhone ή iPad) ή από τον ιστότοπό τους (για Mac).
Δημιουργήστε έναν λογαριασμό και ρυθμίστε τη συσκευή σας.
Μόλις εισέλθετε, δημιουργήστε μια νέα περίοδο λειτουργίας και, στη συνέχεια, προσθέστε ιστότοπους που θέλετε να αποκλείσετε στο Safari.
2. Κρύα Τουρκία
Το Cold Turkey είναι άλλος ένας αποτελεσματικός αποκλεισμός ιστοτόπων, ιδιαίτερα χρήσιμος για όσους αναζητούν ισχυρά εργαλεία παραγωγικότητας ή για να κρατήσουν τους περισπασμούς στη θέση τους. Είναι διαθέσιμο για macOS, επιτρέποντάς σας να αποκλείετε ιστοτόπους εξ ολοκλήρου ή για συγκεκριμένες χρονικές περιόδους.
Πώς να χρησιμοποιήσετε το Cold Turkey στο Mac σας:
Κατεβάστε το Cold Turkey από τον ιστότοπό του για Mac.
Στη συνέχεια, δημιουργήστε μια λίστα αποκλεισμού προσθέτοντας τους ιστότοπους που θέλετε να αποκλείσετε στο Safari.
Ρυθμίστε προγράμματα ή ενεργοποιήστε τη λειτουργία εστίασης για τον αποκλεισμό αυτών των τοποθεσιών κατά τη διάρκεια των ωρών εργασίας.