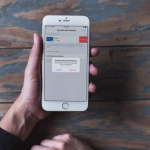Η εφαρμογή Mail στο iPhone και το iPad επιτρέπει στους χρήστες να αποθηκεύουν απευθείας διαφορετικά συνημμένα στην εφαρμογή Αρχεία. Αυτό σημαίνει ότι μπορείτε να έχετε πρόσβαση στα έγγραφά σας από όλες τις συσκευές σας iOS. Επομένως, εάν θέλετε να αποθηκεύσετε οποιοδήποτε συνημμένο email από την εφαρμογή Mail στο iCloud Drive, ακολουθήστε αυτά τα γρήγορα βήματα.
1. Πώς να αποθηκεύσετε συνημμένα email στο iPhone ή το iPad στο iCloud Drive
2. Ανοίξτε την εφαρμογή Mail στο iPhone σας
3. Πατήστε σε ένα συγκεκριμένο email με το συνημμένο.
4. Πατήστε στο έγγραφο για να το ανοίξετε. (Ή, πατήστε παρατεταμένα το συνημμένο για να δείτε ένα αναδυόμενο παράθυρο με επιλογές).
5. Πατήστε το εικονίδιο κοινής χρήσης
6. Πατήστε στο Save to Files.
7. Πατήστε στο iCloud Drive για να το επιλέξετε. Τέλος, πατήστε Αποθήκευση.
Μπορείτε επίσης να επιλέξετε έναν συγκεκριμένο φάκελο μέσα στο iCloud Drive, εάν τον έχετε ήδη δημιουργήσει. Εναλλακτικά, μπορείτε να πατήσετε στο εικονίδιο του νέου φακέλου (αριστερά στη λέξη Αποθήκευση) και να δημιουργήσετε έναν νέο φάκελο για να αποθηκεύσετε το συνημμένο email.
Σημείωση: Στο βήμα #6, εάν το iCloud Drive είναι γκριζαρισμένο, ανοίξτε την εφαρμογή Ρυθμίσεις → πατήστε στο banner σας Apple ID από την κορυφή → iCloud → κάντε κύλιση προς τα κάτω και ενεργοποιήστε την εναλλαγή για το iCloud Drive.
Πώς να αποθηκεύσετε το συνημμένο email στο Dropbox, στο Google Drive
Εκτός από το iCloud Drive, μπορείτε επίσης να αποθηκεύσετε συνημμένα email στο Dropbox, στο Google Drive και σε άλλες εφαρμογές αποθήκευσης cloud ή σε εφαρμογές διαχείρισης αρχείων τρίτου μέρους.
Τα βήματα είναι τα ίδια. Πρέπει να ακολουθήσετε το βήμα #1 έως το βήμα #4, όπως φαίνεται παραπάνω. Μετά από αυτό, στο βήμα #5, αντί για Αποθήκευση σε αρχεία, πατήστε Αποθήκευση στο Dropbox ή Αποθήκευση στο Google Drive κ.λπ. αντίστοιχα.
Εναλλακτικά, εάν έχετε ενεργοποιήσει το Dropbox, το Google Drive στην εφαρμογή Αρχεία, μπορείτε να πατήσετε Αποθήκευση σε Αρχεία και, στη συνέχεια, να επιλέξετε την υπηρεσία που θέλετε αντί για το iCloud Drive.