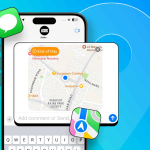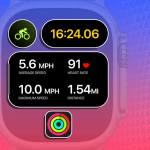Εάν θέλετε να αντιγράψετε ένα αρχείο ή φάκελο σε Mac, έχετε διάφορους τρόπους για να το κάνετε. Μπορεί να θέλετε να δημιουργήσετε ένα αντίγραφο ασφαλείας, να επεξεργαστείτε μια διαφορετική έκδοση αρχείου ή να διατηρήσετε ξεχωριστούς φακέλους που μοιράζεστε. Όποιος κι αν είναι ο λόγος, θα σας δείξουμε πώς να αντιγράψετε και να επικολλήσετε αρχεία ή φακέλους στο Mac χρησιμοποιώντας μεταφορά και απόθεση, συντομεύσεις πληκτρολογίου, Terminal και άλλα.
1. Χρησιμοποιώντας δεξί κλικ στο Mac (μενού συντομεύσεων)
Για μια άλλη απλή μέθοδο, μπορείτε να χρησιμοποιήσετε τη συντόμευση ή να κάνετε δεξί κλικ στο μενού για να αντιγράψετε και να επικολλήσετε αρχεία και φακέλους στο macOS.
Επιλέξτε το στοιχείο και κάντε δεξί κλικ ή κρατήστε πατημένο το στοιχείο Control και κάντε κλικ.
Επιλέξτε Αντιγραφή στο μενού που εμφανίζεται.
Μεταβείτε στη θέση όπου θέλετε το αρχείο ή το φάκελο → Κάντε δεξί κλικ ή κρατήστε πατημένο το στοιχείο Control και κάντε κλικ.
Επιλέξτε Επικόλληση στοιχείου στο μενού.
Για να δημιουργήσετε ένα αντίγραφο ενός αρχείου ή φακέλου στο ίδιο σημείο, κάντε δεξί κλικ ή κρατήστε πατημένο το στοιχείο Control και κάντε κλικ και επιλέξτε Διπλότυπο. Αυτό αντιγράφει το αρχείο ή το φάκελο και τοποθετεί το “copy” στο όνομα.
2. Χρήση συντόμευσης πληκτρολογίου Mac
Εάν ενδιαφέρεστε για τις συντομεύσεις πληκτρολογίου στο Mac για γρήγορη εκτέλεση ενεργειών, μπορείτε να χρησιμοποιήσετε τις ίδιες συντομεύσεις αντιγραφής και επικόλλησης για αρχεία και φακέλους.
Για να αντιγράψετε ένα αρχείο ή φάκελο, πατήστε Command + C, κατευθυνθείτε στο σημείο όπου θέλετε το αρχείο ή φάκελο και πατήστε Command + V.
Για να αντιγράψετε απλώς ένα αρχείο ή φάκελο στην ίδια θέση, πατήστε Command + D για να το αντιγράψετε.
3. Αντιγράψτε και επικολλήστε χρησιμοποιώντας μεταφορά και απόθεση σε Mac
Ίσως γνωρίζετε ότι μπορείτε να μετακινήσετε πράγματα στο Mac σας χρησιμοποιώντας μεταφορά και απόθεση. Αλλά ξέρατε ότι μπορείτε να αντιγράψετε αρχεία και φακέλους με αυτήν την ενέργεια, και χρειάζεται μόνο ένα επιπλέον βήμα;
Για να αντιγράψετε ένα αρχείο ή φάκελο, κρατήστε πατημένο το πλήκτρο Option καθώς το σύρετε και, στη συνέχεια, αφήστε το όταν το στοιχείο βρίσκεται στο σημείο που θέλετε.
Μπορείτε να το κάνετε αυτό για να αντιγράψετε στοιχεία μεταξύ ανοιχτών παραθύρων, μέσα σε φακέλους του ίδιου παραθύρου, προς και από την επιφάνεια εργασίας σας, μεταξύ καρτελών Finder, ακόμη και με την πλαϊνή γραμμή Finder.
Για παράδειγμα, μπορούμε να κρατήσουμε το Option ενώ σύρουμε το αρχείο My-File.rtf ανάμεσα σε δύο ανοιχτά παράθυρα (φάκελους). Στη συνέχεια, μπορούμε να το απελευθερώσουμε για να δημιουργήσουμε ένα αντίγραφο γρήγορα.
4. Χρήση του μενού Finder (γραμμή μενού)
Μαζί με το μενού συντομεύσεων και τις συντομεύσεις πληκτρολογίου, μπορείτε να αντιγράψετε αρχεία και φακέλους σε Mac χρησιμοποιώντας τη γραμμή μενού. Βεβαιωθείτε ότι το Finder είναι ανοιχτό και, στη συνέχεια, ακολουθήστε αυτά τα βήματα.
Επιλέξτε το αρχείο ή το φάκελο που θέλετε να αντιγράψετε και κάντε κλικ στην Επεξεργασία → Αντιγραφή «όνομα» στη γραμμή μενού.
Μεταβείτε στη θέση όπου θέλετε το αντιγραμμένο στοιχείο και κάντε κλικ στην Επεξεργασία → Επικόλληση στοιχείου στη γραμμή μενού.
5. Χρήση τερματικού σε Mac
Εάν έχετε συνηθίσει να χρησιμοποιείτε το Terminal σε Mac για τη διαχείριση αρχείων και φακέλων, μπορείτε να χρησιμοποιήσετε την εντολή Αντιγραφή (cp) για να αντιγράψετε ένα στοιχείο σε άλλη θέση.
Χρησιμοποιήστε Εφαρμογές → Βοηθητικά προγράμματα για να εκκινήσετε το Terminal όπως θα κάνατε συνήθως.
Στη συνέχεια, χρησιμοποιήστε τις παρακάτω εντολές αφού αντικαταστήσετε τα ονόματα αρχείων ή φακέλων με τα δικά σας.
Για παράδειγμα, θα αντιγράψουμε το αρχείο με το όνομα My-File.rtf από το φάκελο Desktop στον φάκελο Documents με αυτήν την εντολή:
cp ~/Desktop/My-File.rtf ~/Documents
Πατήστε Return για να εκτελέσετε την εντολή και θα δείτε το αρχείο σας να αντιγράφεται στον καθορισμένο φάκελο.
Για να αντιγράψετε έναν φάκελο χρησιμοποιώντας το Terminal, χρησιμοποιήστε το όνομα της θέσης και του φακέλου προέλευσης ακολουθούμενα από τη θέση και τον φάκελο προορισμού.
Για παράδειγμα, χρησιμοποιώντας αυτήν την εντολή, μπορείτε να αντιγράψετε το φάκελο με το όνομα CopyThisFolder στο φάκελο Documents στον φάκελο Desktop:
cp -R ~/Documents/CopyThisFolder ~/Desktop/
Πατήστε Return για να εκτελέσετε την εντολή και θα δείτε ένα αντίγραφο του φακέλου σας στη θέση προορισμού.
Μπόνους: Αντιγραφή αρχείων ή φακέλων με το ίδιο όνομα σε Mac
Εάν αντιγράψετε ένα αρχείο ή φάκελο χρησιμοποιώντας μία από τις παραπάνω μεθόδους σε ένα σημείο που έχει ήδη ένα με το ίδιο όνομα, θα δείτε ένα μήνυμα που θα σας ενημερώνει.
Στη συνέχεια, μπορείτε να επιλέξετε να αντικαταστήσετε ή να διατηρήσετε και τα δύο αρχεία ή να αντικαταστήσετε ή να συγχωνεύσετε τους φακέλους.
Για παράδειγμα, αντιγράφουμε ένα αρχείο σε έναν φάκελο όπου υπάρχει ήδη ένα αρχείο με το ίδιο όνομα. Θα δείτε ένα αναδυόμενο μήνυμα που θα σας ρωτάει εάν θέλετε να διατηρήσετε, να αντικαταστήσετε ή να σταματήσετε.
Αντικατάσταση: Αντικαταστήστε το υπάρχον αρχείο με το αντιγραμμένο.
Keep Both: Διατηρήστε και τα δύο αρχεία και μετονομάστε το που μετακινήθηκε προσθέτοντας έναν αριθμό στο όνομα.
Διακοπή: Μην αντιγράψετε το αρχείο.
Ομοίως, θα δείτε ένα μήνυμα εάν αντιγράψετε έναν φάκελο με το ίδιο όνομα. Σε αυτήν την περίπτωση, μπορείτε να συγχωνεύσετε, να αντικαταστήσετε ή να σταματήσετε.
Αντικατάσταση: Αντικαταστήστε τον υπάρχοντα φάκελο με τον αντιγραμμένο.
Συγχώνευση: Συγχώνευση των φακέλων σε έναν που περιέχει τα στοιχεία και από τους δύο φακέλους. Σημείωση: Θα δείτε την επιλογή Συγχώνευση μόνο εάν ο ένας φάκελος περιέχει στοιχεία που δεν περιέχει ο άλλος.
Διακοπή: Μην αντιγράψετε το φάκελο.