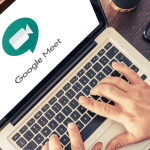Αναζητάτε έναν τρόπο να ανακτήσετε τα διαγραμμένα μηνύματα κειμένου που διαγράψατε κατά λάθος; Μην πανικοβάλλεστε! Μπορείτε πραγματικά να ανακτήσετε τα διαγραμμένα μηνύματα εάν έχετε το σωστό λογισμικό και εργαλεία στη διάθεσή σας. Και αυτό θα σας δείξουμε σε αυτό το άρθρο.
Σημειώστε, ωστόσο, ότι η ανάκτηση οτιδήποτε έχει διαγραφεί είναι πάντα δύσκολη και το ποσοστό επιτυχίας μπορεί να ποικίλλει ανάλογα με πολλούς παράγοντες. Για παράδειγμα, εάν το τμήμα της μνήμης όπου βρισκόταν το παλιό μήνυμα κειμένου έχει αντικατασταθεί από ένα νέο σύνολο δεδομένων, η ανάκτηση γίνεται εκθετικά πιο δύσκολη.
Ωστόσο, ας βουτήξουμε αμέσως και ας δούμε πώς να ανακτήσετε τα διαγραμμένα κείμενα σε smartphone Android και iOS.
MobiKin Doctor για Android ή iOS (Απαιτείται Rooting σε Android)
Υπάρχουν πολλά προγράμματα που μπορείτε να χρησιμοποιήσετε για να ανακτήσετε τα διαγραμμένα μηνύματα κειμένου ή οτιδήποτε στο τηλέφωνό σας για αυτό το θέμα. Δοκιμάσαμε το λογισμικό MobiKin Doctor για εσάς, το οποίο είναι η προτεινόμενη μέθοδος χάρη στην ταχύτητα και τις δυνατότητές του. Από την τελευταία ενημέρωση (4.2.41), η διεπαφή του MobiKin Doctor απέκτησε έναν νέο φιλικό προς το χρήστη επανασχεδιασμό, μια εργαλειοθήκη αρχικής σελίδας και βελτιστοποιήσεις για να διασφαλιστεί μια πιο ομαλή σύνδεση. Το λογισμικό μπορεί να χρησιμοποιηθεί για την ανάκτηση διαγραμμένων στοιχείων, αλλά θα εμφανίζει επίσης μη διαγραμμένες επαφές Android, SMS και αρχεία καταγραφής κλήσεων σε περίπτωση που θέλετε να τα βρείτε.
Θα σας καθοδηγήσουμε στη διαδικασία με το λογισμικό παρακάτω, αλλά μπορείτε να μεταβείτε απευθείας στον ιστότοπο εάν θέλετε να δείτε τον αναλυτικό οδηγό της εταιρείας.
Για τηλέφωνα ή tablet Android
Πρώτα, κατεβάστε το MobiKin Doctor για Android στον υπολογιστή σας: έκδοση Windows ή έκδοση Mac
Ακολουθήστε τον βήμα προς βήμα οδηγό μας
Επίσης, ελέγξτε για τον οδηγό βήμα προς βήμα στον ιστότοπο της MobiKin.
Για iPhone και iPad
Κατεβάστε το MobiKin Doctor για iOS: έκδοση Windows ή έκδοση Mac
Ακολουθήστε τον βήμα προς βήμα οδηγό μας
Ποια τηλέφωνα είναι συμβατά με το MobiKin για Android;
Το MobiKin Doctor για Android υποστηρίζει πάνω από 2.000 μοντέλα συσκευών Android, ελέγξτε τη λίστα με τις υποστηριζόμενες συσκευές Android για να βεβαιωθείτε ότι το τηλέφωνό σας είναι συμβατό (στην καρτέλα Tech Specs). Η λίστα είναι εκτενής, επομένως το πιθανότερο είναι ότι το smartphone σας είναι συμβατό.
Σε γενικές γραμμές, αυτό το λογισμικό θα πρέπει να είναι συμβατό με οποιαδήποτε συσκευή Android, συμπεριλαμβανομένων των πιο πρόσφατων μοντέλων. Εάν δεν είστε σίγουροι για αυτό, αξίζει να εκτελέσετε τη δωρεάν δοκιμή για να το ελέγξετε.
Μπορείτε να χρησιμοποιήσετε το λογισμικό χωρίς να κάνετε root το τηλέφωνό σας, αν και το MobiKin εγγυάται ότι θα εξακολουθείτε να μπορείτε να ανακτήσετε την πλήρη έκταση του περιεχομένου σας εάν το κάνετε. Για να μάθετε πώς να κάνετε root το τηλέφωνό σας, μπορείτε να ακολουθήσετε τη μέθοδο MobiKin εδώ. Βεβαιωθείτε ότι έχετε διαβάσει επίσης τον πλήρη οδηγό μας για το rooting.
Ποιες συσκευές Apple είναι συμβατές με το MobiKin για iOS;
Το MobiKin Doctor για iOS είναι συμβατό με όλες τις γενιές συσκευών iOS.
Πώς να ανακτήσετε τα διαγραμμένα μηνύματα κειμένου στο Android χρησιμοποιώντας το MobiKin Doctor
Αφού κάνετε root το τηλέφωνό σας και εγκαταστήσετε το MobiKin στον υπολογιστή μας, συνδέστε το smartphone σας στον υπολογιστή και ξεκινήστε το MobiKin. Θα σας ζητηθεί να επιτρέψετε την πρόσβαση στο MobiKin στο τηλέφωνό σας. Μέσα σε λίγα δευτερόλεπτα, θα δείτε μια προεπισκόπηση των μηνυμάτων κειμένου σας στην κύρια οθόνη του MobiKin και η ανάκτηση των δεδομένων και η δημιουργία αντιγράφων ασφαλείας στον υπολογιστή σας θα πρέπει να είναι στιγμιαία.
Μόλις συνδέσετε το τηλέφωνό σας, θα εμφανιστεί αυτόματα μια οθόνη στην οθόνη. Θα εντοπίσει τη συσκευή σας, θα συνδεθεί σε αυτήν και θα σας ενημερώσει όταν η διαδικασία είναι έτοιμη να ξεκινήσει. Μπορείτε επίσης να δείτε από την οθόνη ότι το MobiKin μπορεί να χρησιμοποιηθεί για την ανάκτηση κάρτας SD Android και ως Super Toolkit.
Μόλις συνδεθεί, θα εμφανιστούν τα δεδομένα του τηλεφώνου σας, όπως μοντέλο, έκδοση συστήματος κ.λπ. και θα σας δοθεί η επιλογή του είδους των δεδομένων που θέλετε να ανακτήσετε. Όπως μπορείτε να δείτε από το παρακάτω στιγμιότυπο οθόνης, έχετε πολλές επιλογές για να ανακτήσετε: επαφές, φωτογραφίες, μηνύματα, αρχεία καταγραφής κλήσεων, φωτογραφίες, βίντεο, ήχος και έγγραφα. Επιλέξτε «Μηνύματα» και κάντε κλικ στο Επόμενο.
Τα δεδομένα σας θα ανακτηθούν σε λίγα λεπτά και θα εμφανιστούν όπως φαίνεται στο παρακάτω στιγμιότυπο οθόνης. Εδώ έχουμε επιλέξει όλες τις κατηγορίες, αλλά αν έχετε επιλέξει μόνο “Μηνύματα”, θα δείτε μόνο αυτή την ενότητα.
Επιλέξτε να εμφανίζονται μόνο διαγραμμένα στοιχεία (σε περίπτωση που έχετε πολλά μηνύματα), κάτι που είναι πιο εύκολο για φιλτράρισμα. Είτε επιλέξτε κάθε μεμονωμένο μήνυμα είτε μπορείτε να τα επιλέξετε όλα επιλέγοντας το πλαίσιο ελέγχου στην επάνω γραμμή. Στη συνέχεια, επιλέξτε Ανάκτηση για να ανακτήσετε τα χαμένα ή διαγραμμένα δεδομένα.
Μόλις ανακτηθούν τα δεδομένα σας, θα σας ζητηθεί να τα αποθηκεύσετε απευθείας στον υπολογιστή σας. Επιλέξτε ή δημιουργήστε ένα φάκελο στον οποίο θέλετε να αποθηκεύονται τα μηνύματά σας.
Πώς να ανακτήσετε τα διαγραμμένα μηνύματα κειμένου χρησιμοποιώντας το MobiKin Doctor για iOS
Αυτό λειτουργεί λίγο διαφορετικά ανάλογα με το αν εκτελείτε το MobiKin Doctor από τον υπολογιστή σας Mac ή τον υπολογιστή Windows.
Mobikin Doctor (έκδοση για Mac)
Δεν χρειάζεται πραγματικά να συνδέσετε τη συσκευή σας iOS στο Mac για να λειτουργήσει αυτό. Αντίθετα, απλώς εκκινήστε το Mobikin Doctor και θα ανιχνεύσει αυτόματα και θα εμφανίσει όλα τα αρχεία iTunes του iPad, του iPhone ή του iPod που έχουν συγχρονιστεί ποτέ με το iTunes στο Mac σας.
Τα δεδομένα στο αρχείο αντιγράφου ασφαλείας του iTunes θα κατηγοριοποιηθούν σε συγκεκριμένους φακέλους. Κάντε κλικ σε αυτούς τους φακέλους και μπορείτε να δείτε τα λεπτομερή περιεχόμενα στο δεξιό πλαίσιο. Τα περιεχόμενα κειμένου θα εμφανίζονται σε λειτουργία προβολής λίστας, ενώ τα αρχεία πολυμέσων μπορούν να προβληθούν στη λειτουργία προβολής μικρογραφιών.
Βρείτε τα δεδομένα που θέλετε να εξαγάγετε ή να επαναφέρετε και, στη συνέχεια, ελέγξτε τα ένα προς ένα.
Πατήστε το κουμπί “Ανάκτηση” για να αποθηκεύσετε τα εξαγόμενα αρχεία στον υπολογιστή Mac σας.
Mobikin Doctor για iOS (έκδοση Windows)
Συνδέστε τη συσκευή σας iOS στον υπολογιστή, εκκινήστε το Mobikin Doctor και πατήστε ‘έναρξη σάρωσης’.
Περιμένετε να ολοκληρωθεί η σάρωση.
Τα δεδομένα που βρίσκονται στη συσκευή θα κατηγοριοποιηθούν σε συγκεκριμένους φακέλους. Κάντε κλικ σε αυτούς τους φακέλους και μπορείτε να δείτε τα λεπτομερή περιεχόμενα στο δεξιό πλαίσιο. Τα περιεχόμενα κειμένου θα εμφανίζονται σε λειτουργία προβολής λίστας, ενώ τα αρχεία πολυμέσων μπορούν να προβληθούν στη λειτουργία προβολής μικρογραφιών.
Βρείτε τα δεδομένα που θέλετε να εξαγάγετε ή να επαναφέρετε και, στη συνέχεια, ελέγξτε τα ένα προς ένα.
Πατήστε το κουμπί “Ανάκτηση” για να αποθηκεύσετε τα εξαγόμενα αρχεία στον υπολογιστή σας.
Εάν δεν έχετε τη συσκευή σας στο χέρι, τότε μπορείτε επίσης να εκτελέσετε το Mobikin Doctor στον υπολογιστή σας με Windows χωρίς να συνδέσετε τη συσκευή και να επιλέξετε “Recover from iTunes Backup File” στο επάνω μενού για να σαρώσετε τα αντίγραφα ασφαλείας του iTunes για τα αρχεία που θέλετε να ανάκτηση, περιλαμβάνονται μηνύματα κειμένου.
Μια άλλη επιλογή στο Mobikin Doctor είναι το “Recover from iCloud Backup File”. Αυτό θα απαιτήσει από εσάς να συνδεθείτε στο iCloud με το Apple ID και τον κωδικό πρόσβασής σας και, στη συνέχεια, μπορείτε να σαρώσετε τα αντίγραφα ασφαλείας του iCloud για τα αρχεία που θέλετε, όπως και με το iTunes.
Δημιουργία αντιγράφων ασφαλείας μηνυμάτων κειμένου στο Android
Αν η ανάκτηση των διαγραμμένων μηνυμάτων σας λειτούργησε ή όχι, είναι πάντα καλύτερο να λαμβάνετε προληπτικά μέτρα, ώστε να μην τα χάσετε ξανά. Ορισμένοι κατασκευαστές όπως η Samsung προσφέρουν έως και 15 GB δωρεάν αποθηκευτικού χώρου στο cloud, τον οποίο μπορείτε να χρησιμοποιήσετε για να δημιουργήσετε αντίγραφα ασφαλείας διαφόρων δεδομένων τηλεφώνου, συμπεριλαμβανομένων των μηνυμάτων κειμένου. Στα περισσότερα τηλέφωνα Android, ωστόσο, μπορείτε απλά να χρησιμοποιήσετε τον λογαριασμό σας Google για να το κάνετε αυτό.
Μεταβείτε στις Ρυθμίσεις και, στη συνέχεια, βρείτε το Google (Υπηρεσίες και προτιμήσεις).
Πατήστε το, κάντε κύλιση προς τα κάτω και μεταβείτε στο Backup.
Ενεργοποιήστε τη δημιουργία αντιγράφων ασφαλείας στο Google Drive. Θα σας ζητηθεί να προσθέσετε έναν λογαριασμό για να δημιουργήσετε αντίγραφα ασφαλείας. Μετά από αυτό, απλώς πατήστε Δημιουργία αντιγράφων ασφαλείας τώρα. Αυτό μπορεί να διαρκέσει λίγο, ανάλογα με το μέγεθος των αρχείων. Στη συνέχεια, το ιστορικό κλήσεων, οι επαφές και τα μηνύματα κειμένου θα πρέπει να δημιουργηθούν με ασφάλεια.
Ωστόσο, εάν θέλετε συγκεκριμένα να δημιουργήσετε αντίγραφα ασφαλείας των μηνυμάτων κειμένου σας και τίποτα άλλο, θα μπορούσατε να χρησιμοποιήσετε μια εφαρμογή τρίτου κατασκευαστή. Το SMS Backup+ είναι ένας πολύ καλός τρόπος για να το κάνετε και είναι δωρεάν. Η εφαρμογή μπορεί να δημιουργήσει αντίγραφα ασφαλείας των αρχείων καταγραφής κλήσεων, SMS και MMS στο Gmail σας. Φυσικά, θα χρειαστεί να συνδέσετε τον λογαριασμό σας Google για να το κάνετε. Αφού το κάνετε αυτό, μπορείτε να επιλέξετε πότε θα γίνει η δημιουργία αντιγράφων ασφαλείας και τι θέλετε να αποθηκευτεί. Θα βρείτε τα μηνύματά σας σε έναν φάκελο που συνήθως ονομάζεται SMS στο Gmail σας – βολικό και εύκολο.
Ανάκτηση των μηνυμάτων σας στο iOS
Η Apple παρέχει επίσης εκτεταμένα εργαλεία δημιουργίας αντιγράφων ασφαλείας που βασίζονται στον λογαριασμό σας στο iCloud ή στο iTunes. Εάν έχετε δημιουργήσει ποτέ αντίγραφο ασφαλείας σε κάποια από αυτές τις υπηρεσίες, τα μηνύματα κειμένου σας θα πρέπει επίσης να είναι διαθέσιμα για ανάκτηση από το αντίγραφο ασφαλείας.
Δημιουργία αντιγράφων ασφαλείας και επαναφορά του iTunes
Από προεπιλογή, θα έπρεπε να έχετε δημιουργήσει ένα αντίγραφο ασφαλείας των δεδομένων του τηλεφώνου σας, συμπεριλαμβανομένων των μηνυμάτων, κάθε φορά που συγχρονίζετε με τον υπολογιστή ή το Mac σας, ώστε να μπορείτε να δοκιμάσετε να ανακτήσετε τα διαγραμμένα μηνύματα κειμένου μέσω ενός αντιγράφου ασφαλείας iTunes.
Αν υποθέσουμε ότι δεν απενεργοποιήσατε αυτόν τον αυτόματο συγχρονισμό, τότε αυτός είναι ίσως ο πιο γρήγορος και ευκολότερος τρόπος για να ανακτήσετε τα κείμενά σας. Χρησιμοποιήστε την παρακάτω μέθοδο για να το κάνετε.
Συνδέστε το iPhone σας στον υπολογιστή/Mac με τον οποίο το συγχρονίζετε συνήθως. Το iTunes θα πρέπει να ανοίγει αυτόματα (αν όχι, ανοίξτε το χειροκίνητα).
Θα πρέπει να δείτε το iPhone σας να εμφανίζεται. Επιλέξτε το.
Τώρα επιλέξτε Επαναφορά αντιγράφου ασφαλείας.
Όλα τα δεδομένα για τα οποία προηγουμένως δημιουργήσατε αντίγραφα ασφαλείας θα αντικαταστήσουν τώρα τα δεδομένα στο τηλέφωνό σας. Θα χρειαστούν μερικά λεπτά και ναι, οτιδήποτε αποθηκεύσατε μετά το αντίγραφο ασφαλείας θα χαθεί. Εφόσον δεν δημιουργήσατε αντίγραφα ασφαλείας μέσω του iTunes μετά τη διαγραφή αυτών των μηνυμάτων, θα πρέπει τώρα να είναι ξανά στο τηλέφωνό σας.
Δημιουργία αντιγράφων ασφαλείας και επαναφορά iCloud
Εάν το iTunes δεν λειτούργησε, τότε υπάρχει πάντα το iCloud, αν και η συγκεκριμένη προσπάθεια επαναφοράς μηνυμάτων κειμένου μπορεί να είναι δύσκολη.
Όταν η Apple παρουσίασε το Messages στο iCloud πριν από μερικά χρόνια, πρέπει να γνωρίζετε ότι ενώ ενεργοποιείτε αυτό συγχρονίζει τα μηνύματά σας σε όλες τις συσκευές σας που χρησιμοποιούν το ίδιο Apple ID, υπάρχει επίσης ένα πρόβλημα. Επειδή εάν διαγράψετε τα μηνύματά σας από μια συσκευή με συγχρονισμό iCloud, αυτά τα μηνύματα διαγράφονται και από τις άλλες συσκευές. Επιπλέον, τα μηνύματα δεν περιλαμβάνονται σε ένα αντίγραφο ασφαλείας iCloud.
Εάν χρειάζεται πραγματικά να επαναφέρετε τα μηνύματά σας μέσω αντιγράφου ασφαλείας iCloud, πρέπει να επαναφέρετε το iPhone σας εργοστασιακά και στη συνέχεια να το επαναφέρετε από ένα αντίγραφο ασφαλείας iCloud που δημιουργήθηκε πριν από τη διαγραφή των μηνυμάτων κειμένου.
Αυτό είναι ένα δραστικό βήμα, επομένως πρώτα βεβαιωθείτε ότι έχετε ένα τέτοιο αντίγραφο ασφαλείας, ελέγχοντας στις Ρυθμίσεις > [Το όνομά σας] > iCloud > Διαχείριση αποθηκευτικού χώρου > Αντίγραφα ασφαλείας. Σημειώστε ότι η τελευταία επιτυχημένη ώρα/ημερομηνία δημιουργίας αντιγράφων ασφαλείας iCloud εμφανίζεται πάντα ακριβώς κάτω από το κουμπί Δημιουργία αντιγράφων ασφαλείας τώρα.
Εάν το κάνετε, τότε πρέπει να επαναφέρετε τις εργοστασιακές ρυθμίσεις του iPhone σας πριν το επαναφέρετε μέσω αυτού του αντιγράφου ασφαλείας iCloud. Για να επαναφέρετε τις εργοστασιακές ρυθμίσεις στο iPhone, ακολουθήστε τα εξής βήματα:
Ανοίξτε το μενού Ρυθμίσεις
Κάντε κύλιση προς τα κάτω στο μενού Γενικά και πατήστε it.
Κάντε κύλιση μέχρι το κάτω μέρος και πατήστε την επιλογή Επαναφορά
Σε αυτό το στάδιο, θα εμφανιστεί ένας αριθμός επιλογών επαναφοράς, που κυμαίνονται από μια απλή επαναφορά των ρυθμίσεων του iPhone έως την επαναφορά της διάταξης του λεξικού ή της αρχικής οθόνης. Δεν υπάρχει τίποτα που να ονομάζεται “επαναφορά εργοστασιακών ρυθμίσεων”. Η επιλογή που θέλετε είναι Διαγραφή όλου του περιεχομένου και των ρυθμίσεων. Επιλέξτε το.
Σε αυτό το στάδιο, θα σας ζητηθεί ο κωδικός πρόσβασής σας εάν έχετε
Το iOS θα σας προειδοποιήσει για τελευταία φορά. Μπορείτε ακόμα να ακυρώσετε ή να συνεχίσετε με το Διαγραφή για να συνεχίσετε
Μπορεί να χρειαστούν μερικά λεπτά για να διαγραφούν τα πάντα, ανάλογα με το πόσα δεδομένα έχετε. Αλλά στο τέλος της διαδικασίας, το iPhone σας θα πρέπει να επανεκκινηθεί σαν καινούργιο.
Όταν γίνει επανεκκίνηση, επιλέξτε επαναφορά μέσω του αντιγράφου ασφαλείας iCloud που περιείχε τα διαγραμμένα κείμενά σας.