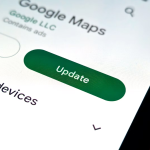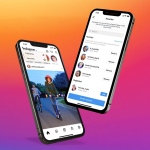Μεταξύ πολλών πραγμάτων, το Google Meet σάς επιτρέπει να αλλάξετε το όνομα του λογαριασμού σας. Αυτό σας δίνει καλύτερο έλεγχο της εικονικής σας ταυτότητας και σας κάνει εύκολα αναγνωρίσιμους μεταξύ των συμμετεχόντων. Τούτου λεχθέντος, το όνομά σας στο Google Meet συγχρονίζεται με τον λογαριασμό σας Google. Επομένως, όταν ενημερώνετε το όνομα χρήστη στον λογαριασμό σας Google, η αλλαγή ισχύει και για το Google Meet. Αναρωτιέστε πώς να το κάνετε αυτό; Μην ανησυχείτε, σας καλύψαμε. Ακολουθεί ένας εύκολος, βήμα προς βήμα οδηγός για το πώς να μετονομάσετε το όνομα του λογαριασμού σας στο Google Meet σε υπολογιστές και συσκευές Android και iOS.
Γιατί θα μετονομάζατε το όνομά σας στο Google Meet;
Προτού σας καθοδηγήσουμε στη διαδικασία αλλαγής του ονόματος Google Meet σε διαφορετικές συσκευές, ας δούμε πρώτα τους διάφορους λόγους για τους οποίους μπορεί να θέλετε να κάνετε αυτό το βήμα.
* Εάν έχετε αλλάξει επίσημα το όνομα ή το επίθετό σας
* Εάν πρέπει να διορθώσετε ένα ορθογραφικό λάθος στο υπάρχον εμφανιζόμενο όνομά σας
* Αν θέλετε να συμπεριλάβετε το μεσαίο σας όνομα
* Εάν επιθυμείτε να χρησιμοποιήσετε ψευδώνυμο, ψευδώνυμο ή ψευδώνυμο για λόγους απορρήτου
* Εάν πρέπει να επιτρέψετε σε κάποιον άλλο να χρησιμοποιήσει τον λογαριασμό σας Google για μια συνάντηση
* Εάν θέλετε να προσθέσετε επίθημα ή πρόθεμα στο όνομά σας για επαγγελματικούς λόγους
* Εάν πρέπει να εμφανίσετε τη θέση σας στον οργανισμό αντί για το όνομά σας
* Αν θέλετε να διασκεδάσετε κατά τη διάρκεια μιας προσωπικής συνομιλίας ή ενώ παίζετε ένα εικονικό παιχνίδι
Πώς να αλλάξετε το όνομά σας στο Google Meet;
Ακολουθούν οι οδηγίες βήμα προς βήμα για το πώς μπορείτε να αλλάξετε το όνομά σας στο Google Meet σε υπολογιστή/φορητό υπολογιστή μέσω προγράμματος περιήγησης ιστού, σε Android μέσω ρυθμίσεων και σε iOS μέσω της εφαρμογής.
Σε Η/Υ
Εάν χρησιμοποιείτε υπολογιστή/φορητό υπολογιστή Windows, MacBook ή iMac, μπορείτε να μετονομάσετε το όνομα του λογαριασμού σας στο Google Meet μέσω ενός προγράμματος περιήγησης ιστού. Το μόνο που χρειάζεται να κάνετε είναι να ακολουθήσετε αυτές τις οδηγίες στο T.
Κάντε κλικ στο myaccount.google.com για να ανοίξετε τη σελίδα του Λογαριασμού σας Google (συνδεθείτε, εάν απαιτείται)
Από το μενού στα αριστερά, επιλέξτε Προσωπικές πληροφορίες.
Στην περιοχή Βασικές πληροφορίες, κάντε κλικ στο πεδίο Όνομα.
Αλλάξτε το Όνομα και/ή το Επώνυμο σε αυτό που θέλετε να βλέπετε στο Google Meet.
Πατήστε το κουμπί Αποθήκευση στο κάτω μέρος της σελίδας.
Θα ειδοποιηθείτε ότι οι αλλαγές θα αντικατοπτρίζονται σε όλες τις εφαρμογές Google που χρησιμοποιείτε. Περιμένετε μερικά λεπτά και το νέο σας όνομα προφίλ θα εμφανιστεί στο Google Meet.
Σε Android
Εάν είστε χρήστης Android, η διαδικασία αλλαγής του ονόματός σας στο Google Meet είναι αρκετά απλή για εσάς. Μπορείτε να το κάνετε απευθείας από τις ρυθμίσεις του smartphone ή του tablet σας. Δείτε πώς.
1. Ανοίξτε την εφαρμογή Ρυθμίσεις στο κινητό σας τηλέφωνο Android ή στην καρτέλα.
2. Κάντε κύλιση προς τα κάτω και επιλέξτε Google από το μενού.
3. Πατήστε Διαχείριση του Λογαριασμού σας Google κάτω από το εικονίδιο προφίλ.
4. Στη σελίδα που ανοίγει, επιλέξτε Personal Info από το οριζόντιο μενού.
5. Κάντε κλικ στο πεδίο Όνομα κάτω από τις Βασικές πληροφορίες.
6. Επεξεργαστείτε το Όνομα και/ή το Επώνυμό σας όπως επιθυμείτε.
7. Κάντε κλικ στο Save όταν τελειώσετε.
Το όνομα του νέου σας λογαριασμού Google θα εμφανιστεί στο Google Meet σε λίγα λεπτά.
Σε iOS
Αν και οι συσκευές Apple δεν σας δίνουν τη δυνατότητα να αλλάξετε το όνομα του λογαριασμού σας Google μέσω των ρυθμίσεων της συσκευής, είναι δυνατό να το κάνετε χρησιμοποιώντας την εφαρμογή Gmail. Διαβάστε παρακάτω για να μάθετε πώς.
1. Ανοίξτε την εφαρμογή Gmail στο iPhone ή το iPad σας.
2. Κάντε κλικ στην εικόνα του προφίλ σας στην επάνω δεξιά γωνία της οθόνης.
3. Επιλέξτε Διαχείριση του Λογαριασμού σας Google.
4. Μεταβείτε στην καρτέλα Προσωπικές πληροφορίες.
5. Πατήστε το πεδίο Όνομα κάτω από τις Βασικές πληροφορίες.
6. Κάντε τις επιθυμητές αλλαγές στο Όνομα και/ή στο Επώνυμό σας.
7. Πατήστε Αποθήκευση όταν τελειώσετε.
Τώρα, μεταβείτε στην εφαρμογή Google Meet και ανανεώστε την μία φορά για να δείτε το ενημερωμένο εμφανιζόμενο όνομα.
Πώς να προσθέσετε ψευδώνυμο στο Google Meet;
Εάν το επιθυμείτε, μπορείτε επίσης να προσθέσετε ένα ψευδώνυμο που θα εμφανίζεται με το όνομα του προφίλ σας στον λογαριασμό Google Meet. Είναι ένας βολικός τρόπος για να προσθέσετε το μεσαίο σας όνομα, τον προσδιορισμό, το επίθημα ή το πρόθεμά σας ή απλώς ένα ψευδώνυμο που θα θέλατε να βλέπουν οι επαφές σας. Εδώ είναι η διαδικασία για αυτό.
Ανοίξτε τη σελίδα του Λογαριασμού σας Google ακολουθώντας τα βήματα που αναφέρονται παραπάνω και αντιστοιχούν στη συσκευή που χρησιμοποιείτε (δηλαδή μέσω του προγράμματος περιήγησης ιστού εάν χρησιμοποιείτε υπολογιστή/φορητό υπολογιστή, μέσω ρυθμίσεων συσκευής στο Android και μέσω της επίσημης εφαρμογής Gmail στο iOS).
Τώρα, κάντε κλικ στην καρτέλα Προσωπικές πληροφορίες
Κάντε κύλιση προς τα κάτω και πατήστε Μετάβαση στο Σχετικά με εμένα στην ενότητα Επιλέξτε τι βλέπουν οι άλλοι. Στην ενότητα Βασικές πληροφορίες, επιλέξτε το πεδίο Όνομα.
Πατήστε το εικονίδιο με το μολύβι στο πεδίο Ψευδώνυμο.
Πληκτρολογήστε το ψευδώνυμο που θέλετε να προσθέσετε και κάντε κλικ στο Αποθήκευση.
Μεταβείτε στο Εμφανιζόμενο όνομα ως και επιλέξτε πώς θέλετε να εμφανίζεται το όνομά σας.
Πατήστε το κουμπί Αποθήκευση.
Τώρα θα μπορείτε να βλέπετε το όνομα που προτιμάτε σε όλες τις εφαρμογές Google, συμπεριλαμβανομένου του Google Meet.