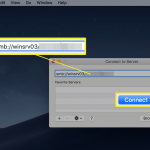Αυτό το άρθρο εξηγεί πώς να χρησιμοποιήσετε την ενσωματωμένη εφαρμογή Προεπισκόπηση του Mac για να χρωματίσετε τους φακέλους σας σε οποιαδήποτε απόχρωση του ουράνιου τόξου ή ακόμα και να αντικαταστήσετε τα προεπιλεγμένα εικονίδια φακέλων με τις δικές σας εικόνες. Εάν αυτό είναι πολύ περίπλοκο, μπορείτε επίσης να ολοκληρώσετε την ίδια εργασία πολύ πιο γρήγορα με μια εφαρμογή premium από το App Store.
Τρόποι προσαρμογής χρωμάτων φακέλων σε Mac
Οι φάκελοι στο macOS είναι όλοι μια ευχάριστη απόχρωση του μπλε, που μπορεί να οδηγήσει σε μια θάλασσα ομοιότητας στην επιφάνεια εργασίας σας που τελικά γίνεται δύσκολη η πλοήγηση. Εάν έχετε μερικά σημαντικά που θέλετε να παρακολουθείτε, μπορείτε να αλλάξετε το χρώμα του φακέλου στο Mac χωρίς πολύ κόπο.
Η Apple σάς προσφέρει μερικούς διαφορετικούς τρόπους για να αλλάξετε τα χρώματα φακέλων στο macOS και μπορείτε επίσης να χρησιμοποιήσετε προσαρμοσμένα εικονίδια εκτός φακέλου στη θέση του παραδοσιακού εικονιδίου φακέλου. Ακολουθούν οι κύριοι τρόποι για να προσαρμόσετε τα εικονίδια των φακέλων σας:
Χρήση της ενσωματωμένης εφαρμογής Προεπισκόπηση: Αυτή η μέθοδος χρησιμοποιεί την εφαρμογή Προεπισκόπηση για να τροποποιήσει το χρώμα ενός εικονιδίου φακέλου.
Αντιγραφή διαφορετικής εικόνας χρησιμοποιώντας την εφαρμογή Προεπισκόπηση: Αυτή η μέθοδος αντιγράφει μια φωτογραφία ή ένα εικονίδιο χρησιμοποιώντας την εφαρμογή Προεπισκόπηση, ώστε να μπορεί να αλλάξει το χρώμα ενός εικονιδίου φακέλου, να το αντικαταστήσει με μια εικόνα ή ακόμα και να το αντικαταστήσει με ένα προσαρμοσμένο εικονίδιο.
Χρησιμοποιήστε μια εφαρμογή premium όπως το Folder Color: Αυτή η μέθοδος απαιτεί μια εφαρμογή premium όπως το Folder Color, την οποία μπορείτε να αγοράσετε από το App Store. Αυτοματοποιεί τη διαδικασία και τη διευκολύνει.
Πώς να αλλάξετε το χρώμα φακέλων σε Mac χρησιμοποιώντας την προεπισκόπηση
Χρησιμοποιώντας την εφαρμογή Προεπισκόπηση, μπορείτε να προσαρμόσετε το χρώμα οποιουδήποτε φακέλου. Αυτή είναι μια διαδικασία πολλών βημάτων που είναι αρκετά περίπλοκη που πιθανότατα θα πρέπει να ανατρέξετε σε αυτόν τον οδηγό τις πρώτες δύο φορές που θα το κάνετε, αλλά δεν είναι δύσκολο.
1. Κάντε δεξί κλικ ή κάντε κλικ στο κουμπί ελέγχου στον φάκελο που θέλετε να προσαρμόσετε.
2. Επιλέξτε Λήψη πληροφοριών από το μενού περιβάλλοντος.
3. Κάντε κλικ στο εικονίδιο φακέλου στο επάνω αριστερό μέρος του παραθύρου πληροφοριών φακέλου, ώστε να τονιστεί.
4. Κάντε κλικ στην Επεξεργασία στη γραμμή μενού κοντά στην επάνω αριστερή γωνία της οθόνης και επιλέξτε Αντιγραφή από το αναπτυσσόμενο μενού.
5. Εντοπίστε και ανοίξτε την εφαρμογή Προεπισκόπηση.
6. Με ανοιχτή την Προεπισκόπηση, κάντε κλικ στο Αρχείο στη γραμμή μενού.
7. Επιλέξτε Νέο από το Πρόχειρο.
8. Επιλέξτε το εργαλείο σήμανσης (μοιάζει με την άκρη ενός μολυβιού).
9. Επιλέξτε το εικονίδιο Adjust Color, το οποίο μοιάζει με τρία ρυθμιστικά ή ένα πρίσμα με φως να περνά μέσα από αυτό.
10. Στο παράθυρο Adjust Color, προσαρμόστε τα ρυθμιστικά Tint, Saturation, Tempurature και Sepia για να λάβετε το χρώμα που θέλετε και, στη συνέχεια, κλείστε το παράθυρο.
11. Επιλέξτε τον έγχρωμο φάκελο και πατήστε Command+C για να τον αντιγράψετε.
12. Επιστρέψτε στο πλαίσιο Πληροφορίες φακέλου από προηγούμενα. Εάν το έχετε κλείσει, ανακτήστε το κάνοντας δεξί κλικ στο φάκελο που προσπαθείτε να προσαρμόσετε.
13. Κάντε κλικ στο φάκελο στο πλαίσιο Πληροφορίες φακέλου και πατήστε Command+V.
14. Τώρα μπορείτε να κλείσετε το πλαίσιο Πληροφορίες φακέλου και ο φάκελός σας θα έχει το νέο χρώμα. Εάν θέλετε, μπορείτε να επαναλάβετε αυτή τη διαδικασία για να προσαρμόσετε όσους φακέλους θέλετε.
Προσαρμογή φακέλων με εικόνες και εικονίδια
Μπορείτε να προσαρμόσετε τους φακέλους σας με τις δικές σας εικόνες και προσαρμοσμένα εικονίδια χρησιμοποιώντας την ίδια βασική διαδικασία.
Αντί να επικολλήσετε ένα αντίγραφο του αρχικού φακέλου σας στην Προεπισκόπηση, πρέπει να ανοίξετε μια φωτογραφία ή ένα εικονίδιο με την Προεπισκόπηση και να το αντιγράψετε. Στη συνέχεια, μπορείτε να το επικολλήσετε στο πλαίσιο Πληροφορίες φακέλου όπως ακριβώς κάνατε στο βήμα 11 παραπάνω.
Αυτά τα βήματα θα αντικαταστήσουν το εικονίδιο του αρχικού φακέλου με μια προσαρμοσμένη φωτογραφία ή οποιοδήποτε άλλο εικονίδιο σας αρέσει.
Αλλαγή χρωμάτων φακέλων σε Mac με εφαρμογές
Εάν η διαδικασία που περιγράφεται παραπάνω φαίνεται πολύ περίπλοκη ή χρονοβόρα, θα βρείτε εφαρμογές όπως το Folder Color στο κατάστημα εφαρμογών που έχουν σχεδιαστεί για να αυτοματοποιούν τη διαδικασία.
Το Folder Color σάς επιτρέπει συγκεκριμένα να αλλάξετε το χρώμα ενός φακέλου, να προσθέσετε μικρά εικονίδια και διακοσμητικά σε έναν φάκελο, να αντικαταστήσετε ένα φάκελο με μια εικόνα ή ακόμα και να επεξεργαστείτε γρήγορα μια από τις εικόνες σας σε σχήμα φακέλου.