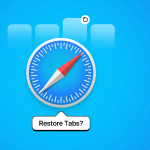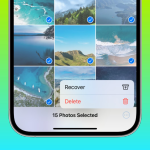Έχετε βαρεθεί τη γενική υπογραφή “Sent from my iPhone” που εμφανίζεται στο τέλος κάθε email σας; Μπορείτε να αλλάξετε την υπογραφή email σας στην εφαρμογή Mail στο iPhone σας για να εξατομικεύσετε τα νήματα σας και να προσθέσετε μια επαγγελματική πινελιά.
Ακολουθήστε και θα σας δείξουμε πώς να αλλάξετε την υπογραφή email σας σε ένα iPhone.
Γιατί πρέπει να αλλάξετε την προεπιλεγμένη υπογραφή της εφαρμογής Mail στο iPhone σας;
Η προσαρμογή της υπογραφής email σας προσφέρει πολλά πλεονεκτήματα:
Προσθέστε μια προσωπική ή επαγγελματική πινελιά: Μια υπογραφή με το όνομά σας, τον τίτλο εργασίας, τα στοιχεία επικοινωνίας και άλλα στοιχεία φαίνεται πιο επαγγελματική από την προεπιλεγμένη.
Προωθήστε την επωνυμία σας: Συμπεριλάβετε το λογότυπο της εταιρείας σας ή τον σύνδεσμο του ιστότοπού σας για να ενισχύσετε την προβολή της επωνυμίας σας.
Δημιουργήστε συνέπεια μεταξύ των λογαριασμών: Η εφαρμογή Mail σάς επιτρέπει να αλλάξετε τη διεύθυνση email για όλους τους λογαριασμούς συνολικά για να διατηρήσετε την ομοιομορφία.
Αφαιρέστε τυχόν περιττές διαφημίσεις: Το προεπιλεγμένο “Sent from my iPhone” μπορεί να μοιάζει σαν μια δωρεάν προώθηση για την Apple. Έτσι, μπορεί να θέλετε να το αντικαταστήσετε με κάτι πιο ουσιαστικό.
Δείξτε επαγγελματισμό στα email: Μια καλοφτιαγμένη υπογραφή προσθέτει εξουσία και ανεβάζει την ποιότητα των email σας.
Συνολικά, η επεξεργασία της υπογραφής σας στην εφαρμογή Mail κάνει τα email σας πιο προσαρμοσμένα και στοχαστικά. Τώρα που καταλάβατε τον σκοπό, ας περάσουμε στα βήματα!
Πώς να προσαρμόσετε την υπογραφή email σε iPhone ή iPad
Η αλλαγή της υπογραφής email σας είναι απλή και μπορείτε να αντικαταστήσετε την προεπιλεγμένη υπογραφή με κείμενο, εικόνες και άλλα, ανάλογα με τις προτιμήσεις σας.
1. Χρησιμοποιήστε την υπογραφή κειμένου
Εάν δεν προτιμάτε την υπογραφή “Αποστολή από το iPhone μου”, μπορείτε να την αντικαταστήσετε με οποιοδήποτε άλλο κείμενο όπως αυτό:
Ανοίξτε την εφαρμογή Ρυθμίσεις στο iPhone ή το iPad σας.
Επιλέξτε Εφαρμογές και πατήστε Αλληλογραφία.
Βρείτε και επιλέξτε Υπογραφή στην ενότητα Σύνθεση.
Διαγράψτε το “Sent from my iPhone” και εισαγάγετε μια προσαρμοσμένη υπογραφή κειμένου της επιλογής σας. Μπορείτε να συμπεριλάβετε το όνομά σας, τον τίτλο εργασίας, τον αριθμό τηλεφώνου σας ή οποιαδήποτε άλλη λεπτομέρεια. Εναλλακτικά, αφήστε το πλαίσιο κειμένου κενό εάν δεν θέλετε να χρησιμοποιήσετε καμία υπογραφή αλληλογραφίας.
Για να προσαρμόσετε περαιτέρω την υπογραφή κειμένου, πατήστε δύο φορές σε μια λέξη και θα δείτε ένα αναδυόμενο μενού. Πατήστε το δεξί βέλος και επιλέξτε Μορφοποίηση. Εδώ, επιλέξτε μεταξύ Έντονη, Πλάγια και Υπογράμμιση.
Μόλις ικανοποιηθείτε, πατήστε Αλληλογραφία στην επάνω αριστερή γωνία για να αποθηκεύσετε τις αλλαγές.
2. Προσθέστε εικόνες και άλλη μορφοποίηση στην υπογραφή σας
Η προσθήκη εικόνων όπως το λογότυπο της εταιρείας ή οι σύνδεσμοι του ιστότοπού σας με ειδική μορφοποίηση μπορεί να ενισχύσει τον επαγγελματισμό της υπογραφής σας. Ωστόσο, η εφαρμογή Mail στο iPhone δεν προσφέρει ισχυρά εργαλεία μορφοποίησης, επομένως δεν μπορείτε να αλλάξετε το χρώμα, το στυλ ή το μέγεθος της γραμματοσειράς της υπογραφής ή να προσθέσετε εικόνες από τις Ρυθμίσεις. Ωστόσο, μπορείτε να το αντιμετωπίσετε, όπως φαίνεται παρακάτω:
Αρχικά, δημιουργήστε μια υπογραφή χρησιμοποιώντας τον υπολογιστή σας. Δείτε πώς να το κάνετε αυτό:
Εκκινήστε την εφαρμογή Mail στο Mac σας.
Κάντε κλικ στην Αλληλογραφία στη γραμμή μενού και επιλέξτε Ρυθμίσεις.
Τώρα, μεταβείτε στην καρτέλα Υπογραφή.
Κάντε κλικ στο εικονίδιο συν (+) στο κάτω μέρος για να δημιουργήσετε μια νέα υπογραφή.
Καταργήστε την επιλογή του πλαισίου ελέγχου Να ταιριάζει πάντα η προεπιλεγμένη γραμματοσειρά του μηνύματός μου.
Τώρα, προσαρμόστε την υπογραφή αλληλογραφίας όπως θέλετε.
Επιλέξτε το κείμενο που θέλετε να μορφοποιήσετε, κάντε δεξί κλικ πάνω του και επιλέξτε Γραμματοσειρά από το μενού. Στη συνέχεια, μπορείτε να επιλέξετε το στυλ γραμματοσειράς, τη μορφή και πολλά άλλα.
Μπορείτε επίσης να προσθέσετε emoji και συνδέσμους στην υπογραφή σας και ακόμη και να αλλάξετε τη γραμματοσειρά.
Μόλις τελειώσετε, κλείστε το πλαίσιο διαλόγου.
Τώρα που έχετε δημιουργήσει με επιτυχία την προσαρμοσμένη υπογραφή email σας, ακολουθήστε τα παρακάτω βήματα για να την εισαγάγετε στο iPhone σας:
Ανοίξτε την εφαρμογή Mail στο Mac σας.
Συντάξτε ένα νέο email και επιλέξτε τη νέα σας υπογραφή από το αναπτυσσόμενο μενού Υπογραφή.
Αποθηκεύστε το προσχέδιο.
Τώρα, εκκινήστε την εφαρμογή Mail στο iPhone σας.
Βρείτε το πρόχειρο ταχυδρομείο και αντιγράψτε την υπογραφή που κάνατε.
Μεταβείτε στην εφαρμογή Ρυθμίσεις και επικολλήστε την υπογραφή όπως αναφέρεται παραπάνω. Θα δείτε το κείμενο υπογραφής με emojis. Ωστόσο, θα δείτε ότι η μορφοποίηση έχει αφαιρεθεί.
Για να επαναφέρετε τη μορφοποίηση, ανακινήστε τη συσκευή σας και επιλέξτε Αναίρεση στο αναδυόμενο παράθυρο Αναίρεση αλλαγής χαρακτηριστικών.
Αυτό είναι όλο! Τώρα, θα βλέπετε την υπογραφή με προηγμένη μορφοποίηση κάθε φορά που στέλνετε ένα email από το iPhone σας.
Μπορείτε να χρησιμοποιήσετε εφαρμογές υπογραφής αλληλογραφίας τρίτων για να προσθέσετε εικόνες όπως το λογότυπο της εταιρείας σας. Τέτοιες εφαρμογές προσφέρουν πρότυπα υπογραφών HTML που μπορείτε να προσαρμόσετε και να επικολλήσετε στο πλαίσιο υπογραφής. Ας δούμε πώς:
Κατεβάστε και εγκαταστήστε την εφαρμογή Email Signature Pro.
Εκκινήστε την εφαρμογή και συνδεθείτε ή δημιουργήστε έναν λογαριασμό.
Επιλέξτε ένα πρότυπο υπογραφής που σας αρέσει.
Συμπληρώστε τα στοιχεία σας στα συγκεκριμένα κουτάκια. Κάντε κύλιση προς τα κάτω για σύνθετες επιλογές μορφοποίησης και επεξεργασίας.
Μόλις ικανοποιηθείτε, πατήστε Αντιγραφή στο Πρόχειρο και επιλέξτε Αντιγραφή μορφοποιημένης υπογραφής.
Τώρα, μεταβείτε στην εφαρμογή Ρυθμίσεις και επικολλήστε την υπογραφή.
Ανακινήστε τη συσκευή σας για να αναιρέσετε τη μορφοποίηση.
Συμβουλές για την αλλαγή της υπογραφής αλληλογραφίας σας σε ένα iPhone
Κρατήστε το συνοπτικό: Η υπογραφή του email σας δεν πρέπει να υπερκαλύπτει το περιεχόμενο του email. Μείνετε σε βασικές πληροφορίες και αποφύγετε να διασχίσετε περισσότερες από πέντε γραμμές. Επίσης, δεν χρειάζεται να αναφέρετε τη διεύθυνση email σας στα στοιχεία επικοινωνίας σας.
Χρησιμοποιήστε μια απλή γραμματοσειρά: Αποφύγετε τη χρήση πολλών γραμματοσειρών και στυλ για να διατηρήσετε τον επαγγελματισμό.
Προσθέστε μια παρότρυνση για δράση: Συμπεριλάβετε συνδέσμους προς τον ιστότοπό σας ή τα μέσα κοινωνικής δικτύωσης, αλλά αποφύγετε την ακαταστασία της υπογραφής.
Δοκιμή σε όλες τις συσκευές: Βεβαιωθείτε ότι η υπογραφή σας είναι καλή τόσο σε επιτραπέζιους όσο και σε φορητές εκδόσεις διαφορετικών προγραμμάτων-πελατών ηλεκτρονικού ταχυδρομείου.
Διατηρήστε το ενημερωμένο: Ελέγχετε και ενημερώνετε τακτικά την υπογραφή σας με νέους τίτλους εργασίας, στοιχεία επικοινωνίας ή στοιχεία επωνυμίας.