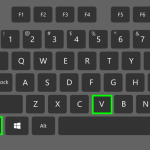Αυτό το άρθρο σάς διδάσκει πώς να αλλάξετε τη γραμματοσειρά συστήματος των Windows 11, έτσι ώστε διάφορες περιοχές του λειτουργικού συστήματος να χρησιμοποιούν τον τύπο γραμματοσειράς που προτιμάτε. Καλύπτει επίσης πώς να αναιρέσετε αυτά τα βήματα για να επαναφέρετε την προεπιλεγμένη γραμματοσειρά.
Πώς να αλλάξετε τη γραμματοσειρά συστήματος στα Windows 11
Ο πιο γρήγορος τρόπος για να αλλάξετε τη γραμματοσειρά των Windows 11 είναι μέσω μιας επεξεργασίας του μητρώου των Windows, την οποία θα κάνουμε δημιουργώντας ένα αρχείο REG.
1. Ανοίξτε τις Ρυθμίσεις και, στη συνέχεια, επιλέξτε Εξατομίκευση στα αριστερά και στη συνέχεια Γραμματοσειρές στα δεξιά. Ένας άλλος τρόπος για να φτάσετε εκεί είναι μέσω της εντολής Εκτέλεση: ms-settings:fonts.
2. Κάντε κύλιση προς τα κάτω στην επιλογή Διαθέσιμες γραμματοσειρές και βρείτε και επιλέξτε τη γραμματοσειρά που σας ενδιαφέρει να χρησιμοποιήσετε.
Συμβουλή: Εάν δεν βλέπετε τη γραμματοσειρά που θέλετε, μπορείτε να αφιερώσετε αυτό το χρόνο για να τη κατεβάσετε. Πολλοί ιστότοποι έχουν δωρεάν γραμματοσειρές, αλλά μπορείτε επίσης να αγοράσετε γραμματοσειρές online. Στη συνέχεια, επιστρέψτε σε αυτήν την περιοχή των Ρυθμίσεων για να το δείτε. Ο οδηγός μας Πώς να εγκαταστήσετε γραμματοσειρές στα Windows 11 μπορεί να σας βοηθήσει αν το χρειάζεστε.
3. Εντοπίστε τη γραμμή Πλήρες όνομα στην ενότητα Μεταδεδομένα και σημειώστε την ακριβώς όπως είναι γραμμένη. Στο παράδειγμά μας, ηχογραφήσαμε το Franklin Gothic Medium.
4. Αν προτιμάτε, ανοίξτε το Σημειωματάριο ή ένα διαφορετικό πρόγραμμα επεξεργασίας κειμένου και επικολλήστε τα εξής:
Windows Registry Editor Έκδοση 5.00
[HKEY_LOCAL_MACHINE\SOFTWARE\Microsoft\Windows NT\CurrentVersion\Fonts]
“Segoe UI (TrueType)”=””
“Segoe UI Bold (TrueType)”=””
“Segoe UI Bold Italic (TrueType)”=””
“Segoe UI Italic (TrueType)”=””
“Segoe UI Light (TrueType)”=””
“Segoe UI Semibold (TrueType)”=””
“Segoe UI Symbol (TrueType)”=””
HKEY_LOCAL_MACHINE\SOFTWARE\Microsoft\Windows NT\CurrentVersion\FontSubstitutes]
“Segoe UI”=”Franklin Gothic Medium”
5. Στην τελευταία γραμμή του εγγράφου, αντικαταστήστε το Franklin Gothic Medium με το όνομα της γραμματοσειράς που καταγράψατε στο Βήμα 3 (κρατήστε τα εισαγωγικά γύρω από το όνομα).
6. Εάν χρησιμοποιείτε το Σημειωματάριο, μεταβείτε στο Αρχείο > Αποθήκευση ως και πληκτρολογήστε ένα όνομα στο πλαίσιο Όνομα αρχείου.
7. Επιλέξτε Όλα τα αρχεία από το μενού Αποθήκευση ως τύπου.
8. Πληκτρολογήστε .reg στο τέλος του ονόματος αρχείου. Το παράδειγμά μας λέει Franklin Gothic.reg, αλλά το δικό σας μπορεί να ονομάζεται όπως θέλετε. απλά βεβαιωθείτε ότι τελειώνει με αυτήν την επέκταση αρχείου.
9. Επιλέξτε έναν φάκελο στον υπολογιστή σας για να αποθηκεύσετε το αρχείο (ο φάκελος Desktop λειτουργεί) και, στη συνέχεια, επιλέξτε Αποθήκευση.
10. Κλείστε το πρόγραμμα επεξεργασίας κειμένου και, στη συνέχεια, κάντε διπλό κλικ ή πατήστε δύο φορές το αρχείο REG από το φάκελο στον οποίο μόλις το αποθηκεύσατε.
11. Πατήστε Yes στο παράθυρο User Account Control, μετά Yes ξανά στο μήνυμα Registry Editor (εικόνα παρακάτω) και τέλος OK στο μήνυμα επιτυχίας.
12. Επανεκκινήστε τον υπολογιστή σας για να δείτε τις αλλαγές της γραμματοσειράς. Η πιο γρήγορη μέθοδος είναι να κάνετε δεξί κλικ στο κουμπί Έναρξη και να μεταβείτε στην επιλογή Τερματισμός ή έξοδος > Επανεκκίνηση.
Τι κάνει η αλλαγή της γραμματοσειράς συστήματος;
Η αλλαγή της γραμματοσειράς του υπολογιστή στα Windows 11 θα αλλάξει τον τρόπο εμφάνισης του κειμένου σε όλο το λειτουργικό σύστημα. Το κείμενο του εικονιδίου της επιφάνειας εργασίας και οι σύνδεσμοι στον Πίνακα Ελέγχου είναι μερικά παραδείγματα, αλλά είναι πιο εμφανή σε άλλους τομείς, όπως το πλαίσιο διαλόγου Εκτέλεση.
Ωστόσο, δεν θα αλλάξει κάθε τμήμα των Windows στη νέα γραμματοσειρά. Όλο το κείμενο στις Ρυθμίσεις, το μενού Έναρξη, το Ρολόι, τις Γρήγορες ρυθμίσεις και πολλές άλλες περιοχές δεν επηρεάζονται.
Πώς να επαναφέρετε την προεπιλεγμένη γραμματοσειρά στα Windows 11
Ο καλύτερος τρόπος για να επαναφέρετε την αρχική γραμματοσειρά των Windows 11 είναι να αντιστρέψετε το tweak στο μητρώο που το άλλαξε εξαρχής. Για να το κάνετε αυτό, επαναλάβετε τα βήματα από τα παραπάνω, αλλά αντικαταστήστε το κείμενο του Σημειωματάριου με διαφορετικό κώδικα.
Μπορείτε να το κάνετε αυτό με έναν από τους δύο τρόπους. Αυτή η πρώτη μέθοδος είναι πιο εύκολη μόνο εάν έχετε ακόμα το αρχικό αρχείο REG:
1. Κάντε δεξί κλικ στο αρχείο REG από όπου το αποθηκεύσατε κατά το Βήμα 9 και επιλέξτε Επεξεργασία στο Σημειωματάριο.
2. Επισημάνετε όλο το κείμενο που υπάρχει εκεί και αντικαταστήστε το με αυτό:
Windows Registry Editor Έκδοση 5.00[HKEY_LOCAL_MACHINE\SOFTWARE\Microsoft\Windows NT\CurrentVersion\Fonts]
“Segoe UI (TrueType)”=”segoeui.ttf”
“Segoe UI Black (TrueType)”=”seguibl.ttf”
“Segoe UI Black Italic (TrueType)”=”seguibli.ttf”
“Segoe UI Bold (TrueType)”=”segoeuib.ttf”
“Segoe UI Bold Italic (TrueType)”=”segoeuiz.ttf”
“Segoe UI Emoji (TrueType)”=”seguiemj.ttf”
“Segoe UI Historic (TrueType)”=”seguihis.ttf”
“Segoe UI Italic (TrueType)”=”segoeuii.ttf”
“Segoe UI Light (TrueType)”=”segoeuil.ttf”
“Segoe UI Light Italic (TrueType)”=”seguili.ttf”
“Segoe UI Semibold (TrueType)”=”seguisb.ttf”
“Segoe UI Semibold Italic (TrueType)”=”seguisbi.ttf”
“Segoe UI Semilight (TrueType)”=”segoeuisl.ttf”
“Segoe UI Semilight Italic (TrueType)”=”seguisli.ttf”
“Segoe UI Symbol (TrueType)”=”seguisym.ttf”
“Segoe MDL2 Assets (TrueType)”=”segmdl2.ttf”
“Segoe Print (TrueType)”=”segoepr.ttf”
“Segoe Print Bold (TrueType)”=”segoeprb.ttf”
“Segoe Script (TrueType)”=”segoesc.ttf”
“Segoe Script Bold (TrueType)”=”segoescb.ttf”
[HKEY_LOCAL_MACHINE\SOFTWARE\Microsoft\WindowsNT\CurrentVersion\FontSubstitutes]
“Segoe UI”=-
3. Αποθηκεύστε το αρχείο.
4. Κλείστε το Σημειωματάριο και, στη συνέχεια, ανοίξτε το αρχείο REG. Αποδεχτείτε όλα τα μηνύματα για να επεξεργαστείτε το μητρώο.
5. Εάν οι αλλαγές δεν τεθούν σε ισχύ αμέσως (έγιναν για εμάς), επανεκκινήστε τον υπολογιστή σας.
Εάν δεν έχετε το αρχικό αρχείο REG άμεσα διαθέσιμο για επεξεργασία, απλώς επαναλάβετε τα βήματα στο επάνω μέρος αυτής της σελίδας. Όταν φτάσετε στο τμήμα σχετικά με την επικόλληση του κώδικα στο Σημειωματάριο, χρησιμοποιήστε τον τροποποιημένο κώδικα από το Βήμα 2 παραπάνω και μην κάνετε καμία αλλαγή σε αυτόν.
Αλλαγή άλλων γραμματοσειρών στα Windows 11
Η μέθοδος που περιγράφεται σε αυτό το άρθρο δεν είναι πώς λειτουργεί συνήθως όταν θέλετε να χρησιμοποιήσετε μια νέα γραμματοσειρά στα Windows. Οι οδηγίες που εξηγούνται παραπάνω είναι μοναδικές για δύο λόγους: τα Windows δεν έχουν ενσωματωμένο τρόπο αλλαγής της γραμματοσειράς του συστήματος και αλλάζετε τη γραμματοσειρά του συστήματος, όχι μόνο τον τύπο γραμματοσειράς για μια μεμονωμένη εφαρμογή.
Τα περισσότερα προγράμματα έχουν τις δικές τους ρυθμίσεις γραμματοσειράς, ώστε να μπορείτε να κάνετε αλλαγές που ισχύουν μόνο για αυτό το πρόγραμμα. Και είναι εξαιρετικά εύκολο να το κάνετε γιατί τα Windows 11 παρέχουν έναν τρόπο για να εγκαταστήσετε εύκολα μια γραμματοσειρά που μπορεί να χρησιμοποιηθεί από οποιοδήποτε λογισμικό σας.
Για παράδειγμα, εάν έχετε κατεβάσει μια γραμματοσειρά που θέλετε να χρησιμοποιήσετε στο Microsoft Word, εγκαταστήστε τη γραμματοσειρά στον υπολογιστή σας και θα είναι διαθέσιμη την επόμενη φορά που θα ανοίξετε το Word. Συνήθως έτσι λειτουργεί: εγκαταστήστε τις γραμματοσειρές στον υπολογιστή σας για να δώσετε σε όλα τα προγράμματά σας πρόσβαση σε αυτές.
Μπορείτε, για παράδειγμα, να αλλάξετε την προεπιλεγμένη γραμματοσειρά και μέγεθος στο Outlook επιλέγοντας μια εγκατεστημένη γραμματοσειρά. Το ίδιο ισχύει όταν επιλέγετε μια νέα προεπιλεγμένη γραμματοσειρά για τα μηνύματα ηλεκτρονικού ταχυδρομείου Thunderbird. Οι διαδικτυακές εφαρμογές χρειάζονται ξεχωριστές οδηγίες, καθώς συνήθως δεν έχουν πρόσβαση σε τοπικές γραμματοσειρές: δείτε πώς μπορείτε να επεξεργαστείτε τις προεπιλεγμένες επιλογές γραμματοσειράς του Gmail στο πρόγραμμα περιήγησής σας.
Σε ορισμένα προγράμματα, υπάρχει ένας ειδικός φάκελος στον κατάλογο εγκατάστασης της εφαρμογής που χρησιμοποιείται για τη φόρτωση γραμματοσειρών για αυτό το ένα κομμάτι λογισμικού. Έτσι εγκαθιστάτε γραμματοσειρές μόνο για το Photoshop.