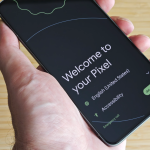Η απώλεια όλων των πραγμάτων στο τηλέφωνό σας δεν ήταν μεγάλη υπόθεση πριν από την εποχή των smartphone. Αυτές τις μέρες, είναι ουσιαστικά μια πλοκή ταινιών τρόμου του Netflix. Αναρωτιέστε πώς να αλλάξετε iPhone ή iPad με επιτυχία, χωρίς να χάσετε τίποτα στη διαδικασία; Αν θέλετε να κάνετε αναβάθμιση (αυτά είναι τα καλύτερα iPhone για αγορά αυτή τη στιγμή), είναι δυνατόν να το κάνετε ανώδυνα. Οι φωτογραφίες, οι επαφές, τα βίντεο, το ιστορικό μηνυμάτων, η μουσική, τα ημερολόγια, οι λογαριασμοί αλληλογραφίας και πολλές από τις εφαρμογές σας μπορούν να μεταφερθούν από την προηγούμενη συσκευή σας στη νέα. Περιγράψαμε τα βήματα παρακάτω.
Ενημερώθηκε τον Σεπτέμβριο του 2024: Επαληθεύσαμε τις οδηγίες για τα πιο πρόσφατα iPhone και κάναμε τροποποιήσεις όπου ήταν απαραίτητο.
Δημιουργήστε αντίγραφα ασφαλείας του παλιού σας iPhone ή iPad
Αρχικά, πρέπει να δημιουργήσετε αντίγραφα ασφαλείας της παλιάς σας συσκευής, κάτι που μπορείτε να κάνετε μέσω του iCloud ή του υπολογιστή σας. Αναλύσαμε αυτά τα βήματα παρακάτω.
Χρήση iCloud
Βεβαιωθείτε ότι η συσκευή σας είναι συνδεδεμένη σε Wi-Fi. Στη συνέχεια, μεταβείτε στις ρυθμίσεις του iPhone ή του iPad και κάντε κλικ στο όνομά σας στο επάνω μέρος, το οποίο θα σας μεταφέρει στη σελίδα Apple ID σας. Επιλέξτε iCloud, επιλέξτε iCloud Backup, ενεργοποιήστε το, κάντε κλικ στο Back Up Now και αφήστε τη συσκευή σας να δημιουργήσει αντίγραφα ασφαλείας ενώ είναι ακόμα σε Wi-Fi. Ίσως αξίζει να ρυθμίσετε τη νέα σας συσκευή ώστε να δημιουργεί αυτόματα αντίγραφα ασφαλείας καθημερινά, αλλά να γνωρίζετε ότι η Apple σάς επιτρέπει να αποθηκεύετε μόνο 5 GB δωρεάν. Ακόμα κι αν δεν έχετε χώρο αποθήκευσης iCloud, από τότε που το iOS 15 η Apple σας επέτρεψε να δημιουργήσετε αντίγραφα ασφαλείας των δεδομένων σας στο iCloud για να μεταβείτε σε ένα νέο iPhone.
Χρήση Mac
Συνδέστε το iPhone ή το iPad σας στο MacBook ή το iMac και ανοίξτε το Finder. Στα αριστερά, θα πρέπει να δείτε τη συσκευή σας να εμφανίζεται στις Τοποθεσίες. Μπορείτε να μεταβείτε σε όλα τα αποθηκευμένα δεδομένα σας, από μουσική και podcast μέχρι φωτογραφίες και αρχεία. Εάν αποθηκεύσατε τις φωτογραφίες σας μέσω iCloud, δεν θα εμφανιστούν εδώ εκτός και αν απενεργοποιήσετε αυτήν τη δυνατότητα. Στην καρτέλα Γενικά, μπορείτε να επιλέξετε Δημιουργία αντιγράφων ασφαλείας τώρα. Για να αποθηκεύσετε δεδομένα Υγείας και Δραστηριότητας, επιλέξτε την κρυπτογράφηση του αντιγράφου ασφαλείας σας, διαφορετικά δεν θα αποθηκευτεί. Η μη αποθήκευση μη κρυπτογραφημένων δεδομένων Υγείας και Δραστηριότητας είναι μια προεπιλεγμένη λειτουργία απορρήτου. Όλα τα αντίγραφα ασφαλείας του iCloud κρυπτογραφούνται αυτόματα.
Χρήση υπολογιστή με Windows
Θα χρειαστεί να κατεβάσετε το iTunes για Windows και να συνδέσετε το iPhone ή το iPad στον φορητό υπολογιστή ή τον επιτραπέζιο υπολογιστή σας μέσω USB. Κάντε κλικ στο κουμπί iPhone/iPad στην επάνω αριστερή γωνία του παραθύρου του iTunes και, στη συνέχεια, μεταβείτε στη Σύνοψη > Δημιουργία αντιγράφων ασφαλείας τώρα. Κρυπτογραφήστε το αντίγραφο ασφαλείας κάνοντας κλικ στο Encrypt Local Backup και ορίζοντας έναν κωδικό πρόσβασης. Η κρυπτογράφηση σάς επιτρέπει επίσης να δημιουργήσετε αντίγραφα ασφαλείας των δεδομένων υγείας και δραστηριότητας. Για να βρείτε τα αντίγραφα ασφαλείας σας, κάντε κλικ στην Επεξεργασία > Προτιμήσεις > Συσκευές. Η Apple κάνει επίσης τα βήματα εδώ.
Αλλάξτε SIM ή Ενεργοποιήστε την eSIM
Μόλις δημιουργήσετε πλήρως αντίγραφα ασφαλείας, ήρθε η ώρα να ταξινομήσετε την κάρτα SIM. Εάν βρίσκεστε στις ΗΠΑ, η σειρά iPhone δεν διαθέτει πλέον φυσική υποδοχή κάρτας SIM, επομένως πρέπει να χρησιμοποιήσετε μια eSIM. Εάν έχετε χρησιμοποιήσει προηγουμένως μια eSIM σε iPhone, μπορείτε να την ενεργοποιήσετε κατά τη ρύθμιση ακολουθώντας τις οδηγίες στην οθόνη. Εάν κάνετε εναλλαγή από ένα παλαιότερο iPhone χρησιμοποιώντας μια φυσική κάρτα SIM, θα ερωτηθείτε σχετικά με τη μεταφορά του αριθμού σας ως μέρος της διαδικασίας Γρήγορης εκκίνησης που περιγράφεται παρακάτω. Η Apple διαθέτει πλήρεις οδηγίες ρύθμισης eSIM για διαφορετικά σενάρια. Απλώς να ξέρετε ότι μόλις μεταβείτε από φυσική SIM σε eSIM, η φυσική σας κάρτα SIM δεν θα λειτουργεί πλέον.
Για να χρησιμοποιήσετε μια φυσική κάρτα SIM με ένα παλαιότερο iPhone, απλώς αλλάξτε την κάρτα SIM από το παλιό σας τηλέφωνο στο iPhone. Μπορείτε επίσης να κάνετε αυτό το βήμα αφού ρυθμίσετε το νέο σας iPhone, σε περίπτωση που δεν θέλετε να χάσετε καμία κλήση ή μήνυμα κατά τη διάρκεια της διαδικασίας. Πιέζοντας ελαφρά ένα εργαλείο SIM ή ένα συνδετήρα στην οπή του δίσκου SIM θα σας βοηθήσει να το ανοίξετε. Η κάρτα SIM έχει μια κεκλιμένη πλευρά, την οποία μπορείτε να παρατάξετε στη θήκη SIM του νέου σας iPhone.
Ενεργοποιήστε τη νέα σας συσκευή
Σας συνιστούμε να φορτίζετε πλήρως τόσο την παλιά σας συσκευή όσο και το νέο σας iPhone πριν ξεκινήσετε, και να έχετε διαθέσιμο έναν φορτιστή για κάθε περίπτωση. Είστε έτοιμοι να ενεργοποιήσετε τη νέα συσκευή. Το επόμενο μέρος εξαρτάται από την έκδοση του iOS ή του iPadOS που εκτελεί η παλιά σας συσκευή.
Σημείωση: Εάν χρησιμοποιείτε την εφαρμογή Google Authenticator (ή οποιαδήποτε άλλη εφαρμογή ελέγχου ταυτότητας δύο παραγόντων), προσέξτε να μην διαγράψετε αυτήν την εφαρμογή στο παλιό σας iPhone έως ότου μεταφέρετε τους λογαριασμούς σας στο νέο, διαφορετικά μπορεί να χάσετε την πρόσβαση . Ακολουθούν οι οδηγίες της Google για τη μεταφορά κωδικών Authenticator σε ένα νέο τηλέφωνο.
Εάν η παλιά σας συσκευή εκτελεί iOS 12.4 και iPadOS 13.4 ή νεότερη έκδοση, τότε μπορείτε να χρησιμοποιήσετε τη Γρήγορη εκκίνηση για να μεταφέρετε απευθείας δεδομένα από το παλιό σας iPhone ή iPad στο νέο σας. Μπορείτε να ελέγξετε την έκδοση iOS μεταβαίνοντας στις Ρυθμίσεις > Γενικά > Πληροφορίες > Έκδοση iOS. Εδώ είναι τα βήματα:
Ενεργοποιήστε τη νέα σας συσκευή, βεβαιωθείτε ότι το Bluetooth είναι ενεργοποιημένο και τοποθετήστε την κοντά στο παλιό σας iPhone. Η οθόνη Γρήγορης εκκίνησης θα πρέπει να εμφανίζεται στο παλιό σας iPhone ή iPad και μπορείτε να πατήσετε Συνέχεια για να ξεκινήσετε τη διαδικασία.
Περιμένετε για μια κινούμενη εικόνα στη νέα σας συσκευή και κρατήστε την τρέχουσα συσκευή σας πάνω από τη νέα συσκευή για να κεντράρετε την κινούμενη εικόνα στο σκόπευτρο της κάμερας. Περιμένετε ένα μήνυμα που λέει Finish on New [Device].
Εισαγάγετε τον κωδικό πρόσβασής σας στη νέα σας συσκευή και ακολουθήστε τις οδηγίες για να ρυθμίσετε το Face ID ή το Touch ID.
Μπορείτε να επιλέξετε να μετεγκαταστήσετε δεδομένα απευθείας από το παλιό σας iPhone ή iPad στο νέο σας επιλέγοντας Μεταφορά από [Συσκευή].
Κρατήστε και τις δύο συσκευές κλειστές και συνδεδεμένες στο ρεύμα μέχρι να ολοκληρωθεί η μεταφορά και να τελειώσετε. Μπορείτε να παραλείψετε τα υπόλοιπα βήματα παρακάτω.
Εάν η παλιά σας συσκευή δεν υποστηρίζει Γρήγορη εκκίνηση ή δεν θέλετε να τη χρησιμοποιήσετε, ακολουθήστε τα βήματα στην οθόνη Hello μέχρι να φτάσετε σε μια οθόνη που σας ρωτά εάν θέλετε να συνδεθείτε σε ένα δίκτυο Wi-Fi. Επιλέξτε το δίκτυο στο οποίο θέλετε να εγγραφείτε. Θα σας ζητηθεί να ρυθμίσετε την eSIM (επιλέξτε Μεταφορά από άλλο iPhone) και στη συνέχεια να ρυθμίσετε το Face ID ή το Touch ID.
… ή Επαναφέρετε το αντίγραφο ασφαλείας σας
Εναλλακτικά, μπορείτε να επαναφέρετε το αντίγραφο ασφαλείας που δημιουργήσατε. Δείτε πώς:
Επαναφορά από το iCloud Backup
Εάν χρησιμοποιήσατε το iCloud για τη δημιουργία αντιγράφων ασφαλείας του iPad ή του iPhone σας, συνεχίστε τη διαδικασία εγκατάστασης μέχρι να φτάσετε στην οθόνη Εφαρμογών και δεδομένων και πατήστε την επιλογή Επαναφορά από το iCloud Backup. Συνδεθείτε στο Apple ID σας (αν ξεχάσετε, σκεφτείτε να χρησιμοποιήσετε έναν διαχειριστή κωδικών πρόσβασης για να βρείτε και να αποθηκεύσετε παλιές πληροφορίες σύνδεσης) και επιλέξτε το αντίγραφο ασφαλείας που θέλετε να χρησιμοποιήσετε. Τα αντίγραφα ασφαλείας φέρουν χρονική σήμανση, επομένως, εάν δημιουργούσατε τακτικά αντίγραφα ασφαλείας του τηλεφώνου σας, θα εμφανίζονται πολλά στη λίστα. φροντίστε να δείτε την ημερομηνία και το μέγεθος του αντιγράφου ασφαλείας για να βεβαιωθείτε ότι έχετε επιλέξει το σωστό.
Επαναφορά από Mac ή υπολογιστή
Εάν χρησιμοποιήσατε τον υπολογιστή σας για να δημιουργήσετε αντίγραφα ασφαλείας των δεδομένων σας, συνδέστε το τηλέφωνο ή το tablet σας σε αυτό. Εάν χρησιμοποιείτε Mac με Catalina 10.15, ανοίξτε το Finder και επιλέξτε τη συσκευή σας. Εάν το Mac σας εκτελεί παλαιότερο λειτουργικό σύστημα ή έχετε υπολογιστή, ανοίξτε το iTunes. Επιλέξτε το iPhone/iPad σας όταν εμφανιστεί στο παράθυρο. Κάντε κλικ στην Επαναφορά αντιγράφου ασφαλείας στην καρτέλα Γενικά και επιλέξτε τη σωστή ημερομηνία.
Βεβαιωθείτε ότι η σύνδεσή σας Wi-Fi είναι σταθερή
Μην διακόψετε τη σύνδεση Wi-Fi μέχρι να ολοκληρωθεί η μεταφορά. Η έγκαιρη αποσύνδεση θα προκαλέσει παύση της δημιουργίας αντιγράφων ασφαλείας μέχρι να επανασυνδεθείτε. Το ίδιο ισχύει αν κάνετε επαναφορά συνδέοντας τη συσκευή σας σε υπολογιστή Windows 10 ή Mac—αφήστε το τηλέφωνο ή το tablet σας συνδεδεμένο μέχρι να τελειώσει.