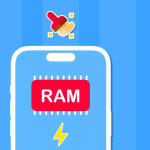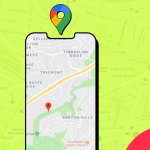Το Screen Time είναι ένα ισχυρό εργαλείο iPhone για την ενεργοποίηση περιορισμών, την προβολή αναφορών σε πραγματικό χρόνο σχετικά με τον χρόνο που αφιερώνετε στις συσκευές σας και πολλά άλλα. Ωστόσο, ορισμένοι χρήστες αντιμετωπίζουν προβλήματα με το Screen Time, όπως λανθασμένες αναφορές, αδυναμία παρακολούθησης ή περιορισμού εφαρμογών στο τηλέφωνο του παιδιού τους, ρύθμιση περιορισμών απορρήτου, προβολή εβδομαδιαίων αναφορών και πολλά άλλα.
Ας φτάσουμε στην ουσία και ας μάθουμε πώς να αντιμετωπίσουμε τα προβλήματα του iPhone Screen Time που δεν λειτουργεί στο iOS 17.
1. Ελέγξτε ότι η υπηρεσία ώρας οθόνης είναι online
Αν και μπορεί να φαίνεται ασυνήθιστο, το iPhone σας πρέπει να επικοινωνεί με την υπηρεσία Screen Time στο τέλος της Apple για να λειτουργεί σωστά. Επομένως, εάν ο χρόνος οθόνης δεν λειτουργεί στο iPhone σας, ελέγξτε εάν η υπηρεσία είναι εκτός σύνδεσης.
Για να το διασφαλίσετε, επισκεφτείτε τον επίσημο ιστότοπο της Apple για την Κατάσταση συστήματος και αναζητήστε ένα πράσινο εικονίδιο δίπλα στην υπηρεσία Screen Time.
2. Επανεκκινήστε το iPhone σας
Μερικές φορές, μια απλή επανεκκίνηση μπορεί να κάνει θαύματα κατά την επίλυση προβλημάτων iOS στο iPhone σας. Εξαλείφει τις προσωρινές δυσλειτουργίες που μπορεί να εμποδίζουν τη σωστή λειτουργία του Χρόνου οθόνης.
Μεταβείτε στις Ρυθμίσεις → Γενικά.
Πατήστε Shut Down → Στη συνέχεια, σύρετε για απενεργοποίηση.
Περιμένετε ένα λεπτό → Κρατήστε πατημένο το Πλαϊνό κουμπί για να ξεκινήσετε το iPhone σας.
3. Επαναφορά χρόνου οθόνης
Εάν η επανεκκίνηση του iPhone σας δεν βοήθησε στη διόρθωση του προβλήματος, μπορείτε να απενεργοποιήσετε και να ενεργοποιήσετε ξανά τη λειτουργία Screen Time. Αυτό θα σας βοηθήσει να εκκαθαρίσετε τυχόν σφάλματα ή δυσλειτουργίες που υποκρύπτουν τις ρυθμίσεις χρόνου οθόνης.
Ανοίξτε τις Ρυθμίσεις → Μετάβαση στην ώρα οθόνης.
Επιλέξτε Απενεργοποίηση δραστηριότητας εφαρμογής και ιστότοπου → Πατήστε Απενεργοποίηση δραστηριότητας εφαρμογής και ιστότοπου.
Τώρα, πατήστε Δραστηριότητα εφαρμογών και ιστότοπου → Ενεργοποιήστε τη Δραστηριότητα εφαρμογών και ιστότοπου.
4. Βεβαιωθείτε ότι η λειτουργία χαμηλής κατανάλωσης ενέργειας είναι απενεργοποιημένη
Η λειτουργία χαμηλής κατανάλωσης είναι πράγματι χρήσιμη για τη διατήρηση της μπαταρίας του iPhone σας. Ωστόσο, περιορίζει τις δραστηριότητες στο παρασκήνιο και μπορεί να επηρεάσει τα χρονικά όρια οθόνης του iPhone. Επομένως, πρέπει να απενεργοποιήσετε τη λειτουργία χαμηλής κατανάλωσης ενέργειας.
Ανοίξτε την εφαρμογή Ρυθμίσεις.
Μεταβείτε στην επιλογή Μπαταρία → Απενεργοποίηση λειτουργίας χαμηλής κατανάλωσης ενέργειας.
5. Απενεργοποιήστε την κοινή χρήση σε όλες τις συσκευές
Εάν ο χρόνος οθόνης εξακολουθεί να μην λειτουργεί στο iPhone σας, η απενεργοποίηση της κοινής χρήσης σε όλες τις συσκευές μπορεί να σας βοηθήσει. Αν και αυτή η επιλογή σάς επιτρέπει να συγχρονίζετε τις ρυθμίσεις του Screen Time με το iPad ή το Mac σας, μπορεί να δημιουργήσει διενέξεις, εμποδίζοντας τη λειτουργία του Screen Time.
Μεταβείτε στις Ρυθμίσεις → Χρόνος οθόνης.
Απενεργοποίηση κοινής χρήσης σε όλες τις συσκευές.
6. Ελέγξτε τις ρυθμίσεις ημερομηνίας και ώρας
Ο Χρόνος οθόνης βασίζεται σε ακριβείς ρυθμίσεις ημερομηνίας και ώρας για την επιβολή του χρόνου διακοπής λειτουργίας ή των ορίων εφαρμογών σύμφωνα με το πρόγραμμα. Επομένως, πρέπει να ρυθμίσετε σωστά τις ρυθμίσεις ημερομηνίας και ώρας για να διασφαλίσετε ότι η ώρα οθόνης λειτουργεί σωστά.
Μεταβείτε στις Ρυθμίσεις → Γενικά.
Επιλέξτε Ημερομηνία & Ώρα → Εναλλαγή σε Ρύθμιση αυτόματα.
7. Ελέγξτε τις ρυθμίσεις χρόνου διακοπής λειτουργίας
Η λειτουργία Downtime που προσφέρεται από το Screen Time στο iOS 17 είναι ένα εύχρηστο εργαλείο για να κάνετε διαλείμματα από τη συσκευή σας και να απομακρύνετε περισπασμούς. Ωστόσο, εάν τα όρια χρόνου οθόνης είναι αναποτελεσματικά, ελέγξτε τις ρυθμίσεις χρόνου διακοπής λειτουργίας.
Μεταβείτε στις Ρυθμίσεις → Χρόνος οθόνης → Χρόνος διακοπής λειτουργίας.
Βεβαιωθείτε ότι η εναλλαγή Προγραμματισμένη είναι ενεργοποιημένη.
Επαληθεύστε εάν έχετε επιλέξει Κάθε μέρα ή την επιλογή Προσαρμογή ημερών.
Με το Customize Days, μπορείτε να ορίσετε χρονοδιαγράμματα για κάθε ημέρα της εβδομάδας.
Στη συνέχεια, ελέγξτε την Ώρα για να δείτε το χρονοδιάγραμμα του χρόνου διακοπής λειτουργίας.
Μπορείτε να πατήσετε Ώρα για να τροποποιήσετε το χρονοδιάγραμμα διακοπής λειτουργίας όπως απαιτείται.
8. Επαναφέρετε τις προτιμήσεις ορίου εφαρμογής στο iPhone
Το Screen Time App Limits σάς επιτρέπει να περιορίσετε τη χρήση της εφαρμογής πέρα από ένα καθορισμένο χρονικό όριο. Ωστόσο, μερικές φορές, δυσλειτουργίες μπορεί να προκαλέσουν δυσλειτουργία αυτής της λειτουργίας. Για να το διορθώσετε, πρέπει να επαναφέρετε τις προτιμήσεις ορίου εφαρμογής.
Μεταβείτε στις Ρυθμίσεις → Χρόνος οθόνης → Όρια εφαρμογών.
Εσείς. πρέπει να εισαγάγετε τον κωδικό πρόσβασής σας για το Screen Time, εάν τον έχετε ενεργοποιήσει.
Επιλέξτε οποιαδήποτε υπάρχουσα εφαρμογή ή μια κατηγορία εφαρμογής → Πατήστε Διαγραφή ορίου.
Πατήστε Προσθήκη ορίου → Επιλογή κατηγορίας ή εφαρμογών εφαρμογής.
Πατήστε Επόμενο → Ορισμός χρονικού ορίου για την εφαρμογή ή την κατηγορία → Στη συνέχεια, πατήστε Προσθήκη.
9. Ελέγξτε τις ρυθμίσεις απορρήτου και περιορισμών
Η δυνατότητα Προστασίας Προσωπικών Δεδομένων & Περιορισμών Περιεχομένου Χρόνου οθόνης προσφέρει πολλά εργαλεία για τον αποκλεισμό αμφισβητήσιμου περιεχομένου στο διαδίκτυο, την απενεργοποίηση αγορών εντός εφαρμογής και τον περιορισμό της πρόσβασης σε ορισμένες λειτουργίες στο iPhone.
Εάν το απόρρητο και οι περιορισμοί περιεχομένου δεν λειτουργούν στο iPhone σας, ελέγξτε τις ρυθμίσεις του για να δείτε εάν έχουν διαμορφωθεί σωστά.
Μεταβείτε στις Ρυθμίσεις → Χρόνος οθόνης → Περιορισμοί περιεχομένου και απορρήτου.
Βεβαιωθείτε ότι η εναλλαγή Περιορισμοί περιεχομένου και απορρήτου είναι ενεργοποιημένη και ελέγξτε τις ρυθμίσεις.
10. Βεβαιωθείτε ότι είναι ενεργοποιημένες άλλες επιλογές Screen Time
Εκτός από τον περιορισμό της πρόσβασης σε εφαρμογές και αμφισβητούμενο περιεχόμενο, το Screen Time προσφέρει λειτουργίες όπως η απόσταση οθόνης και η ασφάλεια επικοινωνίας. Εάν κάποια από αυτές τις λειτουργίες δεν λειτουργεί, πρέπει να βεβαιωθείτε ότι είναι ενεργοποιημένη.
Μεταβείτε στις Ρυθμίσεις → Χρόνος οθόνης → Απόσταση οθόνης.
Βεβαιωθείτε ότι η απόσταση οθόνης είναι ενεργοποιημένη.
Πλοηγηθείτε στο Screen Time → Communication Safety.
Βεβαιωθείτε ότι η ασφάλεια επικοινωνίας είναι ενεργοποιημένη.
11. Βεβαιωθείτε ότι η εφαρμογή δεν εξαιρείται από το Screen Time
Ο Χρόνος οθόνης μπορεί να λειτουργεί σωστά στο iPhone σας, αλλά δεν μπορείτε να ελέγξετε μια συγκεκριμένη εφαρμογή ή να δείτε δεδομένα χρήσης, επειδή εξαιρείται από το Screen Time. Δείτε πώς μπορείτε να διασφαλίσετε ότι αυτό δεν συμβαίνει:
Μεταβείτε στις Ρυθμίσεις → Χρόνος οθόνης → Επιτρέπεται πάντα.
Ελέγξτε εάν η εν λόγω εφαρμογή περιλαμβάνεται στη λίστα επιτρεπόμενων εφαρμογών.
Εάν δείτε την εν λόγω εφαρμογή στη λίστα, πατήστε το εικονίδιο Μείον → Επιλέξτε Κατάργηση.
12. Επιτρέψτε σε άλλες εφαρμογές να έχουν πρόσβαση στο Screen Time
Προσπαθείτε να χρησιμοποιήσετε τις εγγενείς λειτουργίες Screen Time και εφαρμογές τρίτων κατασκευαστών χρόνου οθόνης, αλλά δεν μπορείτε; Στη συνέχεια, πρέπει να επιτρέψετε στην εφαρμογή να έχει πρόσβαση στα δεδομένα χρόνου οθόνης που έχει καταγράψει το iPhone σας για να λειτουργήσει σωστά.
Μεταβείτε στις Ρυθμίσεις → Χρόνος οθόνης.
Ενεργοποιήστε τις εφαρμογές που αναφέρονται στην ενότητα Εφαρμογές με πρόσβαση στον χρόνο χρήσης.
13. Ενεργοποιήστε ξανά τον κωδικό πρόσβασης χρόνου οθόνης
Ο κωδικός πρόσβασης χρόνου οθόνης είναι χρήσιμος, καθώς εμποδίζει οποιονδήποτε να αλλάξει τις ρυθμίσεις χρόνου οθόνης. Ωστόσο, τα σφάλματα μπορεί να προκαλέσουν δυσλειτουργία αυτής της δυνατότητας. Επομένως, πρέπει να ενεργοποιήσετε ξανά τον Κωδικό Χρόνου οθόνης για να επιλύσετε αυτό το πρόβλημα.
Μεταβείτε στις Ρυθμίσεις → Χρόνος οθόνης → Αλλαγή κωδικού πρόσβασης χρόνου οθόνης.
Πατήστε Απενεργοποίηση κωδικού χρόνου οθόνης → Εισαγάγετε τον κωδικό πρόσβασης ώρας οθόνης.
Πατήστε Lock Screen Time Settings → Εισαγάγετε τον κωδικό πρόσβασης Screen Time δύο φορές.
14. Αποσυνδεθείτε και συνδεθείτε στο iCloud
Ο Χρόνος οθόνης χρησιμοποιεί το iCloud για την αποθήκευση των δεδομένων σας και τις ρυθμίσεις συγχρονισμού σε συσκευές που είναι συνδεδεμένες στο ίδιο Apple ID. Ωστόσο, εάν ο Χρόνος οθόνης δεν εμφανίζεται, η αποσύνδεση και η σύνδεση στο iCloud/Apple ID σας μπορεί να επιλύσει αυτό το πρόβλημα.
Εκκινήστε την εφαρμογή Ρυθμίσεις → Πατήστε το banner Apple ID → Έξοδος.
Εισαγάγετε τον κωδικό πρόσβασης Apple ID → Στη συνέχεια, πατήστε Απενεργοποίηση.
Επιλέξτε το περιεχόμενο που θέλετε να αποθηκεύσετε εκτός σύνδεσης → Πατήστε Έξοδος.
Πατήστε ξανά το banner Apple ID και συνδεθείτε ξανά με το Apple ID σας.
15. Άλλες πιθανές διορθώσεις:
Εγκαταστήστε την πιο πρόσφατη έκδοση του iOS: Τα σφάλματα στο iOS μπορεί συχνά να προκαλέσουν τη διακοπή λειτουργίας λειτουργιών όπως το Screen Time στο iPhone σας. Για να επιλύσετε αυτό το πρόβλημα, εγκαταστήστε την πιο πρόσφατη έκδοση του iOS. Μεταβείτε στις Ρυθμίσεις → Γενικά → Ενημέρωση συστήματος και πατήστε Ενημέρωση τώρα.
Επαναφέρετε όλες τις ρυθμίσεις στο iPhone σας: Είναι πιθανό ο χρόνος οθόνης να μην λειτουργεί στο iPhone σας λόγω εσφαλμένης διαμόρφωσης. Για να το διορθώσετε, πρέπει να επαναφέρετε όλες τις ρυθμίσεις. Μεταβείτε στις Ρυθμίσεις → Γενικά → Μεταφορά ή Επαναφορά iPhone → Πατήστε Επαναφορά → Επαναφορά όλων των ρυθμίσεων. Στη συνέχεια, ακολουθήστε τις οδηγίες που δίνονται.
Εκτελέστε επαναφορά εργοστασιακών ρυθμίσεων στο iPhone σας: Εάν καμία από τις προηγούμενες διορθώσεις δεν σας βοήθησε να διορθώσετε τον χρόνο οθόνης, πρέπει να επαναφέρετε εργοστασιακά το iPhone σας. Μεταβείτε στις Ρυθμίσεις → Γενικά → Μεταφορά ή Επαναφορά iPhone → Πατήστε Διαγραφή όλου του περιεχομένου και των ρυθμίσεων. Στη συνέχεια, ακολουθήστε τις οδηγίες που εμφανίζονται στην οθόνη.
Επικοινωνήστε με την Apple για τεχνική υποστήριξη: Ως τελευταία λύση, μπορείτε πάντα να επικοινωνήσετε με την Apple για τεχνική υποστήριξη. Οι εκπαιδευμένοι τεχνικοί της Apple μπορούν να σας βοηθήσουν να διαγνώσετε γρήγορα το πρόβλημα και να προτείνετε σχετικές επιδιορθώσεις.