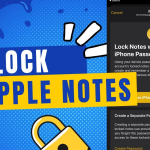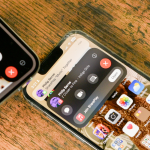Το πληκτρολόγιο MacBook σας δυσκολεύει; Είτε πρόκειται για μερικά επίμονα πλήκτρα, έναν οπίσθιο φωτισμό που τρεμοπαίζει ή ολόκληρο το πληκτρολόγιο δεν ανταποκρίνεται, υπάρχουν πολλές απλές επιδιορθώσεις που μπορείτε να δοκιμάσετε στο σπίτι προτού μεταφέρετε το MacBook σας στο Apple Store.
Σε αυτόν τον οδηγό, θα εξετάσουμε γιατί το πληκτρολόγιό σας MacBook δεν λειτουργεί και θα δούμε μερικούς αποτελεσματικούς τρόπους για την αντιμετώπιση του προβλήματος και την επαναλειτουργία του πληκτρολογίου.
Γιατί το πληκτρολόγιο MacBook μου δεν λειτουργεί;
Υπάρχουν διάφοροι λόγοι για τους οποίους το πληκτρολόγιο MacBook Air ή MacBook Pro μπορεί να σταματήσει να λειτουργεί, από απλές δυσλειτουργίες λογισμικού έως πιο σοβαρά προβλήματα υλικού. Εδώ είναι μερικές κοινές αιτίες:
Σκόνη, συντρίμμια ή χνούδια: Με την πάροδο του χρόνου, σκόνη, υπολείμματα και χνούδια μπορεί να συσσωρευτούν κάτω από τα πλήκτρα, εμποδίζοντάς τους να καταχωρήσουν εισόδους.
Χαμηλή μπαταρία: Εάν η μπαταρία του MacBook σας εξαντλείται, το πληκτρολόγιο ενδέχεται να σταματήσει να ανταποκρίνεται.
Εσφαλμένες ρυθμίσεις πληκτρολογίου: Εάν έχετε αλλάξει κατά λάθος τις ρυθμίσεις πληκτρολογίου, ενδέχεται να παρουσιάσει δυσλειτουργία.
Πρόβλημα με τα πλήκτρα τροποποίησης: Τα κολλώδη ή αργά πλήκτρα ενδέχεται να επηρεάσουν την κανονική πληκτρολόγηση.
Σφάλματα λογισμικού: Μερικές φορές, το macOS μπορεί να παγώσει ή να παρουσιάσει δυσλειτουργία, προκαλώντας τη μη λειτουργία των στοιχείων του συστήματος.
Ξεπερασμένο macOS: Η εκτέλεση μιας πολύ παλιάς έκδοσης του macOS θα μπορούσε να οδηγήσει σε προβλήματα συμβατότητας, επηρεάζοντας τη λειτουργικότητα του πληκτρολογίου.
Φυσική ζημιά: Εάν το MacBook σας έχει πέσει ή χυθεί, το πληκτρολόγιο μπορεί να υποστεί φυσική βλάβη. Υπό αυτές τις συνθήκες, η μόνη λύση είναι μια επισκευή Apple Genius.
Πώς να διορθώσετε το πληκτρολόγιο MacBook που δεν λειτουργεί
Τώρα που έχετε κάποια ιδέα για το τι θα μπορούσε να έχει προκαλέσει τη διακοπή λειτουργίας του πληκτρολογίου σας, ας δούμε μερικές λύσεις για να το διορθώσετε.
1. Καθαρίστε το πληκτρολόγιο MacBook
Ένα από τα πρώτα πράγματα που πρέπει να προσπαθήσετε να διορθώσετε το πληκτρολόγιο MacBook σας είναι να το καθαρίσετε. Μπορείτε να χρησιμοποιήσετε ένα κουτί πεπιεσμένου αέρα για να το καθαρίσετε. Δείτε πώς η Apple συνιστά τον καθαρισμό του πληκτρολογίου MacBook με χρήση πεπιεσμένου αέρα:
Γείρετε το Mac σας σε γωνία 75 μοιρών, ώστε να μην είναι κατακόρυφο.
Τώρα, χρησιμοποιήστε ένα σπρέι πεπιεσμένου αέρα πάνω από το μισό πληκτρολόγιο ή τα επηρεαζόμενα πλήκτρα με κίνηση από αριστερά προς τα δεξιά.
Περιστρέψτε το Mac και επαναλάβετε τη διαδικασία στο υπόλοιπο μισό διατηρώντας την κίνηση από αριστερά προς τα δεξιά.
Επαναλάβετε τη διαδικασία για πιο ενδελεχή καθαρισμό, αλλά θυμηθείτε να χρησιμοποιείτε πεπιεσμένο αέρα με καλαμάκι για να περιορίσετε τη ροή του αέρα. Ελέγξτε τη σελίδα υποστήριξης της Apple για μια εικονογραφική προβολή κάθε βήματος.
2. Φορτίστε το MacBook σας
Εάν η μπαταρία του MacBook σας είναι χαμηλή, το πληκτρολόγιο μπορεί να σταματήσει να ανταποκρίνεται. Συνδέστε το MacBook σας και αφήστε το να φορτίσει για λίγο πριν δοκιμάσετε ξανά το πληκτρολόγιο.
Σύμφωνα με την Apple, εάν δεν εμφανίζεται η ειδοποίηση χαμηλής μπαταρίας, μπορείτε να συνδέσετε ένα εξωτερικό πληκτρολόγιο στο Mac σας.
3. Επανεκκινήστε το MacBook σας
Μπορεί να ακούγεται πολύ βασικό, αλλά μια απλή επανεκκίνηση μπορεί να το διορθώσει όταν το πληκτρολόγιο δεν λειτουργεί στο MacBook σας. Μερικές φορές, σφάλματα λογισμικού ή υπερθέρμανση μπορεί να προκαλέσουν το πάγωμα του MacBook σας, κάτι που μπορεί να φαίνεται σαν να έχει σταματήσει να ανταποκρίνεται.
Για να επανεκκινήσετε το MacBook σας, κάντε κλικ στο μενού Apple στην επάνω αριστερή γωνία και επιλέξτε Επανεκκίνηση.
Περιμένετε να ξεκινήσει ξανά το Mac σας και, στη συνέχεια, δοκιμάστε το πληκτρολόγιο.
4. Αλλάξτε τις ρυθμίσεις διάταξης πληκτρολογίου
Σε ορισμένες περιπτώσεις, οι ρυθμίσεις του πληκτρολογίου σας μπορεί να είναι η ρίζα του προβλήματος. Τυχαίες αλλαγές στη διάταξη του πληκτρολογίου σας ενδέχεται να οδηγήσουν σε απροσδόκητη συμπεριφορά των πλήκτρων. Αυτό προκαλεί αναντιστοιχία μεταξύ των βασικών εισόδων και των εμφανιζόμενων εξόδων. Έτσι, ελέγξτε γρήγορα και προσαρμόστε αυτές τις ρυθμίσεις:
Κάντε κλικ στο μενού Apple και επιλέξτε Ρυθμίσεις συστήματος.
Κάντε κύλιση προς τα κάτω στον αριστερό πίνακα και επιλέξτε Πληκτρολόγιο.
Κάντε κλικ στην Επεξεργασία δίπλα στην πηγή εισόδου.
Κάντε κλικ στο εικονίδιο συν (+) στο κάτω μέρος.
Προσθέστε τη σωστή διάταξη πληκτρολογίου για τη γλώσσα σας.
Κάντε κλικ στην Προσθήκη για επιβεβαίωση.
Τώρα, κάντε εναλλαγή στην Εμφάνιση μενού εισαγωγής στη γραμμή μενού και πατήστε Τέλος.
Τώρα, μπορείτε να ελέγξετε ποια διάταξη πληκτρολογίου χρησιμοποιείτε από τη γραμμή μενού και να την αλλάξετε από εκεί.
Επιπλέον, προσαρμόστε άλλες ρυθμίσεις πληκτρολογίου Mac, όπως Ρυθμός επανάληψης πλήκτρων και Καθυστέρηση έως επανάληψης, έτσι ώστε όλες οι είσοδοι πλήκτρων να καταχωρούνται δεόντως.
5. Ελέγξτε τις ρυθμίσεις των πλήκτρων τροποποίησης
Εάν μπορείτε να πληκτρολογήσετε στο πληκτρολόγιό σας, αλλά δεν μπορείτε να εκτελέσετε συγκεκριμένες εργασίες χρησιμοποιώντας πλήκτρα, μπορεί να οφείλεται σε εσφαλμένα διαμορφωμένα πλήκτρα τροποποίησης. Χρησιμοποιούμε πλήκτρα τροποποίησης όπως Caps Lock, Command, Option, Control, Shift και Globe για να εισαγάγουμε έναν ειδικό χαρακτήρα ή να εκτελέσουμε μια συντόμευση.
Μεταβείτε στις Ρυθμίσεις συστήματος και επιλέξτε Πληκτρολόγιο.
Κάντε κλικ στην επιλογή Συντομεύσεις πληκτρολογίου.
Τώρα, επιλέξτε Modifier Keys από τον αριστερό πίνακα και προσαρμόστε τις ρυθμίσεις.
Για να αποθηκεύσετε τις αλλαγές, κάντε κλικ στο Done.
Μπορείτε επίσης να ελέγξετε τις άλλες συντομεύσεις και να τις τροποποιήσετε όπως θέλετε. Μετά από αυτό, ελέγξτε εάν το πληκτρολόγιο Mac σας λειτουργεί σωστά ή όχι.
6. Απενεργοποιήστε τις λειτουργίες των πλήκτρων αργού, κολλώδους και ποντικιού
Έχετε χρησιμοποιήσει στο παρελθόν ρυθμίσεις προσβασιμότητας όπως αργά πλήκτρα, αυτοκόλλητα πλήκτρα ή πλήκτρα ποντικιού; Αυτό μπορεί να οδηγήσει σε προβλήματα με το πληκτρολόγιο. Ως εκ τούτου, προτείνω να τα απενεργοποιήσετε.
Αρχικά, ας ελέγξουμε τις ρυθμίσεις αργών πλήκτρων. Αυτή η δυνατότητα καθυστερεί τις εγγραφές εισόδου, επομένως πρέπει να πατήσετε τα πλήκτρα για μεγαλύτερο χρονικό διάστημα. Εάν πληκτρολογείτε γρήγορα, το πληκτρολόγιό σας MacBook μπορεί να φαίνεται ότι δεν ανταποκρίνεται.
Ανοίξτε τις Ρυθμίσεις συστήματος και μεταβείτε στην Προσβασιμότητα.
Κάντε κύλιση προς τα κάτω και επιλέξτε Πληκτρολόγιο στην ενότητα Κινητήρας.
Βεβαιωθείτε ότι η εναλλαγή αργών πλήκτρων είναι απενεργοποιημένη.
Στη συνέχεια, η προσβασιμότητα Sticky keys σάς επιτρέπει να εκτελείτε συντομεύσεις πληκτρολογίου πατώντας τα πλήκτρα ένα κάθε φορά αντί να πατάτε πολλά πλήκτρα ταυτόχρονα. Επομένως, μπορεί να σας εμποδίσει να χρησιμοποιήσετε τις συντομεύσεις πληκτρολογίου που κάνετε συνήθως, κάνοντας το πληκτρολόγιο να φαίνεται ότι δεν λειτουργεί.
Μεταβείτε στο μενού Πληκτρολόγιο στις ρυθμίσεις προσβασιμότητας.
Βεβαιωθείτε ότι η εναλλαγή Sticky keys είναι απενεργοποιημένη.
Κάντε κλικ στο κουμπί Πληροφορίες δίπλα του για να ελέγξετε τις αντίστοιχες ρυθμίσεις.
Η τελευταία ρύθμιση προσβασιμότητας είναι τα πλήκτρα ποντικιού, τα οποία σας επιτρέπουν να χρησιμοποιείτε το πληκτρολόγιό σας ως ποντίκι. Έτσι, εάν αυτό είναι ενεργοποιημένο, το πληκτρολόγιο σταματά να λειτουργεί κανονικά.
Μεταβείτε στις ρυθμίσεις προσβασιμότητας και επιλέξτε Έλεγχος δείκτη.
Απενεργοποιήστε τα πλήκτρα του ποντικιού.
7. Ενημερώστε το macOS
Το παλιό ή με σφάλματα macOS μπορεί να οδηγήσει σε προβλήματα συμβατότητας πληκτρολογίου. Να επιβεβαιώνετε πάντα ότι το Mac σας έχει εγκατεστημένη την πιο πρόσφατη έκδοση του macOS.
Μεταβείτε στις Ρυθμίσεις συστήματος και επιλέξτε Γενικά.
Κάντε κλικ στην Ενημέρωση λογισμικού.
Εάν είναι διαθέσιμη μια νέα έκδοση, κάντε λήψη και εγκαταστήστε την.
8. Επαναφέρετε το NVRAM και το SMC
Αυτή η μέθοδος είναι για χρήστες με παλιό MacBook Air ή Pro που δεν μπορούν να χρησιμοποιήσουν το πληκτρολόγιό τους. Το NVRAM και το SMC ελέγχουν διάφορες λειτουργίες υλικού, συμπεριλαμβανομένου του πληκτρολογίου σας. Η επαναφορά τους στις προεπιλογές μπορεί μερικές φορές να επιλύσει προβλήματα. Δείτε πώς να το κάνετε:
Επαναφορά NVRAM ή PRAM: Τερματίστε τη λειτουργία του Mac σας, στη συνέχεια ενεργοποιήστε το και πατήστε αμέσως παρατεταμένα Option+Command+P+R μέχρι να δείτε το λογότυπο της Apple να εξαφανίζεται δύο φορές.
Επαναφορά SMC: Τερματίστε τη λειτουργία του Mac σας και, στη συνέχεια, πατήστε το συνδυασμό πλήκτρων Left Control+Left Option+Right Shift για 7 δευτερόλεπτα. Στη συνέχεια, πατήστε και κρατήστε πατημένο το πλήκτρο 2 μαζί τους για 7 δευτερόλεπτα. Τέλος, αφήστε τα και ενεργοποιήστε το Mac σας.
Ελπίζω με αυτές τις λύσεις να μπορέσετε να επαναφέρετε με επιτυχία το εσωτερικό πληκτρολόγιο Mac σε κατάσταση λειτουργίας.
Λύσεις για τη διόρθωση ενός εξωτερικού πληκτρολογίου που δεν ανταποκρίνεται
Για μερικούς ανθρώπους, το εσωτερικό πληκτρολόγιο του MacBook τους λειτουργεί καλά, αλλά είναι το εξωτερικό πληκτρολόγιο που σταματά να λειτουργεί ξαφνικά. Εάν αυτό συμβαίνει και με εσάς, οφείλεται κυρίως σε πρόβλημα σύνδεσης ή σφάλμα λογισμικού. Δείτε τι μπορείτε να δοκιμάσετε για να το διορθώσετε:
1. Ελέγξτε τη στάθμη της μπαταρίας του πληκτρολογίου
Για ασύρματα πληκτρολόγια, βεβαιωθείτε ότι η μπαταρία είναι φορτισμένη. Εάν το εξωτερικό σας πληκτρολόγιο δεν έχει ένδειξη μπαταρίας και δεν συνδέεται στο Mac σας, ίσως ήρθε η ώρα να το φορτίσετε. Συνδέστε το πληκτρολόγιό σας για να φορτιστεί για λίγα λεπτά ή ώρες. Εάν δεν ανάβει ακόμη και μετά τη φόρτιση, ίσως χρειαστεί να αντικαταστήσετε την μπαταρία του.
2. Καταργήστε τη σύζευξη και αντιστοιχίστε ξανά το πληκτρολόγιο
Τα περισσότερα ασύρματα εξωτερικά πληκτρολόγια λειτουργούν μέσω σύνδεσης Bluetooth. Επομένως, εάν το ασύρματο πληκτρολόγιο Apple δεν ανταποκρίνεται, ελέγξτε εάν το Bluetooth είναι ενεργοποιημένο και το πληκτρολόγιό σας είναι συνδεδεμένο στο Mac σας.
Μεταβείτε στις Ρυθμίσεις συστήματος και επιλέξτε Bluetooth από τον αριστερό πίνακα.
Βεβαιωθείτε ότι το Bluetooth είναι ενεργοποιημένο.
Κάντε κλικ στην επιλογή Σύνδεση δίπλα στο όνομα του πληκτρολογίου σας. Το εξωτερικό πληκτρολόγιο πρέπει να είναι ενεργοποιημένο.
Εάν δεν συνδεθεί, κάντε κλικ στο κουμπί Πληροφορίες δίπλα στο όνομα του πληκτρολογίου.
Επιλέξτε Ξεχάστε αυτήν τη συσκευή.
Τώρα πατήστε Ξεχάστε τη συσκευή για επιβεβαίωση.
Τώρα, βάλτε το πληκτρολόγιό σας σε λειτουργία σύζευξης.
Θα πρέπει να δείτε το όνομά του στην περιοχή Κοντινές συσκευές. Κάντε κλικ στο Connect για να αντιστοιχίσετε ξανά το πληκτρολόγιο.
3. Ελέγξτε το καλώδιο του ενσύρματου πληκτρολογίου σας
Εάν χρησιμοποιείτε ενσύρματο πληκτρολόγιο, βεβαιωθείτε ότι το καλώδιο είναι καλά συνδεδεμένο. Μπορείτε επίσης να δοκιμάσετε ένα διαφορετικό καλώδιο ή θύρα USB, εάν υπάρχει. Εάν το πληκτρολόγιο δεν ανταποκρίνεται, συνδέστε το σε άλλη συσκευή και δείτε αν λειτουργεί.
Δυστυχώς, εάν δεν λειτουργεί, ελέγξτε για φυσική ζημιά στο εξωτερικό σας πληκτρολόγιο ή ελέγξτε το από έναν τεχνικό.
Τι να κάνετε εάν ο οπίσθιος φωτισμός του πληκτρολογίου MacBook δεν λειτουργεί;
Μια μέρα άνοιξα το MacBook Air και ανακάλυψα ότι το πληκτρολόγιό του δεν λειτουργούσε μετά τη σύνδεση. Τα πλήκτρα ανταποκρίνονταν κατά κάποιο τρόπο, αλλά ο οπίσθιος φωτισμός του πληκτρολογίου ήταν απενεργοποιημένος. Εάν αντιμετωπίσατε το ίδιο, διαβάστε μαζί με τις μεθόδους αντιμετώπισης προβλημάτων που εφάρμοσα.
1. Δοκιμάστε να αυξήσετε το επίπεδο φωτεινότητας
Ο πιο συνηθισμένος λόγος πίσω από αυτό το ζήτημα είναι το επίπεδο φωτεινότητας του οπίσθιου φωτισμού του πληκτρολογίου που έχει οριστεί στο ελάχιστο. Γι’ αυτό δεν μπορείτε να το αναγνωρίσετε, ειδικά κατά τη διάρκεια της ημέρας.
Χρησιμοποιήστε το πλήκτρο F2 για να αυξήσετε τη φωτεινότητα του πληκτρολογίου. Διαφορετικά, μεταβείτε στις Ρυθμίσεις συστήματος, επιλέξτε Πληκτρολόγιο και προσαρμόστε το ρυθμιστικό Φωτεινότητα πληκτρολογίου.
2. Απενεργοποιήστε την αυτόματη ρύθμιση φωτεινότητας
Το Mac διαθέτει αισθητήρα φωτός που τον βοηθά να προσαρμόζει αυτόματα τη φωτεινότητα της οθόνης και του πληκτρολογίου ανάλογα με τον φωτισμό περιβάλλοντος για καλύτερη εμπειρία χρήστη. Ωστόσο, εξαιτίας αυτού, η φωτεινότητα του πληκτρολογίου σας μπορεί να χαλάσει.
Επομένως, προτείνω να απενεργοποιήσετε την αυτόματη ρύθμιση φωτεινότητας και να ελέγξετε τον οπίσθιο φωτισμό χειροκίνητα. Δείτε πώς:
Μεταβείτε στο μενού Πληκτρολόγιο στις Ρυθμίσεις συστήματος.
Απενεργοποίηση Προσαρμογή φωτεινότητας πληκτρολογίου σε χαμηλό φωτισμό.
Μπορείτε επίσης να επεκτείνετε το χρονισμό του οπίσθιου φωτισμού του πληκτρολογίου χρησιμοποιώντας την επιλογή Απενεργοποίηση οπίσθιου φωτισμού πληκτρολογίου μετά την αδράνεια. Ωστόσο, μπορεί να οδηγήσει σε μεγαλύτερη κατανάλωση μπαταρίας.
3. Απενεργοποιήστε τη λειτουργία χαμηλής κατανάλωσης ενέργειας
Εάν το Mac σας βρίσκεται σε λειτουργία χαμηλής κατανάλωσης ενέργειας, ενδέχεται να μειώσει τον οπίσθιο φωτισμό του πληκτρολογίου για εξοικονόμηση ενέργειας. Δείτε πώς μπορείτε να το απενεργοποιήσετε:
Επιλέξτε Μπαταρία στις Ρυθμίσεις συστήματος και κάντε κλικ στο αναπτυσσόμενο μενού δίπλα στη Λειτουργία χαμηλής κατανάλωσης ενέργειας.
Επιλέξτε Ποτέ από το αναπτυσσόμενο μενού.