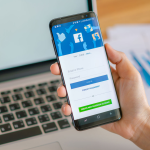Bluetooth για Windows 10: Ενεργοποιήστε τα Windows 10 Το Bluetooth για ασύρματη σύζευξη με άλλες συσκευές θα μπορούσε να είναι μια ταλαιπωρία για ορισμένους. Αλλά, μην ανησυχείτε, είμαστε εδώ για να βοηθήσουμε. Παρακάτω είναι ο οδηγός βήμα προς βήμα για το πώς να ενεργοποιήσετε το Bluetooth στα Windows 10, να συνδεθείτε με άλλες ασύρματες συσκευές και να κατεβάσετε προγράμματα οδήγησης Bluetooth εάν δεν λειτουργεί. Από ασύρματα ακουστικά έως ηχεία Bluetooth, μπορείτε να αντιστοιχίσετε σχεδόν τα πάντα με έναν φορητό υπολογιστή/υπολογιστή που τροφοδοτείται με Windows 10. Αξίζει να αναφέρουμε ότι το Bluetooth τείνει να εξαντλεί τη διάρκεια ζωής της μπαταρίας της συσκευής σας και να συνοδεύεται από προβλήματα ασφαλείας. Θα σας συμβουλεύαμε να απενεργοποιήσετε το Bluetooth στα Windows 10 όταν δεν χρησιμοποιείται και να συνδέετε μόνο αξιόπιστες συσκευές.
Πώς να ενεργοποιήσετε το Bluetooth στα Windows 10
Είναι αρκετά απλό και απλό.
* Κάντε κλικ στο Κέντρο δράσης, δίπλα στην ημερομηνία και ώρα, στο διαδίκτυο, στο ηχείο και άλλες επιλογές, στην κάτω δεξιά γωνία της οθόνης
* Θα δείτε γρήγορες ρυθμίσεις και εικονίδια ειδοποιήσεων εφαρμογών
* Κάντε κλικ στο εικονίδιο Bluetooth για να το ενεργοποιήσετε/απενεργοποιήσετε. Η σκούρα μπλε απόχρωση στο εικονίδιο θα σήμαινε ότι το Bluetooth είναι ενεργοποιημένο.
* Εάν δεν μπορείτε να βρείτε το εικονίδιο Bluetooth στο Κέντρο ενεργειών, κάντε κλικ στο «Όλες οι ρυθμίσεις» –> Συσκευές –> Bluetooth και άλλες συσκευές στο αριστερό παράθυρο –> και εναλλάξτε το ρυθμιστικό Bluetooth για να το ενεργοποιήσετε/απενεργοποιήσετε.
Εναλλακτικά, μπορείτε να ενεργοποιήσετε το Bluetooth στα Windows 10 κάνοντας κλικ στο εικονίδιο των Windows. Θα ανοίξει ένα μενού Έναρξη –> επιλέξτε το εικονίδιο με το γρανάζι πάνω από την επιλογή απενεργοποίησης. Αυτό θα ανοίξει τη σελίδα Ρυθμίσεις. Τώρα, όπως αναφέρθηκε παραπάνω, επιλέξτε Συσκευές –> Bluetooth & άλλες συσκευές στο αριστερό παράθυρο –> και εναλλάξτε το ρυθμιστικό Bluetooth για να το ενεργοποιήσετε/απενεργοποιήσετε.
Πώς να συνδέσετε ακουστικά/ ηχεία Bluetooth στα Windows 10
Για να συνδέσετε ακουστικά Bluetooth, ηχεία και άλλες ασύρματες συσκευές ήχου σε φορητό υπολογιστή/υπολογιστή Windows 10, βεβαιωθείτε ότι η συσκευή ήχου είναι ενεργοποιημένη και ανιχνεύσιμη.
* Μετά από αυτό, κατευθυνθείτε στις Ρυθμίσεις του υπολογιστή σας
* Επιλέξτε Συσκευές –> Bluetooth & άλλες συσκευές στο αριστερό παράθυρο –> και ενεργοποιήστε το Bluetooth
* Επιλέξτε «Προσθήκη Bluetooth ή άλλων συσκευών». Επιλέξτε τη συσκευή και ακολουθήστε πρόσθετες οδηγίες εάν εμφανιστούν και, στη συνέχεια, επιλέξτε Τέλος. Εάν η συσκευή δεν εμφανίζεται, απενεργοποιήστε την, περιμένετε μερικά δευτερόλεπτα και μετά ενεργοποιήστε ξανά τη συσκευή Bluetooth.
* Η συσκευή ήχου Bluetooth θα αποθηκευτεί και θα αντιστοιχιστεί με τον υπολογιστή/φορητό υπολογιστή Windows 10
* Η συσκευή Bluetooth και ο υπολογιστής σας συνήθως συνδέονται αυτόματα κάθε φορά που οι δύο συσκευές βρίσκονται στην εμβέλεια μεταξύ τους με ενεργοποιημένο το Bluetooth.
* Σε περίπτωση που δεν συνδέεται. Μεταβείτε στο Bluetooth και άλλες συσκευές. Κάτω από την επιλογή Bluetooth ή άλλες συσκευές, θα δείτε μια λίστα συσκευών που κάποτε είχαν αντιστοιχιστεί με το φορητό υπολογιστή/υπολογιστή.
* Κάντε κλικ στη συσκευή Bluetooth που θέλετε να συνδέσετε και θα γίνει αυτόματα σύζευξη.
Πώς να αντιστοιχίσετε έναν εκτυπωτή ή έναν σαρωτή Bluetooth
Ενώ τα βήματα για τη σύζευξη ενός πληκτρολογίου, εκτυπωτή, ποντικιού ή άλλων συσκευών Bluetooth είναι τα ίδια με τη σύζευξη της συσκευής ήχου, τα βήματα για τη σύζευξη ενός ασύρματου εκτυπωτή ή σαρωτή είναι λίγο διαφορετικά.
Για αυτό, ξεκινήστε με το εικονίδιο των Windows και μετά Ρυθμίσεις –> Συσκευές –> Εκτυπωτές και σαρωτές –> Προσθήκη εκτυπωτή ή σαρωτή. Περιμένετε μέχρι ο φορητός υπολογιστής Windows 10 να βρει κοντινούς εκτυπωτές και, στη συνέχεια, επιλέξτε αυτόν που θέλετε να χρησιμοποιήσετε και επιλέξτε Προσθήκη συσκευής.
* Ανοίξτε το μενού Έναρξη κάνοντας κλικ στο εικονίδιο των Windows
* Κάντε κλικ στο εικονίδιο με το γρανάζι για να ανοίξετε τη σελίδα ρυθμίσεων
* Επιλέξτε Σύστημα, μετά Σχετικά -> Μετονομασία αυτού του υπολογιστή, στην περιοχή Προδιαγραφές συσκευής -> Εισαγάγετε ένα νέο όνομα στο πλαίσιο διαλόγου
* Επιλέξτε Επόμενο, ακολουθούμενο από Επανεκκίνηση τώρα για να αλλάξετε το όνομα Bluetooth στα Windows 10
Τι να κάνετε εάν το Bluetooth στα Windows 10 δεν λειτουργεί;
Μπορεί να υπάρχουν πολλοί λόγοι για τους οποίους το Bluetooth στα Windows 10 δεν λειτουργεί. Παραθέτουμε μερικά από αυτά παρακάτω μαζί με τη διόρθωση τους. Ελέγξτε τα:
Το Bluetooth δεν είναι ενεργοποιημένο – Θα μπορούσε να συμβεί στο καλύτερο από τα καλύτερα. Είναι σημαντικό να είναι ενεργοποιημένο το Bluetooth του φορητού υπολογιστή Windows 10, καθώς και η συσκευή που θέλετε να συνδέσετε. Επίσης, βεβαιωθείτε ότι το Bluetooth της συσκευής στην οποία συνδέεστε είναι ανιχνεύσιμο.
Όχι εντός του εύρους – Εάν προσπαθείτε να συνδεθείτε σε φορητό υπολογιστή/υπολογιστή Windows 10 σε σαρωτή ή εκτυπωτή Bluetooth σε όλη την αίθουσα, το πιθανότερο είναι ότι μπορεί να μην συμβεί. Η συσκευή Bluetooth πρέπει να βρίσκεται σε κοντινή απόσταση. Επιπλέον, δεν πρέπει να υπάρχουν παρεμβολές συσκευών USB 3.0. Οι μη θωρακισμένες συσκευές USB μπορεί μερικές φορές να επηρεάσουν τις συνδέσεις Bluetooth.
Λειτουργία πτήσης – Το Bluetooth στα Windows 10 ενδέχεται να μην λειτουργεί με τη λειτουργία πτήσης. Απενεργοποιήστε το και, στη συνέχεια, δοκιμάστε να συνδέσετε τη συσκευή με το φορητό υπολογιστή. Δείτε πώς μπορείτε να απενεργοποιήσετε τη λειτουργία πτήσης στα Windows 10, μεταβείτε στο Κέντρο δράσης και κάντε κλικ στη λειτουργία πτήσης.
Επανασύνδεση – Αντιμετωπίζοντας προβλήματα σύνδεσης με μια συσκευή που έχετε ήδη αντιστοιχίσει στο παρελθόν, ακολουθήστε τα βήματα για να το διορθώσετε. Μεταβείτε στο Bluetooth και άλλες συσκευές και επιλέξτε τη συσκευή που προσπαθείτε να συνδέσετε. Στη συνέχεια, επιλέξτε «Κατάργηση συσκευής». Αφού αφαιρεθεί η συσκευή, προσθέστε την επιλέγοντας την επιλογή «Προσθήκη Bluetooth και άλλης συσκευής».
Πρόβλημα προγραμμάτων οδήγησης – Εάν εξακολουθεί να μην μπορεί να συνδεθεί η συσκευή Bluetooth με φορητό υπολογιστή Windows 10, ενδέχεται να υπάρχουν προβλήματα με τα προγράμματα οδήγησης. Αυτό δεν θα σας επιτρέψει να ενεργοποιήσετε το Bluetooth του φορητού υπολογιστή.
Μπορείτε επίσης να αντιμετωπίσετε προβλήματα Bluetooth στην εφαρμογή Λήψη βοήθειας.
Πώς να κατεβάσετε προγράμματα οδήγησης Bluetooth για τα Windows 10
Τα Windows 10 έρχονται με όλα τα προγράμματα οδήγησης εγκατεστημένα. Δεν χρειάζεται να τα κατεβάσετε ξεχωριστά. Εάν για κάποιους λόγους απεγκατασταθούν τα προγράμματα οδήγησης Bluetooth
Ανοίξτε τις Ρυθμίσεις
Κάντε κλικ στην Ενημέρωση και ασφάλεια, ακολουθούμενη από το Windows Update, το κουμπί Έλεγχος για ενημερώσεις (εάν υπάρχει) και την επιλογή Προβολή προαιρετικών ενημερώσεων
Επιλέξτε «Ενημέρωση προγραμμάτων οδήγησης» και επιλέξτε το κουμπί «Λήψη και εγκατάσταση» κάτω από το πρόγραμμα οδήγησης που θέλετε να ενημερώσετε
Intel Bluetooth προγράμματα οδήγησης για windows 10
Εάν ο φορητός υπολογιστής σας διαθέτει προγράμματα οδήγησης Intel Bluetooth, μπορείτε να τα κατεβάσετε απευθείας από τον επίσημο ιστότοπο της Intel – https://downloadcenter.intel.com/download/30326/Intel-Wireless-Bluetooth-for-Windows-10. Προσδιορίστε την έκδοση του φορητού υπολογιστή με Windows, είτε είναι 32 bit είτε 64 bit, πριν κάνετε λήψη του προγράμματος περιήγησης.