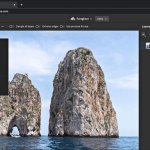Ένα από τα πιο ενοχλητικά πράγματα που μπορούν να συμβούν σε κάποιον που διαχειρίζεται αρχεία σε ηλεκτρονική συσκευή, είναι η διαγραφή ενός αρχείου κατά λάθος. Εάν σας έχει συμβεί κάτι αντίστοιχο στο Microsoft OneDrive account σας, πρέπει να ξέρετε ότι υπάρχουν κάποιοι τρόποι για να επαναφέρετε τα αρχεία και τους φακέλους σας.
Επαναφέρετε ένα αρχείο από τον κάδο ανακύκλωσης του OneDrive
Εάν διαγράψατε ένα αρχείο ή φάκελο από τον λογαριασμό σας στο OneDrive, μπορείτε να τα επαναφέρετε από τον Κάδο Ανακύκλωσης εντός 30 ημερών. Μετά από 30 ημέρες, το αρχείο ή ο φάκελος διαγράφεται αυτόματα και οριστικά από τον Κάδο Ανακύκλωσης.
Μπορείτε να κάνετε την επαναφορά είτε από desktop είτε από mobile συσκευή.
Microsoft OneDrive: Επαναφορά ενός αρχείου ή φακέλου μέσω desktop
- Συνδεθείτε στο OneDrive account σας από το desktop και, στη συνέχεια, κάντε κλικ στο “Κάδος Ανακύκλωσης“, στο αριστερό τμήμα του παραθύρου.
- Στον Κάδο Ανακύκλωσης, κάντε δεξί κλικ στο αρχείο ή το φάκελο που θέλετε να επαναφέρετε και, στη συνέχεια, κάντε κλικ στην “Επαναφορά“, από το context menu.
- Με αυτόν τον τρόπο, θα γίνει επαναφορά του αρχείου ή φακέλου στο Microsoft OneDrive. Εάν θέλετε να επαναφέρετε όλα τα αρχεία που βρίσκονται στον Κάδο Ανακύκλωσης ταυτόχρονα, κάντε κλικ στην επιλογή “Επαναφορά όλων των αντικειμένων” στο επάνω μέρος της οθόνης.
- Θα εμφανιστεί ένα παράθυρο επιβεβαίωσης. Κάντε κλικ στο μπλε κουμπί “Επαναφορά“.
- Η διαδικασία έχει ολοκληρωθεί.
Microsoft OneDrive: Επαναφορά αρχείου ή φακέλου μέσω mobile συσκευής
- Αρχικά θα πρέπει να κατεβάσετε στη mobile συσκευή σας την εφαρμογή OneDrive για iOS ή Android. Μόλις εγκατασταθεί η εφαρμογή, πατήστε το εικονίδιό της για να την ανοίξετε.
- Στη συνέχεια, πατήστε “Αρχεία” στο κάτω μέρος της οθόνης.
- Έπειτα, πατήστε “Κάδος Ανακύκλωσης“, που βρίσκεται στο κάτω μέρος της λίστας φακέλων.
- Όταν βρεθείτε στον Κάδο Ανακύκλωσης, θα πρέπει να βρείτε το αρχείο ή το φάκελο που θέλετε να επαναφέρετε και να πατήσετε τις τρεις τελείες στα δεξιά του. Στη συνέχεια, επιλέξτε “Επαναφορά” από το μενού που εμφανίζεται στο κάτω μέρος της οθόνης.
- Εάν θέλετε να επιλέξετε πολλά αρχεία και φακέλους ταυτόχρονα, πατήστε παρατεταμένα το πρώτο αρχείο και, στη συνέχεια, επιλέξτε τα άλλα αρχεία που θέλετε να επαναφέρετε πατώντας πάνω σε αυτά. Ένα μπλε σημάδι ελέγχου θα εμφανιστεί στα αριστερά των επιλεγμένων αρχείων.
- Στη συνέχεια, πατήστε το εικονίδιο “Επαναφορά” που βρίσκεται στην επάνω δεξιά γωνία της οθόνης.
Μόλις ολοκληρώσετε την παραπάνω απλή διαδικασία, τα αρχεία και οι φάκελοί σας θα επανέλθουν στο OneDrive.
Επαναφορά ενός αρχείου ή φακέλου από τον κάδο ανακύκλωσης του υπολογιστή σας
Εάν διαγράψατε ένα αρχείο ή φάκελο από το OneDrive και ήταν συγχρονισμένο με τον υπολογιστή σας, μπορείτε να επαναφέρετε αυτό το αρχείο ή φάκελο από τον Κάδο Ανακύκλωσης (Windows) ή τον Κάδο Απορριμμάτων (Mac). Ωστόσο, αυτό δεν θα λειτουργήσει εάν διαγράψετε ένα online-only file στο OneDrive.
- Αρχικά, ανοίξτε τον Κάδο Ανακύκλωσης ή τον Κάδο Απορριμμάτων στον υπολογιστή σας.
- Μόλις βρεθείτε εκεί, εντοπίστε το αρχείο ή το φάκελο που θέλετε να επαναφέρετε και, στη συνέχεια, κάντε δεξί κλικ σε αυτό και πατήστε επαναφορά.
- Εάν θέλετε να επαναφέρετε όλα τα αρχεία και τους φακέλους, πατήστε Ctrl+A (Windows) ή Command+A (Mac) και, στη συνέχεια, κάντε δεξί κλικ σε οποιοδήποτε αρχείο ή φάκελο.
- Κάντε κλικ στο “Επαναφορά” από το μενού που εμφανίζεται.
Με αυτόν τον τρόπο μπορείτε να επαναφέρετε και να χρησιμοποιήσετε ένα φάκελο ή αρχείο.