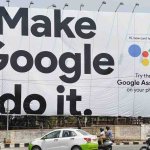Έχετε αντιμετωπίσει ποτέ το τρομερό σφάλμα Error: Your Mic is muted by System settings στο Google Meet; Είναι πιθανό να προκαλείται από ακατάλληλες διαμορφώσεις ήχου, μικρόφωνα χωρίς σίγαση ή απαρχαιωμένα προγράμματα οδήγησης. Μην αφήσετε αυτό το σφάλμα να καταστρέψει τη συνάντησή σας – φροντίστε να ελέγξετε όλα αυτά τα στοιχεία εκ των προτέρων!
Υπάρχουν διάφορες πιθανές αιτίες αυτού του σφάλματος, όπως:
Μικρόφωνο χωρίς σίγαση– Μερικές φορές είναι τόσο απλό όσο ένα θέμα ρύθμισης! Τα Windows μπορούν να μπλοκάρουν την πρόσβαση στην εφαρμογή Google Meet από το μικρόφωνό σας, εάν ορισμένες ρυθμίσεις δεν είναι ενεργοποιημένες – και αυτές μπορεί να έχουν απενεργοποιηθεί κατά λάθος από εσάς.
Ελαττωματικά/μη ενημερωμένα drivers μικροφώνου – Μερικές φορές, ένα πρόβλημα μπορεί να προκύψει από ένα πρόγραμμα οδήγησης που λείπει ή έχει καταστραφεί. Για να το επιλύσετε αυτό, βεβαιωθείτε ότι τα drivers του μικροφώνου σας είναι ενημερωμένα.
Ελαττωματικό μικρόφωνο – Βεβαιωθείτε ότι το μικρόφωνό σας είναι σε καλή κατάσταση λειτουργίας. Αν υπάρχει εσωτερική βλάβη και χρειάζεται αντικατάσταση ή επισκευή, τότε πρέπει να το φτιάξετε αμέσως.
Λανθασμένες ρυθμίσεις ήχου – Οι λανθασμένες ρυθμίσεις ήχου μπορεί να σταματήσουν εντελώς την έξοδο ήχου στο Google Meet! Για να διορθώσετε γρήγορα αυτό το πρόβλημα, επαναφέρετε τις ρυθμίσεις του μικροφώνου χρησιμοποιώντας αυτά τα λίγα απλά βήματα που θα σας δείξουμε παρακάτω.
- Πριν επιχειρήσετε οποιαδήποτε αντιμετώπιση προβλημάτων, βεβαιωθείτε ότι το καλώδιο του μικροφώνου σας είναι συνδεδεμένο στον υπολογιστή άψογα. Για να το επιβεβαιώσετε αυτό, απλά επισκεφθείτε το Control Panel και ελέγξτε την κατάστασή του.
Ελέγξτε τις ιδιότητες του μικροφώνου
Μην ξεχάσετε να ελέγξετε ξανά τις ιδιότητες του μικροφώνου σας- δεν είναι ασυνήθιστο τα μικρόφωνα να είναι σιωπηλά από τις ρυθμίσεις τους. Εάν το εξωτερικό ή το εσωτερικό μικρόφωνο συνεχίζει να σβήνει, δεν θα λαμβάνετε ήχο και θα εμφανιστεί ένα σφάλμα στο Google Meet: Mic is Muted by System Settings ως αποτέλεσμα. Βεβαιωθείτε ότι το μικρόφωνό σας είναι ενεργοποιημένο στο αντίστοιχο μενού ιδιοτήτων του, ώστε να μην προκύψει αυτό το πρόβλημα!
Για να ελέγξετε την κατάσταση του μικροφώνου σας, ξεκινήστε κάνοντας δεξί κλικ στο εικονίδιο Speaker και επιλέγοντας Open Sound Settings.
Στη συνέχεια, μπορείτε να ανοίξετε το Sound Control Panel που βρίσκεται στα Related Settings για περαιτέρω ανάλυση του μικροφώνου σας.
Αφού ανοίξετε τον πίνακα ήχου, μεταβείτε στην επιλογή Recordings και επιλέξτε Microphone. Στη συνέχεια, κάντε κλικ στην επιλογή Properties και στη συνέχεια στην επιλογή Levels από την επάνω μπάρα. Αν το μικρόφωνό σας είναι στην σίγαση, μην ανησυχείτε – απλά πατήστε το εικονίδιο με τον κόκκινο κύκλο για να το απενεργοποιήσετε!
Αναβαθμίστε τους drivers
Εδώ συνήθως φταίνε τα ξεπερασμένα, ελλιπή ή κατεστραμμένα προγράμματα οδήγησης, αλλά με αυτή τη γρήγορη διόρθωση θα γίνουν σύντομα όλα παρελθόν! Η ενημέρωση των προγραμμάτων οδήγησης του μικροφώνου σας μπορεί να είναι η λύση. Πρόκειται για μια γρήγορη και απλή διαδικασία – το μόνο που χρειάζεται να κάνετε είναι να κάνετε δεξί κλικ στο μενού Start και να επιλέξετε Device Manager από τη λίστα επιλογών.
- Εδώ συνήθως φταίνε τα ξεπερασμένα, ελλιπή ή κατεστραμμένα προγράμματα οδήγησης, αλλά με αυτή τη γρήγορη διόρθωση θα γίνουν σύντομα όλα παρελθόν!
Στη συνέχεια, αναπτύξτε την ενότητα Audio Inputs and Outputs. Κάντε δεξί κλικ στο Microphone μεταξύ όλων των επιλογών και επιλέξτε Update Driver. Τέλος, επιλέξτε Search Automatically For Drivers για να ξεκινήσει η εγκατάσταση!
Αφού ολοκληρωθεί η ενημέρωση, φροντίστε να ανανεώσετε το πρόγραμμα οδήγησης του μικροφώνου σας και δείτε αν το πρόβλημα έχει επιλυθεί.
Κάντε Reset στις ρυθμίσεις μικροφώνου
Τα Windows θυμούνται τα δικαιώματα που έχετε εκχωρήσει σε κάθε εφαρμογή και ίσως το δικαίωμα χρήσης του μικροφώνου ή του ήχου να έχει απενεργοποιηθεί στις ρυθμίσεις, γεγονός που μπορεί να προκαλεί αυτό το πρόβλημα.
Για να αντιμετωπίσετε αυτό το πρόβλημα, μπορείτε να επαναφέρετε τις ρυθμίσεις του μικροφώνου από τα Settings των Windows. Αυτό το απλό βήμα θα επαναφέρει τα πάντα στη λειτουργία σε χρόνο μηδέν!
Ακολουθήστε τα παρακάτω βήματα για να επαναφέρετε με επιτυχία το μικρόφωνό σας στο Google Meet:
- Πατήστε ταυτόχρονα και τα δύο πλήκτρα Windows + I στο πληκτρολόγιό σας για να ανοίξετε τα Settings
- Πλοηγηθείτε στο Systems Settings και, στη συνέχεια, κάντε κλικ στην επιλογή Sound από το μενού της αριστερής πλευρικής μπάρας
- Μετακινηθείτε προς τα κάτω και επιλέξτε App Volume και Device preference στην ενότητα Advanced Sound Options
- Τέλος, πατήστε το κουμπί Reset που βρίσκεται κοντά στο κάτω μέρος αυτού του παραθύρου – τώρα ελέγξτε αν παραμένουν σφάλματα!
Επιτρέψτε το μικρόφωνο στο Chrome
Με το Chrome, μπορείτε εύκολα να ενεργοποιήσετε και να απενεργοποιήσετε το μικρόφωνο για διάφορους ιστότοπους. Αν το μικρόφωνο είναι απενεργοποιημένο, θα παραμείνει έτσι μέχρι να το ενεργοποιήσετε από τις ρυθμίσεις του Chrome.
Για να ενεργοποιήσετε την πρόσβαση στο μικρόφωνο στο Chrome, ξεκινήστε κάνοντας κλικ στις τρεις τελείες στην επάνω δεξιά γωνία. Επιλέξτε “Settings “ από τις παρεχόμενες επιλογές και, στη συνέχεια, κάντε κλικ στην επιλογή “Privacy and Security” από την αριστερή πλευρική μπάρα. Στη συνέχεια, στην ενότητα “Privacy and Security” επιλέξτε “Site Settings”, μετακινηθείτε προς τα κάτω στην ενότητα “Permissions”, βρείτε το “Microphone” και βεβαιωθείτε ότι είναι ενεργοποιημένο, ώστε τα site να μπορούν να ζητούν άδεια χρήσης του μικροφώνου σας.
Ενεργοποιήστε το μικρόφωνο από τα Privacy Settings
Αν δυσκολεύεστε να εντοπίσετε το μικρόφωνό σας στα Windows, ίσως χρειαστεί να ελέγξετε τα Privacy Settings για τυχόν απενεργοποιημένες εφαρμογές. Αν είναι όντως απενεργοποιημένο στις ρυθμίσεις, ενεργοποιήστε ξανά αυτή τη λειτουργία και επιτρέψτε στις εφαρμογές να έχουν πρόσβαση στη χρήση μικροφώνου – αυτό θα πρέπει να επιλύσει όλα τα προβλήματα!
Για να ενεργοποιήσετε την πρόσβαση στο μικρόφωνό σας, ακολουθήστε τα παρακάτω απλά βήματα
- Ξεκινήστε ανοίγοντας τη γραμμή αναζήτησης στο Start Menu και πληκτρολογώντας ‘Settings‘
- Επιλέξτε Privacy από το αναπτυσσόμενο μενού
- Εντός της καρτέλας App Permissions, κάντε κλικ στην επιλογή Microphone.
- Ενεργοποιήστε το κουμπί με την ένδειξη “Allow Apps to Access Your Microphone”
- Ελέγξτε αν αυτό έχει επιλύσει οποιοδήποτε μήνυμα σφάλματος που μπορεί να λαμβάνετε σχετικά με τις ρυθμίσεις συστήματος για τα μικρόφωνα που είναι σε σίγαση.
- Εκτελέστε ένα Microphone Troubleshooter
Εάν όλες οι άλλες λύσεις αποτύχουν, χρησιμοποιήστε το βοηθητικό πρόγραμμα αντιμετώπισης προβλημάτων των Windows. Επιτρέπει στους χρήστες να εντοπίζουν και να επιλύουν γρήγορα προβλήματα, όπως η μη ανίχνευση ενός μικροφώνου ή ενός ξεπερασμένου προγράμματος οδήγησης.
Ακολουθήστε τα παρακάτω βήματα για να χρησιμοποιήσετε το Microphone Troubleshooter:
- Ξεκλειδώστε τις Ρυθμίσεις πατώντας ταυτόχρονα τα πλήκτρα Windows + I.
- Μεταβείτε στην ενότητα Update & Security και από το αριστερό τμήμα του παραθύρου επιλέξτε Troubleshoot.
- Επιλέξτε Additional Troubleshooters και, στη συνέχεια, επιλέξτε Recording Audio.
- Κάντε κλικ στην επιλογή Run the Troubleshooter και επιλέξτε τη συσκευή Current Microphone, προκειμένου να ξεκινήσετε την αντιμετώπιση.
- Μόλις ολοκληρώσετε, κάντε κλικ στο κουμπί Apply fix για μια επιτυχημένη επισκευή!
Μπορεί το μικρόφωνό σας να μην λειτουργεί αλλά με αυτά τα βήματα είναι σίγουρο ότι θα μπορέσετε να το ξαναχρησιμοποιήσετε!