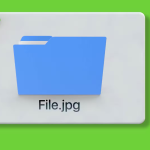Η διαμόρφωση της οθόνης κλειδώματος είναι ένα από τα καλύτερα πράγματα που μπορείτε να κάνετε για να βελτιώσετε την ασφάλεια της συσκευής σας iOS. Ανάλογα με το μοντέλο του iPhone ή του iPad, μπορείτε να χρησιμοποιήσετε το Touch ID ή το Face ID και να ασφαλίσετε τη συσκευή σας. Για πλήρες απόρρητο, μπορείτε να προσαρμόσετε τις ειδοποιήσεις εφαρμογών και να απενεργοποιήσετε την εμφάνιση των προτάσεων Siri στην οθόνη κλειδώματος. Εξετάστε περισσότερες τέτοιες πολύτιμες συμβουλές για να ασφαλίσετε τελικά την οθόνη κλειδώματος του iPhone και του iPad σε αυτήν την ανάρτηση.
1. Απαγόρευση ειδοποιήσεων από μεμονωμένες εφαρμογές
Οι ειδοποιήσεις push εμφανίζονται από προεπιλογή στην οθόνη κλειδώματος του iOS. Μπορείτε να αποκρύψετε το περιεχόμενο της ειδοποίησης με αυτά τα απλά βήματα.
1. Ανοίξτε την εφαρμογή Ρυθμίσεις στο iPhone σας.
2. Μεταβείτε στις Ειδοποιήσεις.
3. Πατήστε Εμφάνιση προεπισκοπήσεων.
4. Επιλέξτε Πότε ξεκλειδώνεται ή Ποτέ σύμφωνα με τις προτιμήσεις σας.
Εάν επιλέξετε Όταν ξεκλειδώνεται, το περιεχόμενο ειδοποιήσεων θα παραμείνει κρυφό στην οθόνη κλειδώματος του iOS. Με το Ποτέ, το Κέντρο ειδοποιήσεων δεν θα εμφανίζει ποτέ το περιεχόμενο κάτω από ένα όνομα εφαρμογής.
Ωστόσο, εάν θέλετε να αποφύγετε την εμφάνιση προεπισκοπήσεων ειδοποιήσεων μόνο σε επιλεγμένες εφαρμογές, μπορείτε να απενεργοποιήσετε αυτήν τη λειτουργία για αυτές μεμονωμένα.
Ρυθμίσεις → Ειδοποιήσεις → Πατήστε σε μια εφαρμογή → Επιλέξτε Εμφάνιση προεπισκοπήσεων → Επιλογή Όταν ξεκλειδώνεται ή Ποτέ.
2. Να έχετε πάντα ενεργοποιημένο το Touch ID/Face ID ή τον κωδικό πρόσβασης
Η συσκευή σας iOS θα έχει είτε Face ID είτε Touch ID ως την κύρια λειτουργία ασφαλείας της οθόνης κλειδώματος. Ρυθμίστε το σύμφωνα με το μοντέλο iPhone ή iPad ακολουθώντας τα παρακάτω βήματα.
Ακολουθεί η λίστα των υποστηριζόμενων συσκευών Face ID. Τα υπόλοιπα βασίζονται στο Touch ID.
1. Εκκινήστε την εφαρμογή Ρυθμίσεις στο iPhone σας.
2. Πατήστε Face ID & Passcodes ή Touch ID & Passcode σύμφωνα με το μοντέλο iPhone σας.
3. Πατήστε Προσθήκη δακτυλικού αποτυπώματος ή Ρύθμιση αναγνωριστικού προσώπου.
4. Ακολουθήστε τις οδηγίες και ολοκληρώστε τη ρύθμιση του Face ID ή του Touch ID.
Θα πρέπει επίσης να ορίσετε έναν κωδικό πρόσβασης μαζί με τη ρύθμιση ενός τέτοιου συστήματος ασφαλείας στη συσκευή σας iOS.
3. Απενεργοποιήστε το Wallet and Siri Access
Μπορείτε να διατηρήσετε τις πληροφορίες του πορτοφολιού σας εμπιστευτικές στην οθόνη κλειδώματος της συσκευής σας. Είναι ωραίο να βλέπεις την Apple να προσφέρει μια τέτοια επιλογή που σου επιτρέπει να αποκρύπτεις τα βασικά στοιχεία πληρωμής και την πιστωτική σου κάρτα.
1. Ανοίξτε την εφαρμογή Ρυθμίσεις.
2. Μεταβείτε στις ρυθμίσεις Face ID & Passcode ή Touch ID & Passcode.
3. Εισαγάγετε τον κωδικό πρόσβασης της οθόνης κλειδώματος.
4. Κάντε κύλιση προς τα κάτω και απενεργοποιήστε το Wallet και το Siri.
4. Απενεργοποιήστε τις προτάσεις Siri στην οθόνη κλειδώματος
Αφού απενεργοποιήσετε την πρόσβαση στο Siri, μπορείτε επίσης να απενεργοποιήσετε τις Προτάσεις Siri εάν δεν είναι αρκετά σημαντικές για να αποκαλυφθούν στην οθόνη κλειδώματος. Εδώ είναι ένας γρήγορος τρόπος!
1. Εκκινήστε την εφαρμογή Ρυθμίσεις.
2. Μεταβείτε στις ρυθμίσεις Siri & Search.
3. Κάντε κύλιση προς τα κάτω και απενεργοποιήστε την εναλλαγή Προτάσεις στην οθόνη κλειδώματος.
5. Προσαρμόστε τα γραφικά στοιχεία κλειδώματος οθόνης
Τα widget είναι εύκολα προσβάσιμα ακόμα και όταν το iPhone σας είναι κλειδωμένο, σύροντας το δάχτυλό σας προς τα δεξιά στην οθόνη. Είναι χρήσιμο να παραμείνετε οργανωμένοι στην καθημερινή ζωή. Αλλά αν περιέχουν ιδιωτικές πληροφορίες, ίσως θελήσετε να αφαιρέσετε την οθόνη του γραφικού στοιχείου.
1. Εκκινήστε την εφαρμογή Ρυθμίσεις.
2. Μεταβείτε στο Face ID & Passcode ή Touch ID & Passcode.
3. Κάντε κύλιση προς τα κάτω και απενεργοποιήστε την Προβολή σήμερα.
6. Απενεργοποιήστε την πρόσβαση στο Κέντρο Ελέγχου
Για να το κάνετε αυτό, επισκεφτείτε τις ίδιες ρυθμίσεις Face ID & Passcode ή Touch ID & Passcode και απενεργοποιήστε το Control Center.