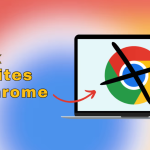Η κοινή χρήση αρχείων μεταξύ ενός κινητού τηλεφώνου Android και ενός Mac μπορεί να είναι δύσκολη λόγω των ξεχωριστών οικοσυστημάτων τους. Για να σας βοηθήσουμε σε αυτό, σας παρουσιάζουμε τις 5 καλύτερες εφαρμογές και εργαλεία που επιτρέπουν την απρόσκοπτη και αβίαστη κοινή χρήση αρχείων μεταξύ των δύο συσκευών. Αυτό μπορεί να γίνει ασύρματα, με ταχύτητα μεταφοράς ισοδύναμη, αν όχι μεγαλύτερη, με το AirDrop και το Quick Share (παλαιότερα γνωστά ως Nearby Share) — αποκλειστικές πλατφόρμες κοινής χρήσης αρχείων συσκευών Apple και Android, αντίστοιχα.
Τοπική αποστολή
Όσον αφορά τη μεταφορά αρχείων και πολυμέσων από το Android σε Mac ή αντίστροφα, το Local Send είναι μια εφαρμογή που προσφέρει εντυπωσιακά παρόμοιες λειτουργίες με το AirDrop της Apple και το Quick Share της Google, γνωστό και ως Nearby Share.
Δείτε πώς μπορείτε να κατεβάσετε και να χρησιμοποιήσετε το Local Send για να μεταφέρετε αρχεία από Android σε Mac:
Βήμα 1: Αρχικά, κατεβάστε το Local Send στο τηλέφωνο Android και στο MacBook σας από το Google Play Store και το Mac App Store
Βήμα 2: Συνδέστε και οι δύο συσκευές είναι στην ίδια σύνδεση WiFi.
Βήμα 3: Μόλις εγκατασταθεί η εφαρμογή και στις δύο συσκευές σας, προχωρήστε τροποποιώντας μερικές ρυθμίσεις. Για αυτό, μεταβείτε στην καρτέλα “Ρυθμίσεις” και επιλέξτε τον φάκελο προορισμού στον οποίο θέλετε να αποθηκευτούν τα αρχεία. Επίσης, αλλάξτε το όνομα της συσκευής σας καθώς η εφαρμογή δημιουργεί τυχαία ονόματα από προεπιλογή
Βήμα 4: Αφού κάνετε μερικές αλλαγές στις ρυθμίσεις, μεταβείτε στην καρτέλα “Αποστολή” στη συσκευή από την οποία θέλετε να μοιραστείτε αρχεία
Βήμα 5: Στη συσκευή λήψης, πατήστε στην καρτέλα «Λήψη».
Βήμα 6: Τώρα επιλέξτε τον τύπο του μέσου που θέλετε να μεταφέρετε, όπως αρχείο, φάκελο, μέσο ή κείμενο
Βήμα 7: Για τους σκοπούς αυτού του οδηγού, θα επιλέξουμε ένα μέσο για κοινή χρήση από Android σε Mac. Προχωρήστε και επιλέξτε μια εικόνα. Στη συνέχεια, πατήστε “Επιβεβαίωση”
Βήμα 8: Τώρα πατήστε στο όνομα του MacBook σας στην ενότητα “Κοντινές συσκευές”.
Βήμα 9: Στο MacBook σας, πατήστε “Αποδοχή”
Βήμα 10: Αφού γίνει η μεταφορά, επιλέξτε «Τέλος» και η εικόνα θα αποθηκευτεί στον φάκελο προορισμού όπως είχε επιλεγεί νωρίτερα
Μπορείτε να ακολουθήσετε την ίδια διαδικασία που αναφέρθηκε παραπάνω για να μεταφέρετε αρχεία από ένα MacBook σε ένα κινητό τηλέφωνο ή tablet Android.
Κοντά στο Drop
Το Near Drop είναι μια υπηρεσία μεταφοράς αρχείων που κάνει το τηλέφωνό σας Android ορατό στη λίστα των συσκευών AirDrop σε MacBook. Το μόνο που χρειάζεται να κάνετε είναι να εγκαταστήσετε μια εφαρμογή μεγέθους byte στο Mac σας και είστε έτοιμοι.
Ακολουθεί η πλήρης διαδικασία λήψης και χρήσης του Near Drop:
Βήμα 1: Ξεκινήστε κάνοντας λήψη του αρχείου zip του NearDrop στο MacBook σας από τη σελίδα GitHub του προγραμματιστή της εφαρμογής
Βήμα 2: Για να εγκαταστήσετε την εφαρμογή, επιλέξτε CTRL και κάντε κλικ στο εικονίδιο της εφαρμογής «NearDrop». Από το αναδυόμενο παράθυρο, επιλέξτε «Άνοιγμα». Λάβετε υπόψη ότι η εφαρμογή δεν θα ανοίξει εάν προσπαθήσετε να πατήσετε δύο φορές στο εικονίδιο
Βήμα 3: Τώρα προχωρήστε στην εκκίνηση του Near Drop. Το εικονίδιο του θα εμφανιστεί στην επάνω δεξιά γωνία
Βήμα 4: Πάρτε το κινητό σας τηλέφωνο Android και ανοίξτε τη Συλλογή ή μια εφαρμογή διαχείρισης αρχείων. Τώρα πατήστε «Κοινή χρήση» αφού επιλέξετε το αρχείο ή το μέσο που θέλετε να στείλετε στο MacBook σας
Βήμα 5: Μετά από αυτό, πατήστε Γρήγορη κοινή χρήση (Κοινή χρήση κοντά)
Βήμα 6: Μόλις εμφανιστεί το όνομα του MacBook σας, επιλέξτε το
Βήμα 7: Αποδεχτείτε το αρχείο στο MacBook σας και η μεταφορά θα ξεκινήσει
Λάβετε υπόψη ότι μπορείτε να μεταφέρετε αρχεία μόνο από ένα τηλέφωνο Android σε ένα MacBook και όχι το αντίστροφο με το NearDrop. Επίσης, και οι δύο συσκευές πρέπει να είναι συνδεδεμένες στο ίδιο δίκτυο WiFi για να πραγματοποιηθούν οι μεταφορές.
Απόθεση κοινής χρήσης
Το Share Drop είναι ένας αυτόνομος ιστότοπος που μπορεί να χρησιμοποιηθεί για γρήγορη κοινή χρήση αρχείων μεταξύ πολλών συσκευών, όπως ένα τηλέφωνο Android και MacBook. Από την εμπειρία μας, το εργαλείο ολοκλήρωσε τη δουλειά κατά τη μεταφορά πολλών μεγάλων αρχείων.
Ακολουθεί η διαδικασία για τον τρόπο χρήσης του Share Drop.
Βήμα 1: Αρχικά μεταβείτε στον ιστότοπο sharedrop.me τόσο στη συσκευή σας Android όσο και στο MacBook μέσω ενός προγράμματος περιήγησης όπως το Google Chrome
Βήμα 2: Ο ιστότοπος θα πραγματοποιήσει σάρωση για άλλες συσκευές στο δίκτυο. Από το τηλέφωνό σας Android, πατήστε στο όνομα του MacBook σας μόλις εμφανιστεί
Βήμα 3: Προχωρήστε στην επιλογή των μέσων που θέλετε να στείλετε στο MacBook
Βήμα 4: Θα ξεκινήσει η διαδικασία μεταφοράς αρχείων
Βήμα 5: Μόλις ολοκληρωθεί η μεταφορά, θα εμφανιστεί ένα μήνυμα αποδοχής του αρχείου στο MacBook. Απλώς επιλέξτε «Αποθήκευση»
Βήμα 6: Τώρα επιλέξτε τον προορισμό στο MacBook σας και θα ξεκινήσει η λήψη του αρχείου
Τηλεγράφημα
Μέχρι τώρα, πρέπει να έχετε ακούσει για το Telegram, το οποίο είναι μια εξαιρετικά δημοφιλής εφαρμογή ανταλλαγής μηνυμάτων και μετάδοσης. Αυτό που κάνει αυτήν την εφαρμογή να ξεχωρίζει είναι το γεγονός ότι σε κάθε χρήστη του Telegram προσφέρεται απεριόριστος χώρος αποθήκευσης στο cloud για να αποθηκεύει τα μηνύματα και τα πολυμέσα του. Εκμεταλλευόμενοι αυτό, δείτε πώς μπορείτε να χρησιμοποιήσετε το Telegram ως μέσο κοινής χρήσης αρχείων:
Βήμα 1: Πρώτα, κατεβάστε το Telegram στο τηλέφωνό σας Android από το Play Store και συνδεθείτε, εάν δεν το έχετε κάνει ήδη
Βήμα 2: Τώρα μεταβείτε στο Telegram Web στο πρόγραμμα περιήγησης του MacBook σας και συνδεθείτε σαρώνοντας τον κωδικό QR χρησιμοποιώντας την εφαρμογή Telegram στο τηλέφωνό σας
Βήμα 3: Για να ξεκινήσετε μια μεταφορά αρχείων, κάντε κλικ στο «μενού 3 γραμμών» στην επάνω αριστερή γωνία τόσο της εφαρμογής Web Telegram όσο και της εφαρμογής Android
Βήμα 4: Από εδώ, επιλέξτε “Αποθηκευμένα μηνύματα”
Βήμα 5: Από τη συσκευή σας Android, πατήστε το εικονίδιο «συνημμένο».
Βήμα 6: Μεταβείτε στα αρχεία εδώ και επιλέξτε τα κατάλληλα μέσα που θέλετε να μεταφέρετε στο MacBook σας
Βήμα 7: Το αρχείο θα αρχίσει να μεταφορτώνεται στη συνομιλία «Αποθηκευμένα μηνύματα».
Βήμα 8: Μόλις ολοκληρωθεί η μεταφόρτωση, μεταβείτε στην ενότητα «Αποθηκευμένα μηνύματα» του MacBook του Telegram και κατεβάστε το αρχείο
Βήμα 9: Μετά τη λήψη του αρχείου, επιλέξτε τον προορισμό για να αποθηκεύσετε το αρχείο και είστε έτοιμοι
Google Drive
Πολλοί πρέπει να είναι εξοικειωμένοι με το Google Drive, το οποίο είναι μια υπηρεσία αποθήκευσης cloud που παρέχεται σε όλους όσους έχουν λογαριασμό Google. Αυτό το συγκεκριμένο εργαλείο μπορεί επίσης να είναι χρήσιμο για τη μεταφορά μεγάλων αρχείων από συσκευές Android σε Mac και αντίστροφα.
Βήμα 1: Ανοίξτε το Google Drive στο τηλέφωνό σας Android, το οποίο είναι προεγκατεστημένο
Βήμα 2: Τώρα συνδεθείτε με τον λογαριασμό σας Google, αν δεν το έχετε κάνει ήδη
Βήμα 3: Πατήστε το κουμπί «Νέο» στην κάτω δεξιά γωνία
Βήμα 4: Τώρα επιλέξτε “Μεταφόρτωση”
Βήμα 5: Στην επόμενη οθόνη, επιλέξτε όλα τα αρχεία που θέλετε να στείλετε στο Mac σας και πατήστε “Επιλογή”
Βήμα 6: Τα επιλεγμένα αρχεία θα αρχίσουν να μεταφορτώνονται στον λογαριασμό σας στο Google Drive
Βήμα 7: Μεταβείτε στη συσκευή Mac και επισκεφτείτε τη διεύθυνση drive.google.com
Βήμα 8: Συνδεθείτε με τον ίδιο λογαριασμό Google με το τηλέφωνό σας Android
Βήμα 9: Εδώ θα βρείτε τα πρόσφατα μεταφορτωμένα αρχεία. Απλώς κατεβάστε τα και τελειώσατε!