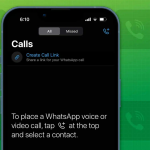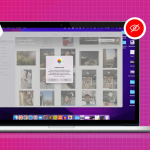Όλοι είναι εξοικειωμένοι με (ή ίσως και υπερβολική χρήση) της λειτουργίας στιγμιότυπου οθόνης του iPhone. Με ένα απλό πάτημα ορισμένων κουμπιών ή δύο αγγίγματα στο πίσω μέρος, μπορείτε να μοιραστείτε αμέσως μια μικρή πληροφορία, μια σειρά από μηνύματα ή σελίδες PDF με άλλους.
Ωστόσο, μερικές φορές, αυτό που θέλετε να τραβήξετε εκτείνεται πέρα από την οθόνη ή θέλετε να τραβήξετε στιγμιότυπο οθόνης ολόκληρης της ιστοσελίδας ή του εγγράφου PDF. Ενώ θα αρκούσε η λήψη πολλαπλών στιγμιότυπων οθόνης, ένα στιγμιότυπο οθόνης με κύλιση θα ήταν πολύ πιο βολικό. Δεν ξέρετε πώς να τραβήξετε ένα στιγμιότυπο οθόνης κύλισης στο iPhone; Να πώς!
Τι είναι τα στιγμιότυπα οθόνης με κύλιση;
Τα στιγμιότυπα οθόνης κύλισης είναι ακριβώς όπως τα κανονικά στιγμιότυπα οθόνης, με τη διαφορά ότι καταγράφει περισσότερες από μία σελίδες στο iPhone σας. Σε σύγκριση με τα κανονικά στιγμιότυπα οθόνης που απαιτούν να τραβήξετε, να μετακινηθείτε λίγο και να τραβήξετε ξανά, ένα στιγμιότυπο οθόνης με κύλιση λαμβάνει μια αδιάκοπη σειρά από ραμμένα στιγμιότυπα οθόνης για να καλύψει ολόκληρη την ιστοσελίδα.
Αυτό είναι ιδιαίτερα χρήσιμο όταν θέλετε να τραβήξετε στιγμιότυπο οθόνης κάτι που υπερβαίνει αυτό που είναι ορατό στην οθόνη σας. Είναι επίσης ιδανικό για τη διατήρηση ενός νήματος συνομιλίας (στο Twitter ή το Reddit) ή τη λήψη στιγμιότυπου ενός ολόκληρου εγγράφου PDF.
Σημείωση: Αυτή η δυνατότητα χρησιμοποιείται καλύτερα σε εφαρμογές όπως το Safari, το Mail και τα Notes. Μπορεί να μην λειτουργεί σε άλλες εγγενείς εφαρμογές και εφαρμογές τρίτων.
Πώς να τραβήξετε ένα στιγμιότυπο οθόνης κύλισης στο iPhone
1. Ανοίξτε την εφαρμογή Safari στο iPhone σας και εισαγάγετε έναν ιστότοπο.
2. Τραβήξτε ένα κανονικό στιγμιότυπο οθόνης πατώντας ταυτόχρονα το πλευρικό κουμπί και το κουμπί αύξησης της έντασης ήχου.
Μπορείτε επίσης να χρησιμοποιήσετε τη λειτουργία Back Tap εάν την έχετε ενεργοποιήσει.
3. Πατήστε την προεπισκόπηση στιγμιότυπου οθόνης που θα εμφανιστεί στην κάτω αριστερή πλευρά της οθόνης σας.
4. Στο επάνω μέρος της προεπισκόπησης, πατήστε Πλήρης σελίδα.
5. Πατήστε Τέλος → Αποθήκευση PDF σε Αρχεία ή Αποθήκευση όλων στα Αρχεία εάν έχετε τραβήξει πολλά στιγμιότυπα οθόνης.
Σημειώστε ότι το iPhone σας θα αποθηκεύσει το στιγμιότυπο οθόνης στην εφαρμογή Files από προεπιλογή.
6. Εάν θέλετε να στείλετε το αρχείο απευθείας, πατήστε το κουμπί Κοινή χρήση στην επάνω δεξιά γωνία και επιλέξτε πώς θέλετε να το στείλετε. Σημειώστε ότι το αρχείο θα εξαχθεί σε μορφή PDF.
Χρησιμοποιήστε το Assistive Touch για λήψη μεγάλων στιγμιότυπων οθόνης στο iPhone
Εάν αντιμετωπίζετε προβλήματα με τα κουμπιά σας και δεν μπορείτε να χρησιμοποιήσετε ακόμα τη λειτουργία Back Tap (η οποία λειτουργεί μόνο σε iPhone 8 και μεταγενέστερες εκδόσεις, με iOS 14 ή νεότερη έκδοση), μπορείτε επίσης να χρησιμοποιήσετε τη λειτουργία Assistive Touch του iPhone για να τραβήξετε ένα στιγμιότυπο οθόνης.
Απλώς ενεργοποιήστε τη λειτουργία μεταβαίνοντας στις Ρυθμίσεις → Προσβασιμότητα → Άγγιγμα → εναλλαγή στο AssistiveTouch.
Για να τραβήξετε ένα στιγμιότυπο οθόνης χρησιμοποιώντας το Assistive Touch:
1. Μεταβείτε στη σελίδα ή το αρχείο που θέλετε να τραβήξετε ένα στιγμιότυπο οθόνης.
2. Πατήστε το κουμπί Assistive Touch → Screenshot.
3. Πατήστε Full Page → Save PDF to Files.
Ζητήστε από τη Siri να τραβήξει ένα στιγμιότυπο οθόνης στο iPhone
Θα μπορούσατε επίσης να πατήσετε τη βοήθεια του πάντα πιστού βοηθού iPhone για να κάνετε τη δουλειά. Απλώς πείτε, “Hey Siri, τραβήξτε ένα στιγμιότυπο οθόνης”. Στη συνέχεια, πρέπει απλώς να αλληλεπιδράσετε με το στιγμιότυπο οθόνης όπως περιγράφεται παραπάνω.
Το Siri έχει πολλά κόλπα στο μανίκι του. Διαβάστε τον απόλυτο οδηγό μας για να αξιοποιήσετε στο έπακρο το Siri και να χρησιμοποιήσετε το hands-free ενώ το αφήνετε να κάνει όλες τις εργασίες σας.
Συνδυάστε στιγμιότυπα οθόνης στο iPhone με μια εφαρμογή τρίτου κατασκευαστή
Εάν δεν διαθέτετε ακόμη αυτές τις δυνατότητες και εξακολουθείτε να θέλετε να στέλνετε στιγμιότυπα οθόνης με κύλιση, μπορείτε να επιλέξετε εφαρμογές τρίτων που μπορούν να συνδυάσουν πολλά στιγμιότυπα οθόνης μεταξύ τους για μια ενιαία συνεκτική εικόνα. Ορισμένες εφαρμογές σάς επιτρέπουν να τις καταγράφετε. Άλλα σας επιτρέπουν επίσης να επιλέξετε εάν θέλετε να τα ράψετε κάθετα ή οριζόντια.
Αυτή η επιλογή λειτουργεί εξαιρετικά για πολλές άλλες εφαρμογές που δεν υποστηρίζονται από αυτήν την εγγενή λειτουργία iOS, όπως τα Μηνύματα και άλλες εφαρμογές ανταλλαγής μηνυμάτων τρίτων όπως το Facebook Messenger και το Snapchat.