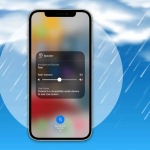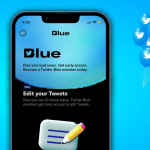Μπορεί όλοι να έχουμε διαγράψει αρχεία χωρίς πρόθεση. Εάν έχετε διαγράψει οποιαδήποτε κρίσιμα έγγραφα κατά λάθος, θα πρέπει να ψάξετε στον κάδο απορριμμάτων για να δείτε εάν υπάρχει πιθανότητα να ανακτήσετε τα σκουπίδια στο Mac. Ωστόσο, δεν θα πρέπει να ανησυχείτε, καθώς θα παρέχουμε πολλές λύσεις για την ανάκτηση των διαγραμμένων αρχείων από τον αδειασμένο κάδο απορριμμάτων στο Mac και την αποκατάσταση της πρόσβασης στα δεδομένα σας.
Μπορώ να ανακτήσω τα διαγραμμένα αρχεία από τον κάδο απορριμμάτων σε Mac;
Όσον αφορά τη διαγραφή αρχείων, το θέμα συχνά αναλύεται σε τρεις ξεχωριστές κατηγορίες: μόνιμο σβήσιμο πληροφοριών, εκκαθάριση του κάδου ανακύκλωσης ή του Κάδου απορριμμάτων και κατά λάθος διαγραφή αρχείων. Μπορείτε να ανακτήσετε τα χαμένα δεδομένα σε Mac χωρίς την ανάγκη πρόσθετου λογισμικού, εάν χρησιμοποιήσετε ορισμένα εργαλεία Mac που αναφέρονται στην επόμενη ενότητα.
Επιπλέον, μπορεί να χρειαστείτε μια εφαρμογή ανάκτησης δεδομένων όπως το Tenorshare 4DDiG για να ανακτήσετε οτιδήποτε έχει διαγραφεί από τον κάδο απορριμμάτων στο Mac σας. Με τη βοήθεια αυτής της εξαιρετικής εφαρμογής ανάκτησης δεδομένων, μπορείτε να ανακτήσετε τον διαγραμμένο Κάδο απορριμμάτων στο macOS Ventura, αρχεία που διαγράφηκαν οριστικά, ακόμη και αρχεία που διαγράφηκαν από τον κάδο απορριμμάτων.
Ανακτήστε τον τυχαία άδειασμα απορριμμάτων στο macOS Ventura
Ακολουθούν μερικοί από τους ευκολότερους και πιο βολικούς τρόπους για να ανακτήσετε τα διαγραμμένα αρχεία από τον αδειασμένο κάδο απορριμμάτων στο macOS Ventura.
1. Χρησιμοποιήστε τη Μηχανή του Χρόνου
Εάν δημιουργείτε τακτικά αντίγραφα ασφαλείας του Mac σας, ενδέχεται να μπορείτε να χρησιμοποιήσετε τα εφεδρικά μέσα για να ανακτήσετε στοιχεία από τον Κάδο απορριμμάτων αφού τα διαγράψετε. Το γεγονός ότι έχετε ένα αντίγραφο ασφαλείας που περιλαμβάνει τις χαμένες πληροφορίες είναι απαραίτητο σε αυτήν την περίπτωση.
Αυτό το πρόγραμμα δημιουργίας αντιγράφων ασφαλείας και ανάκτησης, γνωστό ως Time Machine, είναι ήδη προεγκατεστημένο στο Mac σας. Κατά την ανάκτηση των απορριμμάτων από ένα αντίγραφο ασφαλείας του Time Machine, χρησιμοποιήστε την τεχνική.
1. Δημιουργήστε μια σύνδεση μεταξύ του Mac σας και του μέσου δημιουργίας αντιγράφων ασφαλείας του Time Machine.
2. Εκκινήστε την εφαρμογή Finder και μεταβείτε στο φάκελο Trash. (Είναι επίσης σημαντικό να επαληθεύσετε τους φακέλους που είχαν τα αρχεία προτού τα μετακινήσετε στον Κάδο απορριμμάτων.)
3. Εκκινήστε το Time Machine και διαβάστε τα αρχεία του για τα πράγματα που διαγράψατε.
4. Επιλέξτε τα πράγματα που πρέπει να ανακτηθούν και, στη συνέχεια, κάντε κλικ στην επιλογή Επαναφορά.
2. Χρησιμοποιήστε το iCloud backup για να ανακτήσετε τα άδεια σκουπίδια
1. Επισκεφτείτε το iCloud.com και συνδεθείτε εκεί.
2. Για να ανοίξετε την εφαρμογή Ιστού iCloud Settings, θα χρειαστεί να κάνετε κλικ στο εικονίδιο με το γρανάζι.
3. Κάντε κύλιση προς τα κάτω μέχρι να φτάσετε στο κάτω μέρος και, στη συνέχεια, κάντε κλικ στο κουμπί Επαναφορά αρχείων.
4. Επιλέξτε τα αρχεία που διαγράφηκαν πρόσφατα και θέλετε να ανακτήσετε και, στη συνέχεια, κάντε κλικ στο κουμπί Επαναφορά.
3. Χρησιμοποιήστε το Tenorshare 4DDiG για να ανακτήσετε αρχεία απορριμμάτων στο macOS Ventura
Ακόμη και μετά τη διαγραφή ενός αρχείου, θα παραμείνει στον σκληρό δίσκο μέχρι να αποθηκευτεί ένα άλλο αρχείο στο ίδιο μέρος. Ωστόσο, μπορείτε να ανακτήσετε τα διαγραμμένα σκουπίδια εύκολα με το συμπαγές λογισμικό ανάκτησης δεδομένων που έχει σχεδιαστεί για Mac. Εδώ, θα χρησιμοποιήσουμε την ανάκτηση δεδομένων Tenorshare 4DDiG Mac.
1. Αφού ολοκληρωθεί η εγκατάσταση, εκκινήστε το 4DDiG-Mac και επιλέξτε ένα μέρος, όπως οι τοπικοί σας δίσκοι, για να ξεκινήσετε τη διαδικασία ανάκτησης δεδομένων στο Mac σας.
2. Όταν μετακινείτε το δείκτη του ποντικιού πάνω από το σημείο που θέλετε να σαρώσετε, ένα μικρό εικονίδιο με τη λέξη «Σάρωση» θα εμφανιστεί στη γωνία προς τα δεξιά. Απλώς ξεκινήστε την αναζήτηση για τα αρχεία που λείπουν κάνοντας κλικ στο κουμπί Σάρωση.
3. Η διαδικασία ελέγχου για διαγραμμένα αρχεία διαρκεί κάποιο χρόνο. Αφού ληφθεί το αποτέλεσμα της σάρωσης, θα μπορείτε να επιλέξετε μεμονωμένους τύπους αρχείων και να λάβετε μια προεπισκόπηση περαιτέρω δεδομένων.
4. Κάντε κλικ στο κουμπί Ανάκτηση και, στη συνέχεια, επιλέξτε ένα μέρος για να αποθηκεύσετε τα ανακτημένα δεδομένα. Δεν συνιστάται να αποθηκεύετε τα ανακτημένα δεδομένα στο διαμέρισμα στο οποίο τα είχατε χάσει προηγουμένως.
Για να μάθετε πώς να ανακτάτε τα διαγραμμένα δεδομένα από τον κάδο απορριμμάτων αφού τα αδειάσετε, κατεβάστε το Tenorshare 4DDiG Mac Data Recovery και παρακολουθήστε το συνοδευτικό βίντεο που εξηγεί πώς μπορείτε να ανακτήσετε τον αδειασμένο κάδο απορριμμάτων σε Mac.
4. Επιστρέψτε τα διαγραμμένα αρχεία από τον αδειασμένο κάδο απορριμμάτων χρησιμοποιώντας το Terminal
1. Εκκινήστε το Spotlight στο Mac σας → Αναζήτηση και εκκίνηση Terminal.
2. Πληκτρολογήστε το cd .Trash και πατήστε το πλήκτρο επιστροφής.
3. Στη συνέχεια, πληκτρολογήστε ls -al ~/.Trash και πατήστε το πλήκτρο επιστροφής.
4. Εάν βρείτε το αρχείο που θέλετε, πληκτρολογήστε mv xxx../ και μετακινήστε το στη θέση που θέλετε.
Εδώ, το xxx αντιπροσωπεύει το όνομα του διαγραμμένου αρχείου.