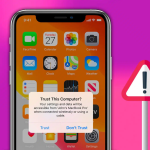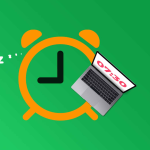Ο αποθηκευτικός χώρος του Mac σας εξαντλείται; Αν ναι, δεν είστε μόνοι. Τα MacBook τείνουν να εξαντλούνται γρήγορα από αποθηκευτικό χώρο. Ωστόσο, συνιστάται να διατηρείτε τουλάχιστον το 15-20% της μνήμης του Mac σας ελεύθερο για να λειτουργεί ομαλά. Πώς όμως; Επιτρέψτε μου να μοιραστώ μερικούς γρήγορους και εύκολους τρόπους για να ελευθερώσετε χώρο στο Mac.
Αν τα κάνετε αυτά τακτικά, θα διασφαλίσετε ότι δεν θα αντιμετωπίσετε προβλήματα αποθήκευσης και θα μπορέσετε να αξιοποιήσετε στο έπακρο το σύστημά σας. Ας ξεκινήσουμε με τα βασικά!
Πώς να ελέγξετε τον αποθηκευτικό χώρο του Mac σας
Προτού σας πω πώς να καθαρίσετε χώρο στο MacBook Air ή το MacBook Pro, θα πρέπει να γνωρίζετε πόσος αποθηκευτικός χώρος έχει απομείνει στο μηχάνημά σας και πόσο χρησιμοποιείτε αυτήν τη στιγμή.
Για να το κάνετε αυτό, μεταβείτε στο μενού Apple → Ρυθμίσεις συστήματος → Γενικά → Κάντε κλικ στην Αποθήκευση.
Εδώ, θα δείτε μια γραμμή αποθήκευσης με τμήματα που αντιπροσωπεύουν κατηγορίες αρχείων όπως Εφαρμογές, Μουσική, Έγγραφα, αρχεία iOS και άλλα. Μπορείτε να τοποθετήσετε το δείκτη του ποντικιού σας πάνω από κάθε τμήμα για να μάθετε πόσο χώρο καταλαμβάνουν.
Γνωρίζοντας τι τρώει τον αποθηκευτικό σας χώρο μπορεί να σας δώσει πληροφορίες για το πώς να ελευθερώσετε χώρο στο MacBook Pro ή το Air σας. Ωστόσο, μια απλή επιλογή και διαγραφή δεν θα σας πάει τόσο μακριά. Διαβάστε παρακάτω για να μάθετε πώς να ελευθερώσετε χώρο αποθήκευσης!
Πώς να καθαρίσετε χώρο στο MacBook Air ή Pro
1. Βελτιστοποιήστε τον αποθηκευτικό χώρο
Η Apple διαθέτει ένα ενσωματωμένο βοηθητικό πρόγραμμα που σας βοηθά να βελτιστοποιήσετε τον αποθηκευτικό σας χώρο. Για πρόσβαση σε αυτό, μεταβείτε στις ρυθμίσεις αποθήκευσης όπως αναφέρθηκε παραπάνω. Στην ενότητα Προτάσεις, θα δείτε προτάσεις συστήματος που μπορείτε να εφαρμόσετε για να ελευθερώσετε χώρο στο Mac σας.
I. Αποθήκευση στο iCloud
Το iCloud είναι ένας εύχρηστος εξωτερικός αποθηκευτικός χώρος που βοηθά στην αποστράγγιση του MacBook σας, διασφαλίζοντας ταυτόχρονα ότι έχετε εύκολη πρόσβαση στα αρχεία σας. Η λειτουργία σάς επιτρέπει να αποθηκεύετε όλα τα αρχεία που είναι αποθηκευμένα στην επιφάνεια εργασίας και τα έγγραφα, τις φωτογραφίες και τα μηνύματά σας.
Όταν ο αποθηκευτικός χώρος του Mac σας είναι χαμηλός, το Mac σας διατηρεί μόνο τα πρόσφατα ανοιχτά αρχεία σας και τις εκδόσεις των φωτογραφιών σας που εξοικονομούν χώρο για να ελευθερώσει όσο τοπικό χώρο χρειάζεται.
II. Βελτιστοποίηση αποθήκευσης
Γνωρίζουμε πόσο τεράστιες είναι οι ταινίες και οι τηλεοπτικές εκπομπές που έχουν ληφθεί, ειδικά σε HD. Έτσι, αυτή η δυνατότητα σάς βοηθά να εξοικονομήσετε χώρο αφαιρώντας αυτόματα τις εκπομπές και τις ταινίες της Apple TV που αγοράσατε αφού ολοκληρώσετε την παρακολούθηση τους. Μπορείτε πάντα να τα κατεβάσετε ξανά.
Επίσης, διατηρεί τα πρόσφατα συνημμένα αλληλογραφίας σας για να αποτρέψει τα ογκώδη συνημμένα να γεμίσουν τη μονάδα σας, ειδικά όταν χρειάζεστε αυτόν τον επιπλέον χώρο αποθήκευσης.
III. Αυτόματη άδειασμα κάδου απορριμμάτων
Ενώ πολλοί από εμάς συνήθως διαγράφουμε την ακαταστασία στην επιφάνεια εργασίας μας, μόνο λίγα διαγράφουν οριστικά στοιχεία από τον Κάδο απορριμμάτων, προκαλώντας τη συσσώρευσή τους. Αυτή η δυνατότητα διαγράφει αυτόματα τα στοιχεία στον Κάδο απορριμμάτων για περισσότερες από 30 ημέρες.
Μπορείτε επίσης να επιλέξετε ένα στοιχείο και να πατήσετε Control + Delete εάν θέλετε να διαγράψετε ένα στοιχείο επιτόπου οριστικά.
Σημείωση: Οι προτάσεις που βλέπετε διαφέρουν ανάλογα με τον τρόπο με τον οποίο έχετε ορίσει τις προτιμήσεις της εφαρμογής και του iCloud.
2. Διαγράφηκαν περιττά ή αχρησιμοποίητα μέσα
Φροντίστε να διαγράψετε αρχεία που δεν χρειάζεστε πλέον. Για παράδειγμα, μπορεί να θέλετε να αναζητήσετε και να διαγράψετε αρχεία .dmg στον φάκελο Λήψεις αφού εγκαταστήσετε τις εφαρμογές που περιέχουν.
Για να διαγράψετε αρχεία, φακέλους ή εφαρμογές, κάντε control-κλικ στο στοιχείο → Μετακίνηση στον Κάδο απορριμμάτων.
Μπορεί επίσης να θέλετε να αφαιρέσετε τα podcast που τελειώσατε να ακούτε. Για να το κάνετε αυτό:
1. Ανοίξτε το Podcasts → Επιλέξτε Λήψη στην πλαϊνή γραμμή.
2. Επιλέξτε ένα podcast και κάντε κλικ στο κουμπί Περισσότερα (…) δίπλα του.
3. Επιλέξτε Κατάργηση λήψης.
Η διαδικασία είναι παρόμοια με την αφαίρεση των ληφθέντων τραγουδιών από το Apple Music.
3. Εκκαθαρίστε το φάκελο “Λήψεις”.
Ο φάκελος “Λήψεις” είναι ένα άλλο μέρος όπου μπορείτε να βρείτε πολλά περιττά αρχεία.
Εκτός από όλα τα διάφορα πράγματα που κατεβάζετε, περιέχει όλα τα αρχεία που έχετε κατεβάσει αυτόματα και εν αγνοία σας και το πρόγραμμα εγκατάστασης εφαρμογών από τις εφαρμογές που εγκαταστήσατε στη συσκευή σας.
Ανοίξτε το φάκελο Λήψεις → Control-κλικ στα αρχεία που θέλετε να διαγράψετε → Επιλέξτε Μετακίνηση στον Κάδο απορριμμάτων.
4. Κατάργηση χρηστών
Εάν έχετε ρυθμίσει το Mac σας για πολλούς χρήστες, μπορείτε να αφαιρέσετε χρήστες στους οποίους δεν θέλετε πλέον να δίνετε πρόσβαση στο Mac σας.
Μεταβείτε στις Ρυθμίσεις συστήματος → Χρήστες & Ομάδες → Κάντε κλικ στο εικονίδιο πληροφοριών δίπλα στο χρήστη που θέλετε να καταργήσετε → Πατήστε Διαγραφή χρήστη → Επιλέξτε Διαγραφή του αρχικού φακέλου → Κάντε κλικ στο Διαγραφή χρήστη.
Επίσης, φροντίστε να ελέγξετε το φάκελο Users στο Macintosh HD για να δείτε εάν υπάρχουν μη διαγραμμένα αρχεία από τους προηγούμενους χρήστες.
Ανοίξτε το Finder → Κάντε κλικ στην επιλογή Μετάβαση στη γραμμή μενού → Επιλέξτε Υπολογιστής → Macintosh HD → Control-κλικ και Διαγραφή του φακέλου χρήστη.
5. Σταματήστε την κοινή χρήση αρχείων μεταξύ των χρηστών
Εκτός από την κατάργηση χρηστών, θα πρέπει επίσης να ελέγξετε το φάκελο Users στο Macintosh HD για να δείτε εάν υπάρχουν κοινόχρηστα αρχεία στα οποία δεν χρειάζεστε πλέον πρόσβαση ή κοινοποίηση. Διαγράψτε τα περιττά για να ελευθερώσετε χώρο στο Mac σας.
6. Διαγράψτε τα μη απαραίτητα email
Εάν έχετε κρατήσει το email σας για μεγάλο χρονικό διάστημα, υπάρχει μεγάλη πιθανότητα η αλληλογραφία σας να τρώει άφθονο χώρο αποθήκευσης. Ενώ τα ίδια τα email δεν φράζουν συχνά τον αποθηκευτικό χώρο σας, τα συνημμένα το κάνουν. Μόλις τα ανοίξετε, αυτά τα συνημμένα παραμένουν στο Mac σας, εκτός εάν τα διαγράψετε.
1. Ανοίξτε το Mail → Κάντε κλικ στο Mail → Settings στη γραμμή μενού.
2. Επιλέξτε την καρτέλα Γενικά → Επιλέξτε Μετά τη διαγραφή του μηνύματος δίπλα στην επιλογή Κατάργηση μη επεξεργασμένων λήψεων.
Για να διαγράψετε ανεπιθύμητη αλληλογραφία:
1. Κάντε κλικ στην καρτέλα Λογαριασμοί → Επιλέξτε Συμπεριφορές γραμματοκιβωτίου.
2. Κάτω από το Διαγραφή ανεπιθύμητων μηνυμάτων, ορίστε μια ώρα για αυτόματη διαγραφή ανεπιθύμητης αλληλογραφίας.
Για να διαγράψετε την αλληλογραφία που έχετε ήδη στείλει στον Κάδο απορριμμάτων, κάντε κλικ στα Εισερχόμενα → Διαγραφή διαγραμμένων στοιχείων.
7. Χρησιμοποιήστε εξωτερικό χώρο αποθήκευσης
Μπορείτε επίσης να χρησιμοποιήσετε εξωτερικές συσκευές όπως σκληρούς δίσκους ή μονάδες USB για να μεταφορτώσετε τα βαριά δεδομένα του MacBook σας που δεν μπορείτε να διαγράψετε. Εδώ είναι οι καλύτεροι εξωτερικός σκληρός δίσκος USB-C Mac και USB-C εξωτερικοί δίσκοι SSD για το MacBook σας.
Εναλλακτικά, μπορείτε να χρησιμοποιήσετε άλλες υπηρεσίες αποθήκευσης που βασίζονται σε cloud, όπως το Google Drive ή το Dropbox για να ελευθερώσετε εσωτερικό χώρο στο Mac σας.
Συμβουλή: Ίσως θέλετε να χρησιμοποιήσετε εφαρμογές αποθήκευσης cloud για το iPhone ή το iPad σας αντί να απορρίπτετε τα δεδομένα της συσκευής σας στο Mac σας.
8. Απεγκαταστήστε εφαρμογές
Αν είστε σαν εμένα, πιθανότατα κατεβάζετε μια δωρεάν εφαρμογή για να τη δοκιμάσετε μία φορά και να μην την χρησιμοποιήσετε ποτέ ξανά. Δυστυχώς, αυτές οι εφαρμογές καταλαμβάνουν χώρο. Μην ανησυχείτε! Υπάρχουν διάφοροι τρόποι απεγκατάστασης εφαρμογών σε Mac.
Μεταβείτε στο Finder → Εφαρμογές → Control-κλικ σε μια εφαρμογή → Μετακίνηση στον Κάδο απορριμμάτων. Ωστόσο, η απλή απεγκατάσταση της εφαρμογής δεν θα επαναφέρει όλο τον κατειλημμένο χώρο. Πρέπει να διαγράψετε τους φακέλους που σχετίζονται με αυτήν την εφαρμογή από το σύστημά σας.
9. Συμπιέστε αρχεία που χρησιμοποιείτε σπάνια
Εάν δεν έχετε χώρο, η συμπίεση ή η συμπίεση αρχείων σάς επιτρέπει να εξοικονομήσετε λίγο χώρο χωρίς να χρειάζεται να τα διαγράψετε. Για να συμπιέσετε αρχεία στο Mac σας, κάντε control-κλικ στο αρχείο ή στα αρχεία που θέλετε να συμπιέσετε → Επιλέξτε Συμπίεση από το μενού με τα συμφραζόμενα.
10. Βρείτε και αφαιρέστε διπλότυπα αρχεία
Τα διπλότυπα είναι αναπόφευκτα. Κατεβάζουμε επανειλημμένα συνημμένα και φωτογραφίες, κάνουμε πάρα πολλά αντίγραφα των ίδιων εγγράφων και αρχείων και τα τοποθετούμε παντού στους Mac μας. Ωστόσο, τα διπλά αρχεία προκαλούν σύγχυση, καταναλώνουν χώρο στο δίσκο και ακαταστασία του αντιγράφου ασφαλείας σας.
Αρκετές εφαρμογές τρίτων και ενσωματωμένα εργαλεία μπορούν να σας βοηθήσουν να αφαιρέσετε διπλότυπα αρχεία στο Mac σας.
11. Διαγράψτε τα προσωρινά αρχεία
Εάν είστε μεγάλος χρήστης του Διαδικτύου, πιθανότατα έχετε τόνους προσωρινών αρχείων στον σκληρό σας δίσκο. Οι κρυφές μνήμες περιέχουν αρχεία από τις ιστοσελίδες, ώστε να φορτώνονται πιο γρήγορα την επόμενη φορά που θα τις επισκεφτείτε. Δεν είναι εντελώς κακοί. Ωστόσο, τα υπερβολικά αρχεία προσωρινής μνήμης μπορούν να μειώσουν σημαντικά τον αποθηκευτικό χώρο και να επιβραδύνουν το Mac σας.
Για να εντοπίσετε και να διαγράψετε προσωρινά αρχεία, ανοίξτε το Finder → Κάντε κλικ στην καρτέλα Μετάβαση → Μετάβαση στο φάκελο. Πληκτρολογήστε ~/Library/Caches → Πατήστε Return. Αυτό θα σας οδηγήσει στον φάκελο της προσωρινής μνήμης. Επιλέξτε από τους φακέλους και διαγράψτε τα αρχεία προσωρινής μνήμης με μη αυτόματο τρόπο.
Το Safari διαθέτει επίσης μια ενσωματωμένη δυνατότητα που σας επιτρέπει να διαγράψετε την προσωρινή μνήμη, το ιστορικό και τα δεδομένα ιστότοπου του Mac σας. Για να αφαιρέσετε την κρυφή μνήμη του Chrome:
1. Ανοίξτε το Chrome → Κάντε κλικ στο κουμπί Περισσότερα (…) επάνω δεξιά.
2. Κάντε κλικ στην επιλογή Περισσότερα εργαλεία → Εκκαθάριση δεδομένων περιήγησης.
3. Επιλέξτε ένα χρονικό εύρος που θέλετε να διαγράψετε → Επιλέξτε Διαγραφή δεδομένων.
Για να καθαρίσετε την προσωρινή μνήμη του Firefox:
1. Ανοίξτε το Firefox → Ρυθμίσεις.
2. Κάντε κλικ στον πίνακα Απόρρητο και ασφάλεια.
3. Μεταβείτε στα Cookies and Site Data → κάντε κλικ στο Clear Data.
12. Διαγράψτε αρχεία γλώσσας που δεν χρησιμοποιούνται
Η Apple έχει κάνει εξαιρετική δουλειά επεκτείνοντας την γλωσσική της υποστήριξη για τις δυνατότητες της όπως η Μετάφραση και η Οπτική Αναζήτηση. Κάθε μία από αυτές τις γλώσσες συνοδεύεται από αρχεία γλώσσας.
Δεδομένου ότι πιθανότατα χρησιμοποιείτε μόνο μία γλώσσα στο Mac σας, μπορεί να θέλετε να αφαιρέσετε επιπλέον αρχεία γλώσσας. Μπορείτε να χρησιμοποιήσετε λογισμικό καθαρισμού τρίτων ή να το διαγράψετε με μη αυτόματο τρόπο για να ελευθερώσετε χώρο στο Mac σας.
Σημείωση: Η διαγραφή αρχείων γλώσσας θα επηρεάσει την εμπειρία χρήστη σας. Εάν θέλετε να αλλάξετε τη γλώσσα, θα πρέπει να εγκαταστήσετε ξανά την εφαρμογή. Μπορεί επίσης να χρειαστεί να εγκαταστήσετε ξανά το macOS της συσκευής σας εάν αλλάξετε τη γλώσσα των προεπιλεγμένων εφαρμογών της Apple.
Για να αφαιρέσετε αρχεία γλώσσας που δεν χρησιμοποιούνται:
1. Μεταβείτε στο Finder → Εφαρμογές.
2. Κάντε Control-κλικ σε μια εφαρμογή → Επιλέξτε Εμφάνιση περιεχομένων πακέτου από το μενού με τα συμφραζόμενα.
3. Ανοίξτε το φάκελο Περιεχόμενα → Επιλέξτε το φάκελο Πόροι.
4. Διαγράψτε όλους τους υποφακέλους με την επέκταση .lproj, εκτός από αυτούς που χρειάζεστε.
5. Αδειάστε τα σκουπίδια.
13. Καθαρίστε την επιφάνεια εργασίας σας
Εάν η επιφάνεια εργασίας σας είναι γεμάτη με στιγμιότυπα οθόνης, αναφορές της περασμένης εβδομάδας, συνημμένα email και άλλα διάφορα αρχεία, ήρθε η ώρα να ξεκινήσετε τον καθαρισμό για να ελευθερώσετε μερικά gigabyte αποθηκευτικού χώρου.
Για να βοηθήσετε, μπορείτε να μεταβείτε στο Finder → Κάντε κλικ στο Desktop στην πλαϊνή γραμμή → Select List View. Κάντε κλικ στο εικονίδιο Ταξινόμηση και επιλέξτε Μέγεθος για να δείτε τα μεγαλύτερα αρχεία και να αποφασίσετε εάν μπορείτε να τα διαγράψετε.
Εάν δεν μπορείτε να διαγράψετε αρχεία, αλλά εξακολουθείτε να θέλετε να μειώσετε την ακαταστασία στην επιφάνεια εργασίας σας, κάντε κλικ σε οποιοδήποτε σημείο της επιφάνειας εργασίας σας και επιλέξτε Χρήση στοίβων. Αυτό στοιβάζει στοιχεία ανά κατηγορία, οργανώνοντας αυτόματα την επιφάνεια εργασίας σας.
14. Διαγράψτε παλιά αντίγραφα ασφαλείας
Η δημιουργία αντιγράφων ασφαλείας του iPhone ή του iPad είναι απαραίτητη για να διατηρείτε τα δεδομένα σας ασφαλή σε περίπτωση σφαλμάτων, σπασίματος ή κλοπής. Ωστόσο, αυτά υποτίθεται ότι είναι προσωρινά αρχεία και δεν πρέπει να παραμένουν μόνιμα στο Mac σας. Ίσως θέλετε να διαγράψετε παλιά αντίγραφα ασφαλείας iCloud για να καθαρίσετε λίγο χώρο. Το ίδιο ισχύει για τα παλιά αντίγραφα ασφαλείας του Time Machine στο Mac σας.
15. Διαγράψτε τα σκουπίδια του συστήματος
Τα ανεπιθύμητα αρχεία συστήματος περιέχουν παλιά αρχεία κρυφής μνήμης, τοπικές ρυθμίσεις εφαρμογών και παλιά αντίγραφα ασφαλείας του Time Machine. Η μη αυτόματη διαγραφή των σκουπιδιών του συστήματος απαιτεί προσπάθεια.
Έχω ήδη αναφέρει ορισμένα στοιχεία που πρέπει να καθαρίζετε τακτικά, όπως προσωρινή μνήμη, προσωρινά αρχεία και αρχεία γλώσσας. Επιπλέον, φροντίστε να διαγράψετε δεδομένα συστήματος και αρχεία καταγραφής χρηστών. Για να το κάνετε αυτό:
1. Ανοίξτε το Finder → Go → Go to Folder.
2. Πληκτρολογήστε ~/Library/Logs → Κάντε κλικ στο Return για να ανοίξετε το φάκελο.
3. Επιλέξτε τα αρχεία καταγραφής που θέλετε να διαγράψετε → Μετακίνηση τους στον Κάδο απορριμμάτων.
4. Επιστρέψτε στο Μετάβαση στο φάκελο → Πληκτρολογήστε /Library/Logs για πρόσβαση σε περιττά αρχεία καταγραφής εφαρμογών συστήματος.
5. Πληκτρολογήστε /Library/Logs/DiagnosticReports για να βρείτε αναφορές συστήματος.
Μπορείτε να τα διαγράψετε και αυτά.
6. Διαγράψτε τον Κάδο απορριμμάτων και επανεκκινήστε το Mac σας.
Εάν δεν θέλετε την ταλαιπωρία, μπορείτε να χρησιμοποιήσετε λογισμικό καθαρισμού όπως το CleanMyMac ή το Gemini 2.
Αυτά τα εργαλεία διαθέτουν πολλαπλές λειτουργίες, προσφέροντας ασφάλεια και απόρρητο ενώ αφαιρούν διπλότυπα αρχεία και σαρώνουν για άχρηστες εφαρμογές και ανεπιθύμητα αρχεία στο Mac σας.