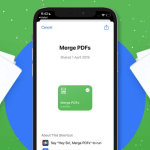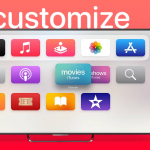Έχετε μια σημαντική συνάντηση γραφείου ή πελάτη και το Zoom δεν λειτουργεί στο Mac σας; Λοιπόν, εκτός από την απογοήτευση, αυτό μπορεί να οδηγήσει σε πιθανή νομισματική απώλεια.
Ευτυχώς, οι λύσεις εδώ σίγουρα θα διορθώσουν τα προβλήματα που αντιμετωπίζετε χρησιμοποιώντας την εφαρμογή Zoom στο Mac σας. Ας ξεκινήσουμε με τα βασικά και ας προχωρήσουμε προς τα πάνω για να αντιμετωπίσουμε αυτό το ζήτημα.
1. Βεβαιωθείτε ότι έχετε την εφαρμογή Zoom
Μπορείτε να συμμετάσχετε σε μια σύσκεψη Zoom μέσω ενός προγράμματος περιήγησης. Υπάρχουν επίσης επεκτάσεις Chrome και Firefox, αλλά η εμπειρία και οι δυνατότητες είναι περιορισμένες. Μερικές φορές, μπορεί ακόμη και να αποτύχει να λειτουργήσει σωστά. Επομένως, για την καλύτερη εμπειρία, εξετάστε το ενδεχόμενο λήψης της εφαρμογής Zoom. Εάν έχετε ήδη την εφαρμογή, εκκινήστε την και κάντε κλικ στο zoom.us από την επάνω γραμμή μενού. Στη συνέχεια, κάντε κλικ στο Έλεγχος για ενημερώσεις και εγκαταστήστε εάν υπάρχει διαθέσιμη ενημέρωση.
2. Ελέγξτε εάν το Mac είναι συνδεδεμένο στο διαδίκτυο
Πριν προχωρήσουμε περαιτέρω, είναι σημαντικό να βεβαιωθείτε ότι το Mac σας διαθέτει ενεργή και σταθερή σύνδεση στο Διαδίκτυο. Για αυτό, ανοίξτε ένα πρόγραμμα περιήγησης και δοκιμάστε να επισκεφτείτε μια σελίδα. Εάν το Διαδίκτυο δεν λειτουργεί, μεταβείτε σε αυτόν τον οδηγό για να διορθώσετε προβλήματα Wi-Fi σε Mac.
Δεύτερον, εάν χρησιμοποιείτε VPN στο Mac σας, σκεφτείτε να το απενεργοποιήσετε. Κατά καιρούς, το Zoom ενδέχεται να μην λειτουργεί με ορισμένες υπηρεσίες VPN.
Συμβουλή: Όσο πιο γρήγορο είναι το διαδίκτυο, τόσο καλύτερη είναι η εμπειρία Zoom. Εάν το Διαδίκτυό σας είναι αργό ή κάνετε λήψη ή ανεβάζετε κάτι ή κάνετε streaming ταινίας σε άλλη συσκευή που είναι συνδεδεμένη στο ίδιο Wi-Fi, εξετάστε το ενδεχόμενο να τα σταματήσετε κατά τη διάρκεια της κλήσης Zoom.
3. Ελέγξτε την κατάσταση διακομιστή του Zoom
Αν και σπάνια, είναι πιθανό ότι όλα στην άκρη σας είναι καλά και το πρόβλημα βρίσκεται στο τέλος του Zoom. Επομένως, είναι ζωτικής σημασίας να διασφαλίσουμε ότι τα πράγματα λειτουργούν και στο τέλος του Zoom. Για αυτό, μεταβείτε στη σελίδα κατάστασης του Zoom και βεβαιωθείτε ότι όλα είναι λειτουργικά. Αν όχι, ίσως χρειαστεί να περιμένετε μέχρι να διορθωθούν τα πράγματα.
4. Αναγκαστική έξοδος από την εφαρμογή Zoom
* Κάντε κλικ στο λογότυπο της Apple επάνω αριστερά.
* Επιλέξτε Force Quit.
* Επιλέξτε zoom.us και κάντε κλικ στο Force Quit.
* Μετά από μερικά δευτερόλεπτα, ανοίξτε ξανά την εφαρμογή Zoom.
5. Επανεκκινήστε το Mac σας
* Κάντε κλικ στο λογότυπο της Apple επάνω αριστερά και επιλέξτε Επανεκκίνηση.
* Μόλις γίνει επανεκκίνηση του Mac, δοκιμάστε να χρησιμοποιήσετε το Zoom. Πιθανότατα θα λειτουργήσει.
6. Δώστε στο Zoom τα απαιτούμενα δικαιώματα
Το Zoom χρειάζεται μικρόφωνο, κάμερα και μερικές άλλες άδειες για να λειτουργήσει σωστά και να προσφέρει την πλήρη εμπειρία τηλεδιάσκεψης. Για αυτό, είναι σημαντικό να διασφαλίσετε ότι η εφαρμογή έχει τα σωστά δικαιώματα.
* Κάντε κλικ στο λογότυπο της Apple από πάνω αριστερά και επιλέξτε Προτιμήσεις συστήματος.
* Κάντε κλικ στην Ασφάλεια και απόρρητο. Βεβαιωθείτε ότι βρίσκεστε στην καρτέλα Απόρρητο.
* Κάμερα: Κάντε κλικ στην Κάμερα από την αριστερή πλαϊνή γραμμή και βεβαιωθείτε ότι το zoom.us.app είναι επιλεγμένο. Εάν όχι, κάντε κλικ στην κλειδαριά κάτω αριστερά, ελέγξτε την ταυτότητα χρησιμοποιώντας τον κωδικό πρόσβασης του Mac και επιλέξτε το πλαίσιο Ζουμ.
* Μικρόφωνο: Βεβαιωθείτε ότι επιτρέπεται στο Zoom να έχει πρόσβαση στο μικρόφωνο του Mac.
* Εάν χρησιμοποιείτε macOS Catalina ή macOS Big Sur, κάντε κλικ στο Files and Folders και επιλέξτε το πλαίσιο για Zoom. Αυτό θα επιτρέψει την κοινή χρήση και αποθήκευση αρχείων από τη συνομιλία και την εγγραφή κλήσεων τοπικά στο Mac σας.
* Στη συνέχεια, κάντε κλικ στην Εγγραφή οθόνης και επιλέξτε Ζουμ. Αυτό σας επιτρέπει να μοιράζεστε την οθόνη του Mac σας κατά τη διάρκεια κλήσεων Zoom.
Αφού δώσετε την απαραίτητη άδεια, κλείστε την εφαρμογή Zoom και ανοίξτε την ξανά. Όλα πρέπει να λειτουργούν σωστά τώρα.
7. Κλείστε άλλες εφαρμογές χρησιμοποιώντας την κάμερα και το μικρόφωνο του Mac
Εκτελείτε άλλες εφαρμογές στο παρασκήνιο (όπως Skype, Discord, FaceTime κ.λπ.) χρησιμοποιώντας την κάμερα, το μικρόφωνο του Mac ή την εγγραφή της οθόνης; Εάν ναι, κλείστε αυτές τις εφαρμογές. Το Zoom ενδέχεται να μην έχει πρόσβαση στην κάμερα ή το μικρόφωνο εάν το χρησιμοποιεί άλλη εφαρμογή.
8. Κλείστε άλλες εφαρμογές που καταναλώνουν σημαντικούς πόρους
Πατήστε Command + πλήκτρο διαστήματος για να φέρετε την Αναζήτηση Spotlight. Τώρα πληκτρολογήστε Activity Monitor και ανοίξτε αυτήν την εφαρμογή.
Από εδώ, αν βρείτε εφαρμογές που έχουν περισσότερη/άσκοπη ισχύ CPU, σκεφτείτε να τις κλείσετε. Για αυτό, κάντε κλικ στο όνομα εφαρμογής/διεργασίας και κάντε κλικ στο x επάνω αριστερά. Τέλος, κάντε κλικ στο Quit.
9. Απεγκαταστήστε και επανεγκαταστήστε το Zoom
* Αναγκαστική έξοδος ζουμ.
* Ανοίξτε το Finder → Applications → και κάντε δεξί κλικ στο zoom.us.app
* Κάντε κλικ στην επιλογή Μετακίνηση στον Κάδο απορριμμάτων.
* Αδειάστε τον Κάδο απορριμμάτων και επανεκκινήστε το Mac σας.
* Τέλος, κατεβάστε και εγκαταστήστε ξανά το Zoom. Δώστε του τα απαραίτητα δικαιώματα όταν κάνετε την πρώτη κλήση Zoom.
10. Απενεργοποιήστε το Firewall
Σε ορισμένες περιπτώσεις, η απενεργοποίηση του τείχους προστασίας μπορεί να βοηθήσει στη σωστή λειτουργία του Zoom. Για αυτό, ανοίξτε τις Προτιμήσεις συστήματος και κάντε κλικ στην επιλογή Ασφάλεια και απόρρητο. Κάντε κλικ στο Τείχος προστασίας. Στη συνέχεια, κάντε κλικ στην επιλογή Απενεργοποίηση τείχους προστασίας. Μόλις γίνει αυτό, επανεκκινήστε το Mac σας και δοκιμάστε να χρησιμοποιήσετε το Zoom. Θα πρέπει να λειτουργεί χωρίς κανένα πρόβλημα.