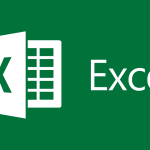Εάν ο υπολογιστής Windows είναι συνδεδεμένος μέσω καλωδίου ή μέσω Wi-Fi, μπορούμε να μετατρέψουμε τον υπολογιστή σε πραγματικό δρομολογητή, παρέχοντας ασύρματη συνδεσιμότητα σε όλες τις συσκευές στο ίδιο δωμάτιο ή στον ίδιο όροφο, χωρίς να χρειάζεται να χρησιμοποιήσουμε επέκταση εμβέλειας.
Αυτό είναι χρήσιμο σε διάφορα σενάρια, για παράδειγμα αν δεν έχουμε σύνδεση wifi και δεν θέλουμε ή δεν μπορούμε να χρησιμοποιήσουμε τη σύνδεση δεδομένων του τηλεφώνου, μπορούμε να συνδέσουμε το smartphone μας στο διαδίκτυο μέσω
1) Wi-Fi Hotspot στα Windows 11
Στα Windows 11 μπορούμε να ενεργοποιήσουμε το σημείο πρόσβασης Wi-Fi πατώντας WIN+I στο πληκτρολόγιο ή κάνοντας δεξί κλικ στο μενού Έναρξη και πατώντας στο Ρυθμίσεις.
Στο παράθυρο που ανοίγει, ας πάμε στο μενού Δίκτυο και Διαδίκτυο, πατάμε Σημείο πρόσβασης για κινητά και ενεργοποιούμε τον διακόπτη δίπλα στο Σημείο πρόσβασης για κινητά. Στο πεδίο Κοινή χρήση της σύνδεσής μου στο Διαδίκτυο από επιλέγουμε την πηγή σύνδεσης (Wi-Fi ή Ethernet) και επιλέγουμε στο μενού Κοινή χρήση μέσω του στοιχείου Wi-Fi.
Για να αλλάξετε τον κωδικό πρόσβασης και το όνομα του σημείου πρόσβασης Wi-Fi, επεκτείνουμε την ενότητα Ιδιότητες, κάνουμε κλικ στο κουμπί Επεξεργασία και αλλάζουμε το όνομα και τον κωδικό πρόσβασης δικτύου, αφήνοντας τις υπόλοιπες επιλογές αμετάβλητες.
2) Wi-Fi Hotspot στα Windows 10
Στα Windows 10, η διαδικασία για τη δημιουργία ενός σημείου πρόσβασης Wi-Fi είναι πολύ παρόμοια με αυτή που παρατηρείται στα Windows 11. Για να συνεχίσουμε, κάνουμε δεξί κλικ στο μενού Έναρξη κάτω αριστερά, πατάμε Ρυθμίσεις, πατάμε Δίκτυο και Διαδίκτυο, κάνουμε κλικ στο στην πλευρά του μενού Mobile Hotspot και ενεργοποιήστε το διακόπτη στην οθόνη.
Μετά την ενεργοποίηση του διακόπτη, ορίσαμε τα μενού Κοινή χρήση της σύνδεσής μου στο Διαδίκτυο από και Κοινή χρήση μέσω όπως εμφανίστηκε μόλις τώρα, ορίζοντας την πηγή και τη σύνδεση Wi-Fi που θα πρέπει να λειτουργούν ως σημείο πρόσβασης.
Για να αλλάξετε τον κωδικό πρόσβασης και το όνομα δικτύου, πατήστε το κουμπί Τροποποίηση και επιλέξτε ένα όνομα δικτύου και έναν κωδικό πρόσβασης για να συνδέσετε τις συσκευές στο δωμάτιο.
3) Εφαρμογή για τη δημιουργία σημείων πρόσβασης Wi-Fi
Εάν η διαδικασία δεν είναι επιτυχής ή αντιμετωπίζετε δυσκολίες, μπορούμε να χρησιμοποιήσουμε ορισμένα προγράμματα που σας επιτρέπουν να μετατρέψετε αυτόματα τα Windows σε δρομολογητή Wi-Fi.
Η καλύτερη εφαρμογή που μπορούμε να δοκιμάσουμε για αυτόν τον σκοπό είναι το MyPublicWiFi, διαθέσιμη για δωρεάν λήψη και παρέχεται ως λογισμικό ανοιχτού κώδικα (δωρεάν άδεια χρήσης).
Για να χρησιμοποιήσουμε αυτό το πρόγραμμα το μόνο που έχουμε να κάνουμε είναι να το ανοίξουμε, να μεταβούμε στο μενού WLAN Hotspot, να επιλέξουμε την κάρτα δικτύου από την οποία θα μοιραστούμε τη σύνδεση (στο πεδίο Σύνδεση στο Διαδίκτυο), να επιλέξουμε το όνομα του δικτύου (στο Όνομα δικτύου ( πεδίο SSID) και επιλέξτε έναν κωδικό πρόσβασης (στο πεδίο Κλειδί δικτύου, επιλέγοντας έναν από τους τουλάχιστον 8 χαρακτήρες).
Στο τέλος πατάμε το Start Hotspot για να μετατρέψουμε τον υπολογιστή μας με Windows σε δρομολογητή Wi-Fi. πατώντας Stop Hotspot θα απενεργοποιηθεί η κοινή χρήση σύνδεσης δικτύου.
Συμπεράσματα
Με τα Windows 11 και τα Windows 10 μπορούμε να δημιουργήσουμε γρήγορα ένα hotspot από τον υπολογιστή, έτσι ώστε να το χρησιμοποιήσουμε ως δρομολογητή Wi-Fi, ώστε να συνδέσουμε αποτελεσματικά οποιαδήποτε συσκευή στο δωμάτιο, χωρίς να χρειάζεται να τοποθετήσουμε νέες επεκτάσεις εύρους ή να χρησιμοποιήσουμε το Powerline σύνδεση. Υπάρχουν επίσης προγράμματα αλλά θα πρέπει να χρησιμοποιούνται μόνο σε περίπτωση προβλημάτων με τα ενσωματωμένα μενού.