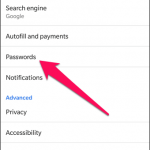Χάρη στα προσωρινά αρχεία διαδικτύου, το πρόγραμμα περιήγησής σας στο Web εκτελείται πολύ πιο γρήγορα από ό, τι όταν το εγκαταστήσατε αρχικά. Χρησιμοποιώντας ορισμένα αποθηκευμένα δεδομένα, αντί να ανακτά τις πληροφορίες για δεύτερη φορά, τα αποθηκεύει για μελλοντική χρήση –και από εκεί προέρχεται η ταχύτερη περιήγηση. Για παράδειγμα, αποθήκευση κωδικών πρόσβασης σε ιστότοπους που επισκέπτεστε συχνά ή αυτόματη συμπλήρωση πληροφοριών κατά την εγγραφή σας σε έναν ιστότοπο.
Ωστόσο, μετά από λίγο, αυτό το είδος των αποθηκευμένων δεδομένων τελικά θα βλάψει το πρόγραμμα περιήγησής σας. Αυτό που πρέπει να κάνετε είναι να διαγράψετε τα προσωρινά αρχεία σας στο Διαδίκτυο. Φυσικά, δεν χρειάζεται να διαγράψετε τα πάντα – υπάρχει μια επιλογή– αλλά είναι καλύτερα να λάβετε υπόψη αρχεία που δεν χρειάζεστε.
Γενικά προσωρινά αρχεία Διαδικτύου
Παρακάτω θα βρείτε μια σύντομη περίληψη για το τι αποθηκεύει κάθε κατηγορία, έτσι ώστε να έχετε μια ιδέα για το τι θέλετε να διαγράψετε.
Ιστορικό περιήγησης: Κάθε σελίδα στην οποία έχετε επισκεφτεί. Ωστόσο, δεν θα περιλαμβάνει καμία σελίδα που επισκεφτήκατε ενώ χρησιμοποιούσατε τη λειτουργία ανώνυμης περιήγησης.
Ιστορικό λήψεων: Αυτονόητο. Μια λίστα με όλες τις λήψεις σας.
Cookies και άλλα δεδομένα ιστότοπου: Πληροφορίες που διευκολύνουν το πρόγραμμα περιήγησής σας να φορτώνει συγκεκριμένες σελίδες.
Προσωρινά αποθηκευμένες εικόνες και αρχεία: Ένας άλλος τρόπος για να πείτε «προσωρινά αρχεία».
Κωδικοί πρόσβασης και άλλα δεδομένα σύνδεσης: Αυτονόητο. Εάν έχετε επιτρέψει ποτέ σε έναν ιστότοπο να αποθηκεύσει τον κωδικό πρόσβασής σας, τότε θα αποθηκευτεί.
Δεδομένα φόρμας αυτόματης συμπλήρωσης: Παρόμοια με «Κωδικοί πρόσβασης και άλλα δεδομένα σύνδεσης». Εάν έχετε εισαγάγει ποτέ προσωπικά στοιχεία σε έναν ιστότοπο, όπως το όνομά σας, θα συμπληρώσει αυτόματα αυτές τις πληροφορίες σε άλλους ιστότοπους που ζητούν τις ίδιες πληροφορίες.
Ρυθμίσεις ιστότοπου: Ρυθμίσεις που αποθηκεύτηκαν πέρα από τις προεπιλεγμένες ρυθμίσεις του Google Chrome.
Φιλοξενούμενα δεδομένα εφαρμογών: Εάν χρησιμοποιείτε εφαρμογές στο Google Chrome, τα δεδομένα αποθηκεύονται.
Διαγραφή προσωρινών αρχείων Διαδικτύου με το Google Chrome
μέσω επιφάνειας εργασίας:
1. Εντοπίστε και εκκινήστε το Google Chrome.
2. Σε ένα πρόγραμμα περιήγησης Google Chrome, αναζητήστε στην επάνω δεξιά γωνία του προγράμματος περιήγησης για τρεις κάθετες κουκκίδες. Κάνοντας κλικ σε αυτό θα ανοίξει ένα μενού γεμάτο επιλογές.
Εάν διαθέτετε παλαιότερη έκδοση του Google Chrome, αντί να εμφανίζετε τρεις κάθετες κουκκίδες, μπορεί να χρησιμοποιεί τρεις οριζόντιες γραμμές.
3. Πάρτε το δείκτη του ποντικιού σας και τοποθετήστε το δείκτη του ποντικιού πάνω από το Ιστορικό. Αυτό θα δημιουργήσει ένα επιπλέον μενού. Στο νέο μενού, κάντε κλικ στο Ιστορικό. Το Google Chrome θα σας ανακατευθύνει στο ιστορικό του προγράμματος περιήγησής σας.
Υπάρχει ένας εναλλακτικός τρόπος ανοίγματος του Ιστορικού μέσω της χρήσης συντομεύσεων. Πατήστε παρατεταμένα τα πλήκτρα Ctrl + H.
4. Κοιτάξτε στην αριστερή πλευρά του προγράμματος περιήγησης και θα δείτε μερικές επιλογές. Κάντε κλικ στο Εκκαθάριση δεδομένων περιήγησης. Θα σας ανακατευθύνει στις ρυθμίσεις του Google Chrome και θα σας ζητήσει ένα μικρό παράθυρο, με την ένδειξη “Εκκαθάριση δεδομένων προγράμματος περιήγησης”.
5. Στο επάνω μέρος του νέου παραθύρου, κάντε κλικ στην επιλογή Για προχωρημένους.
6. Στο νέο παράθυρο, πρέπει να αποφασίσετε ποια προσωρινά αρχεία Διαδικτύου θέλετε να διαγράψετε. Μπορεί να είναι τα πάντα ή μπορεί να είναι λίγα.
7. Δώστε σε κάθε πλαίσιο ένα σημάδι επιλογής εάν δεν έχετε πρόθεση να διατηρήσετε προσωρινά αρχεία Διαδικτύου. Με άλλα λόγια, κόβετε τα προσωρινά αρχεία σας στο Διαδίκτυο. ΜΗΝ διαγράψετε τα δεδομένα περιήγησής σας ακόμα.
8. Κάντε κλικ στο αναπτυσσόμενο μενού δίπλα στο Χρονικό εύρος και αποφασίστε πόσο μακριά θέλετε να πάτε. Στη συνέχεια, κάντε κλικ στην επιλογή Εκκαθάριση δεδομένων. Εάν θέλετε να διαγράψετε τα πάντα, κάντε κλικ στην επιλογή “Όλα”.
Μέσω εφαρμογής για κινητά:
1. Εντοπίστε και ξεκινήστε την εφαρμογή Google Chrome. Συνήθως μπορείτε να το βρείτε κάπου σε μια από τις αρχικές οθόνες σας. Εναλλακτικά, εάν δεν ήταν εκεί, μπορείτε να κοιτάξετε μέσα στο Συρτάρι της εφαρμογής σας. Όλες οι εγκατεστημένες εφαρμογές σας βρίσκονται στο Συρτάρι εφαρμογών.
2. Επιλέξτε τις τρεις κάθετες κουκκίδες που βρίσκονται στην επάνω δεξιά γωνία της οθόνης σας. Δεν μπορείτε να το χάσετε. Αυτό θα δημιουργήσει ένα αναπτυσσόμενο μενού.
3. Στο αναπτυσσόμενο μενού, επιλέξτε Ρυθμίσεις. Κοιτάξτε κοντά στο κάτω μέρος του μενού για τις Ρυθμίσεις. Θα σας ανακατευθύνει στις ρυθμίσεις του προγράμματος περιήγησης του Google Chrome.
4. Στην ενότητα Για προχωρημένους, εντοπίστε και επιλέξτε Απόρρητο. Θα σας ανακατευθύνει σε άλλη σελίδα.
5. Στο κάτω μέρος της σελίδας απορρήτου, θα δείτε Εκκαθάριση δεδομένων περιήγησης. Προχωρήστε και επιλέξτε το. Θα εμφανιστεί ένα παράθυρο.
6. Επιλέξτε τα προσωρινά αρχεία Διαδικτύου που θέλετε να διαγράψετε. Εάν θέλετε να διαγράψετε τα πάντα, τότε με κάθε τρόπο, επιλέξτε τα πάντα.
7. Όταν είστε ικανοποιημένοι με αυτό που έχετε επιλέξει, επιλέξτε Εκκαθάριση δεδομένων.
8. Το Google Chrome θα σας προειδοποιήσει για τελευταία φορά, και πάλι, επιλέξτε Διαγραφή δεδομένων για τελευταία φορά.
Διαγραφή προσωρινών αρχείων Διαδικτύου με Safari
μέσω επιφάνειας εργασίας
1. Βρείτε και ξεκινήστε το πρόγραμμα περιήγησης ιστού, Safari.
2. Στην κορυφή, όπου βρίσκονται τα μενού σας, βρείτε το Safari και κάντε κλικ σε αυτό. Αυτό θα ανοίξει ένα αναπτυσσόμενο μενού.
3. Στο αναπτυσσόμενο μενού, κάντε κλικ στην επιλογή Προτιμήσεις. Αυτό θα εμφανίσει ένα παράθυρο με την ένδειξη “Advanced”.
4. Στο Advanced, κάντε κλικ στην καρτέλα Privacy.
5. Στην ενότητα Cookies και Δεδομένα ιστότοπου, κάντε κλικ στο Κατάργηση όλων των δεδομένων ιστότοπου. Αυτή η απόφαση θα εμφανίσει ένα παράθυρο.
6. Ο Mac σας θα εμφανίσει προειδοποίηση. Εάν έχετε ηρεμήσει με την απόφασή σας, κάντε κλικ στην επιλογή Κατάργηση τώρα. Στη συνέχεια, τα προσωρινά αρχεία σας στο Διαδίκτυο θα διαγραφούν και, μετά από λίγο, θα είστε ελεύθεροι να χρησιμοποιήσετε ξανά το Safari.
Μέσω εφαρμογής για κινητά:
1. Εντοπίστε και ξεκινήστε την εφαρμογή Ρυθμίσεις. Το εικονίδιο του είναι συνήθως μια σειρά γραναζιών. Αναζητήστε το σε μία από τις αρχικές οθόνες ή στο εσωτερικό του Συρταριού εφαρμογών. Όλες οι εγκατεστημένες εφαρμογές βρίσκονται στο Συρτάρι εφαρμογών.
2. Στο αριστερό πλαίσιο, μετακινηθείτε προς τα κάτω στο μενού μέχρι να βρείτε το Safari. Επιλέξτε το.
3. Στις ρυθμίσεις της εφαρμογής Safari, εντοπίστε και επιλέξτε Εκκαθάριση ιστορικού και δεδομένων ιστότοπου. Συνήθως μπορείτε να το βρείτε στο κάτω μέρος των ρυθμίσεων του Safari. Εάν το επιλέξετε, θα εμφανιστεί ένα παράθυρο.
4. Η συσκευή σας iOS θα σας προειδοποιήσει για την απόφασή σας. Εάν έχετε ηρεμήσει με την απόφασή σας, επιλέξτε Εκκαθάριση ιστορικού και δεδομένων. Μπορεί να χρειαστεί λίγη ώρα για να ολοκληρώσει τη διαδικασία, ανάλογα με το πόσα δεδομένα αποθηκεύτηκαν.
Διαγραφή προσωρινών αρχείων Internet με το Mozilla Firefox
μέσω επιφάνειας εργασίας:
1. Εκκινήστε το πρόγραμμα περιήγησης Mozilla Firefox.
2. Στην επάνω δεξιά γωνία του προγράμματος περιήγησης, κάντε κλικ στις τρεις οριζόντιες γραμμές για να ανοίξετε ένα αναπτυσσόμενο μενού.
3. Κάντε κλικ στο Επιλογές.
4. Στην αριστερή πλευρά, κάντε κλικ στο Απόρρητο και ασφάλεια.
5. Μετακινηθείτε προς τα κάτω μέχρι να δείτε το Ιστορικό. Κάντε κλικ στην επιλογή Εκκαθάριση ιστορικού που βρίσκεται ακριβώς κάτω από αυτό.
6. Κάνοντας κλικ σε κάθε πλαίσιο θα το γεμίσετε με ένα σημάδι επιλογής. Επιλέξτε τα δεδομένα που θέλετε να διαγραφούν.
7. Κάντε κλικ στην επιλογή Εκκαθάριση τώρα. Τα προσωρινά αρχεία σας στο Διαδίκτυο θα διαγραφούν σύντομα.
Μέσω εφαρμογής για κινητά:
1. Εντοπίστε και ξεκινήστε την εφαρμογή Mozilla Firefox.
2. Επιλέξτε τις τρεις κάθετες κουκκίδες που βρίσκονται στην επάνω δεξιά γωνία της οθόνης.
3. Επιλέξτε Ρυθμίσεις.
4. Μετακινηθείτε προς τα κάτω προς τα κάτω και επιλέξτε Διαγραφή ιδιωτικών δεδομένων.
5. Τοποθετήστε ένα σημάδι επιλογής δίπλα σε οτιδήποτε θέλετε να διαγράψετε. Στη συνέχεια, πατήστε Εκκαθάριση δεδομένων. Τα δεδομένα σας θα διαγραφούν μετά από λίγο.
Διαγραφή προσωρινών αρχείων Internet με το Microsoft Edge
μέσω επιφάνειας εργασίας:
1. Εντοπίστε και εκκινήστε το Microsoft Edge.
2. Στην επάνω δεξιά γωνία του προγράμματος περιήγησης ιστού, κάντε κλικ στις τρεις οριζόντιες κουκκίδες. Θα ανοίξει ένα αναπτυσσόμενο μενού για εσάς.
3. Στο μενού, κάντε κλικ στο Ρυθμίσεις. Θα το βρείτε στο κάτω μέρος. Κάνοντας κλικ σε αυτό θα ανοίξει ένα πλαίσιο στη δεξιά πλευρά.
4. Κοντά στο κάτω μέρος, εντοπίστε Εκκαθάριση δεδομένων περιήγησης. Κάτω από αυτό, κάντε κλικ στην επιλογή Επιλογή τι θα διαγράψετε.
5. Τοποθετήστε ένα σημάδι επιλογής σε κάθε πλαίσιο προσωρινών αρχείων Διαδικτύου που θέλετε να δείτε διαγραμμένα. Από την άλλη πλευρά, εάν θέλετε όλα να διαγραφούν, προχωρήστε και επιλέξτε τα πάντα.
6. Πριν διαγράψετε τα αρχεία, βεβαιωθείτε για τα αρχεία που θέλετε να διαγράψετε. Σε αντίθεση με άλλα προγράμματα περιήγησης ιστού, το Microsoft Edge δεν θα σας ζητήσει να επιβεβαιώσετε τι διαγράφετε – θα τα διαγράψει αμέσως. Κάντε κλικ στην επιλογή Εκκαθάριση όταν έχετε κάνει ειρήνη με αυτό που θέλετε να διαγραφεί.
Μέσω εφαρμογής για κινητά:
1. Εντοπίστε και ξεκινήστε την εφαρμογή Microsoft Edge.
2. Στην κάτω δεξιά γωνία της οθόνης, πατήστε τις τρεις οριζόντιες κουκκίδες.
3. Επιλέξτε Ρυθμίσεις.
4. Μετακινηθείτε προς τα κάτω στην ενότητα Για προχωρημένους. Στην ενότητα Για προχωρημένους, πατήστε Απόρρητο.
5. Πραγματοποιήστε κύλιση μέχρι το κάτω μέρος του μενού και επιλέξτε Εκκαθάριση δεδομένων περιήγησης.
6. Τοποθετήστε ένα σημάδι επιλογής δίπλα σε όλα όσα θέλετε να διαγράψετε. Στη συνέχεια, επιλέξτε Εκκαθάριση.
7. Τέλος, επιλέξτε Διαγραφή για τελευταία φορά. Στη συνέχεια, τα αρχεία σας θα διαγραφούν μετά από λίγο.