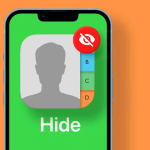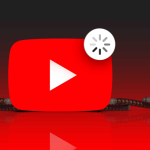Το Wi-Fi είναι το προτιμώμενο μέσο σύνδεσης με τον εκπληκτικό παγκόσμιο ιστό. Μετά την ενημέρωση του πιο πρόσφατου macOS, ενδέχεται να αντιμετωπίσετε ορισμένα ζητήματα Wi-Fi, όπως έλλειψη διαδικτύου, συχνή αποσύνδεση, αποτυχία σύνδεσης σε δίκτυο, χαμηλές καθαρές ταχύτητες και πολλά άλλα. Ευτυχώς, αυτά τα προβλήματα μπορούν να αντιμετωπιστούν με επιτυχία ακολουθώντας μία ή έναν συνδυασμό από τις λύσεις που αναφέρονται παρακάτω. Ας μπούμε αμέσως και ας διορθώσουμε το πρόβλημα που δεν λειτουργεί το Wi-Fi.
Πώς να διορθώσετε το Wi-Fi που δεν συνδέεται σε Mac
1. Κάντε επανεκκίνηση του δρομολογητή σας
Ένα από τα πρώτα πράγματα που πρέπει να προσπαθήσετε να επιλύσετε τα προβλήματα Wi-Fi είναι να επανεκκινήσετε το δρομολογητή. Για να το κάνετε αυτό, αποσυνδέστε το δρομολογητή από την τροφοδοσία για λίγα δευτερόλεπτα και μετά συνδέστε τον ξανά. Τις περισσότερες φορές μπορεί να ολοκληρώσει τη δουλειά σας.
2. Επανεκκινήστε το Mac σας
Είτε με πιστεύετε είτε όχι, αυτό το μικρό κόλπο έχει λειτουργήσει αρκετές φορές για μένα. Επομένως, θα σας πρότεινα να το δοκιμάσετε και εσείς. Κάντε κλικ στο μενού Wi-Fi και απενεργοποιήστε το. Τώρα, κάντε κλικ στο μενού της Apple και επιλέξτε επανεκκίνηση.
Μόλις γίνει επανεκκίνηση του υπολογιστή σας, ενεργοποιήστε το Wi-Fi. Θα πρέπει να αρχίσει να λειτουργεί τώρα. Αν έχει, υπέροχο! Αλλά αν δεν είναι έτσι, προχωρήστε στην επόμενη λύση.
3. Ξεχάστε το Δίκτυο και επανασυνδέστε το MacBook σε αυτό
1. Ανοίξτε τις Προτιμήσεις συστήματος και κάντε κλικ στο Δίκτυο.
2. Τώρα, επιλέξτε Wi-Fi στη λίστα στα αριστερά και κάντε κλικ στο Advanced.
3. Στη συνέχεια, επιλέξτε το δίκτυο που θέλετε να ξεχάσετε και, στη συνέχεια, κάντε κλικ στο (-) για κατάργηση.
4. Τώρα, προσπαθήστε να συνδεθείτε ξανά στο δίκτυο.
4. Ενημερώστε το λογισμικό στο Mac σας
Η “Ενημέρωση λογισμικού” ήταν πάντα μια από τις πιο αξιόπιστες λύσεις για την επίλυση κοινών ή διάφορων προβλημάτων. Επιπλέον, η Apple συνεχίζει να κυκλοφορεί ενημέρωση με αρκετές διορθώσεις σφαλμάτων και βελτιώσεις απόδοσης. Δώστε του, λοιπόν, μια ευκαιρία.
Για να κατεβάσετε και να εγκαταστήσετε την πιο πρόσφατη έκδοση του macOS, ανοίξτε τις Ρυθμίσεις συστήματος, κάντε κλικ στο Generat και, τέλος, κάντε κλικ στην Ενημέρωση λογισμικού τώρα.
5. Δοκιμάστε να χρησιμοποιήσετε τη ζώνη των 5 GHz
Εάν εξακολουθείτε να παλεύετε να διορθώσετε το πρόβλημα, δοκιμάστε να μεταβείτε στη ζώνη των 5 GHz, εάν είναι διαθέσιμη. Ο λόγος για τον οποίο προτείνω να του δώσετε μια ευκαιρία είναι ότι παρέχει περισσότερο εύρος ζώνης σε σύγκριση με τη ζώνη των 2,4 GHz. Επιπλέον, είναι πιο αποτελεσματικό.
Για να ξεκινήσετε με τη ζώνη 5 GHz στο δρομολογητή διπλής ζώνης, φροντίστε να διαχωρίσετε τα δίκτυα 2,4 GHz και 5 GHz στο δρομολογητή. Θα ήταν καλύτερα να τους δώσουμε διαφορετικά ονόματα.
Μπορείτε να ρυθμίσετε το Mac σας να ενώνει τα 5 GHz. Για να το κάνετε αυτό, μεταβείτε στο παράθυρο Προτιμήσεις συστήματος → Δίκτυο. Στη συνέχεια, κάντε κλικ στο Wi-Fi και επιλέξτε το κουμπί Για προχωρημένους. Τέλος, πρέπει να σύρετε το δίκτυο 5 GHz στην κορυφή.
6. Εκτελέστε το Apple Diagnostics
Το “Apple Diagnostics” μπορεί να σας βοηθήσει να ανακαλύψετε τη ρίζα του προβλήματος. Έτσι, τρέξτε τα στο σημειωματάριό σας για να μάθετε το πρόβλημα.
1. Πρώτα, αποσυνδέστε όλες τις εξωτερικές συσκευές. Θέλω να πω, εάν έχετε συνδέσει το Mac σας με ακουστικά, αποσυνδέστε τα.
2. Τώρα, τερματίστε τη λειτουργία του Mac.
3. Στη συνέχεια, ενεργοποιήστε τον υπολογιστή ενώ πατάτε και κρατάτε πατημένο το πλήκτρο D.
4. Στη συνέχεια, θα σας ζητηθεί να επιλέξετε δίκτυο Wi-Fi και μετά τη γλώσσα σας.
Τώρα, περιμένετε μερικά λεπτά για να επιτρέψετε στο Apple Diagnostics να ανακαλύψει τα προβλήματα. Μόλις γίνει, θα προσφέρει προτάσεις για τη διόρθωσή τους.
7. Χρησιμοποιήστε το Wireless Diagnostics της Apple
Το macOS συνοδεύεται από ένα βοηθητικό πρόγραμμα Wireless Diagnostics που μπορεί να σας επιτρέψει να εντοπίσετε κοινά προβλήματα Wi-Fi. Επιπλέον, αυτή η εφαρμογή μπορεί επίσης να σας βοηθήσει να παρακολουθείτε τις ασύρματες συνδέσεις για διακοπτόμενες αποτυχίες συνδεσιμότητας. Σας ειδοποιεί επίσης όταν εντοπίζεται αποτυχία συνδεσιμότητας.
1. Ανοίξτε το Wireless Diagnostics στο Mac σας. Μπορείτε να χρησιμοποιήσετε τη βοήθεια του Spotlight για να το ανοίξετε γρήγορα.
2. Τώρα, κάντε κλικ στο μενού των Windows και επιλέξτε Απόδοση.
3. Στη συνέχεια, θα πρέπει να δείτε τρία γραφήματα, που δείχνουν τον ρυθμό μετάδοσης, την ποιότητα του σήματος και τα επίπεδα σήματος και θορύβου.
Δείχνει τον ρυθμό δεδομένων του δικτύου σας σε Mbps. Στις περισσότερες περιπτώσεις, ο ρυθμός δεδομένων είναι σταθερός. Ωστόσο, αν το βρείτε κάτω από την ισοτιμία, σημαίνει ότι κάτι δεν πάει καλά.
Ελέγξτε το μεσαίο γράφημα, το οποίο ονομάζεται Ποιότητα, το οποίο δείχνει την αναλογία σήματος προς θόρυβο. Εάν έχει λίγο ευθεία γραμμή με μικροσκοπικές αιχμές, σημαίνει ότι είναι μέχρι το σημείο. Αλλά αν δεν είναι έτσι, κάτι παρεμποδίζει το σήμα.
Υπάρχει ένα κάτω γράφημα που ονομάζεται Σήμα. Δείχνει την ισχύ του σήματος και τον μετρημένο θόρυβο και εμφανίζεται ως dBM ή Decibel-milliwatts. Αν αναρωτιέστε ποια είναι αυτά, επιτρέψτε μου να σας πω ότι είναι η συνήθως χρησιμοποιούμενη μονάδα ισχύος των ραδιοφωνικών σημάτων.
Εάν η ισχύς του σήματος είναι μεταξύ 60 και -10 dBm και ένα επίπεδο θορύβου κάτω από -75 dBm, είναι πολύ καλό. Παρακολουθήστε το γράφημα για να καταλάβετε πότε το σήμα πέφτει κάτω από το αναμενόμενο επίπεδο.
8. Ελέγξτε τις Ρυθμίσεις DNS
Τώρα που δοκιμάσατε όλες τις παραπάνω επιλογές, ήρθε η ώρα να ρίξετε μια προσεκτική ματιά στις Ρυθμίσεις DNS. Αναρωτιέστε σε τι προορίζεται; Λοιπόν, επιτρέψτε μου να σας το ξεκαθαρίσω. Αντιπροσωπεύει το Domain Name System και βοηθά το Mac σας να μετατρέπει ονόματα τομέα όπως το apple.com σε διευθύνσεις IP. Και μόνο σε περίπτωση που φταίει ο διακομιστής DNS, τον οποίο χρησιμοποιεί ο υπολογιστής, δεν μπορείτε να συνδεθείτε σε καμία τοποθεσία με αυτό το όνομα.
Λοιπόν, πώς μπορείτε να μάθετε εάν το DNS λειτουργεί ή όχι; Είναι αρκετά απλό. Ανοίξτε το πρόγραμμα περιήγησής σας και εισαγάγετε την ακόλουθη διεύθυνση URL:
https://17.172.224.47
Τώρα, θα πρέπει να δείτε τον ιστότοπο της Apple. Εάν συμβαίνει αυτό, τότε η σύνδεση στο Διαδίκτυο λειτουργεί σωστά και το πρόβλημα μπορεί να είναι με τα ονόματα τομέα.
1. Για να απαλλαγείτε από αυτό το ζήτημα, ανοίξτε το παράθυρο Προτιμήσεις συστήματος → Παράθυρο δικτύου → επιλέξτε τη σύνδεση δικτύου στη λίστα στα αριστερά.
2. Στη συνέχεια, κάντε κλικ στο Advanced και επιλέξτε DNS. Στο πεδίο Διακομιστές DNS, θα εμφανιστούν οι διευθύνσεις IP.
3. Τώρα, πρέπει να κάνετε κλικ στο κουμπί συν (+) και να εισαγάγετε 208.67.222.220. Πρέπει να επαναλάβετε την ίδια διαδικασία χρησιμοποιώντας το 208.67.222.222.
Σημαντικό: Αυτές οι διευθύνσεις είναι γνωστές ως OpenDNS. Σε σύγκριση με τους προεπιλεγμένους διακομιστές, αυτή η δωρεάν υπηρεσία DNS θεωρείται πιο λειτουργική.
4. Στη συνέχεια, κάντε κλικ στο OK → Εφαρμογή.
9. Αλλάξτε τη ρύθμιση DNS για το δίκτυό σας
Εάν κανένα από τα κόλπα δεν έχει λύσει το πρόβλημα, θα άξιζε να αλλάξετε τη ρύθμιση DNS για το δίκτυο. Λάβετε υπόψη ότι θα πρέπει να διαγράψετε το αρχείο προτιμήσεων Wi-Fi. Επομένως, φροντίστε να δημιουργήσετε αντίγραφα ασφαλείας.
1. Ανοίξτε το Finder → Go → Go To Folder.
Στη συνέχεια πληκτρολογήστε τον παρακάτω κωδικό και μετά κάντε κλικ στο Μετάβαση.
2. /Βιβλιοθήκη/Προτιμήσεις/Διαμόρφωση συστήματος/
3. Τώρα, εντοπίστε τα αρχεία που αναφέρονται παρακάτω και, στη συνέχεια, πρέπει να τα σύρετε σε έναν φάκελο αντιγράφων ασφαλείας στην επιφάνεια εργασίας σας:
* com.apple.airport.preferences.plist
* com.apple.network.identification.plist
* com.apple.wifi.message-tracer.plist
* NetworkInterfaces.plist
* preferences.plist
Σε κάθε περίπτωση, αυτό το τέχνασμα δεν λύσει το πρόβλημα, δοκιμάστε να δημιουργήσετε μια νέα τοποθεσία δικτύου Wi-Fi προσθέτοντας προσαρμοσμένες λεπτομέρειες MTU και DNS.
Βεβαιωθείτε ότι έχετε κλείσει όλες τις εφαρμογές που ενδέχεται να χρησιμοποιούν το Wi-Fi.
1. Ανοίξτε τις Προτιμήσεις συστήματος και κάντε κλικ στο Δίκτυο.
2. Τώρα, κάντε κλικ στο Wi-Fi. Στη συνέχεια, πρέπει να κάνετε κλικ στο αναπτυσσόμενο μενού δίπλα στην Τοποθεσία και να επιλέξετε Επεξεργασία τοποθεσιών.
3. Στη συνέχεια, κάντε κλικ στο «+» για να δημιουργήσετε μια νέα τοποθεσία και στη συνέχεια να την ονομάσετε. Κάντε κλικ στο Done.
4. Στη συνέχεια, κάντε κλικ στο Advanced.
5. Στην καρτέλα TCP/IP, πρέπει να επιλέξετε Renew DHCP Lease.
6. Τώρα, θα λάβετε μια προειδοποίηση που θα λέει «Η ανανέωση της μίσθωσης DHCP θα προκαλέσει την απώλεια τυχόν μη αποθηκευμένων αλλαγών. Θα θέλατε να εφαρμόσετε τις αλλαγές σας πριν ανανεώσετε τη μίσθωση DHCP;» Κάντε κλικ στο Εφαρμογή.
7. Μεταβείτε στην καρτέλα DNS και προσθέστε τα 8.8.8.8 και 8.8.4.4 στη λίστα Διακομιστές DNS.
Σημείωση: Για όσους δεν είναι εξοικειωμένοι, είναι το Google DNS που θεωρείται ταχύτερο και πιο αποτελεσματικό.
8. Στη συνέχεια, επιλέξτε Hardware and Configure Manually.
9. Στη συνέχεια, πρέπει να αλλάξετε το MTU σε Προσαρμοσμένο και να το ορίσετε σε 1453 και να κάνετε κλικ στο OK.
10. Στο τέλος, κάντε κλικ στο Apply.
10. Επαναφέρετε το SMC, το PRAM ή το NVRAM
Σε μερικές περιπτώσεις, κατάφερα να διορθώσω το πρόβλημα Wi-Fi επαναφέροντας το PRAM/NVRAM και το SMC. Εάν δεν είστε εξοικειωμένοι με αυτούς, επιτρέψτε μου να σας πω ότι είναι γνωστοί ως System Management Controller και μπορούν να σας βοηθήσουν να απαλλαγείτε από αυτό το ζήτημα.