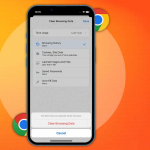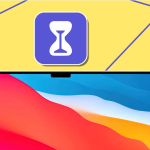Προσπαθείτε να συνδεθείτε στο Mac σας χρησιμοποιώντας μόνο το Touch ID για να διαπιστώσετε ότι ο αισθητήρας δακτυλικών αποτυπωμάτων δεν λειτουργεί στο τρέχον macOS σας; Λοιπόν, είναι ένα κοινό πρόβλημα και μπορεί να λυθεί γρήγορα. Εδώ, έχω συγκεντρώσει αποτελεσματικές λύσεις για να διορθώσετε το κουμπί Touch ID που δεν λειτουργεί στο Mac σας.
Πώς το διορθώνετε όταν το Touch ID στο Mac σας δεν λειτουργεί;
1. Βεβαιωθείτε ότι το δάχτυλό σας έχει τοποθετηθεί σωστά
Ο αισθητήρας δακτυλικών αποτυπωμάτων ενδέχεται να μην ανταποκρίνεται στο Mac σας επειδή τοποθετείτε εσφαλμένα το δάχτυλό σας στο κουμπί Touch ID.
Για να το αποφύγετε αυτό, μην χτυπάτε πολύ γρήγορα το δάχτυλό σας και μην το μετακινείτε γύρω από το κουμπί. Επίσης, βεβαιωθείτε ότι η άκρη του δακτύλου σας καλύπτει πλήρως τον αισθητήρα όταν το Touch ID προσπαθεί να σας ελέγξει.
2. Καθαρίστε το δάχτυλό σας και τον αισθητήρα Touch ID
Εάν η πρώτη μέθοδος δεν λειτούργησε, το δάχτυλό σας και ο αισθητήρας Touch ID πιθανότατα πρέπει να καθαριστούν. Η υγρασία ή η σκόνη και τα υπολείμματα στην άκρη του δακτύλου σας και το κουμπί μπορούν συχνά να εμποδίσουν το Touch ID να λειτουργήσει σε Mac.
Για να βεβαιωθείτε ότι αυτό δεν συμβαίνει με εσάς, πλύνετε τα χέρια σας με σαπούνι και καθαρίστε τον αισθητήρα δακτυλικών αποτυπωμάτων με ένα μαλακό, υγρό πανί πριν χρησιμοποιήσετε ξανά το Touch ID.
3. Κάντε επανεκκίνηση του Mac σας
Αν και μπορεί να ακούγεται πολύ βασικό, μια απλή επανεκκίνηση μπορεί συχνά να σας βοηθήσει να διορθώσετε προβλήματα που σχετίζονται με το Touch ID. Η επανεκκίνηση του MacBook σας ανανεώνει το macOS για να εξαλείψει τις δυσλειτουργίες του λογισμικού και να βαθμονομήσει εκ νέου τον αισθητήρα Touch ID.
Κάντε κλικ στο λογότυπο της Apple στη γραμμή μενού → Επιλέξτε Επανεκκίνηση.
Μόλις ξεκινήσει το MacBook, εισαγάγετε τον κωδικό πρόσβασης της συσκευής σας για να ενεργοποιήσετε το Touch ID.
4. Βεβαιωθείτε ότι η αυτόματη σύνδεση είναι απενεργοποιημένη
Η δυνατότητα αυτόματης σύνδεσης στο macOS σάς επιτρέπει να παρακάμψετε την οθόνη σύνδεσης κατά την εκκίνηση, ώστε να μπορείτε να ξεκινήσετε να χρησιμοποιείτε το Mac σας χωρίς να εισάγετε τον κωδικό πρόσβασης. Αν και αυτή η δυνατότητα φαίνεται χρήσιμη, απενεργοποιεί το Touch ID και αφαιρεί τις κάρτες Apple Pay στο Mac σας για λόγους ασφαλείας.
Επομένως, εάν το Touch ID δεν λειτουργεί όπως αναμένεται, απενεργοποιήστε την Αυτόματη σύνδεση στο Mac σας, όπως περιγράφεται στα παρακάτω βήματα:
Κάντε κλικ στο λογότυπο της Apple () στη γραμμή μενού → Επιλέξτε Ρυθμίσεις συστήματος.
Μεταβείτε στο Users & Groups από την πλαϊνή γραμμή.
Κάντε κλικ στο Αναπτυσσόμενο μενού Αυτόματη σύνδεση → Επιλογή Απενεργοποίησης.
5. Ελέγξτε εάν το Touch ID έχει διαμορφωθεί σωστά
Συχνά, το Touch ID σταματά να λειτουργεί στο Mac σας λόγω ακατάλληλης διαμόρφωσης. Επομένως, πρέπει να ελέγξετε εάν ο αισθητήρας δακτυλικών αποτυπωμάτων έχει ρυθμιστεί σωστά για να ξεκλειδώνει το Mac σας, να πραγματοποιεί πληρωμές με το Apple Pay, να συμπληρώνει αυτόματα τους κωδικούς πρόσβασής σας και να ελέγχει την ταυτότητα των αγορών του App Store ή του iTunes.
Κάντε κλικ στο λογότυπο της Apple () στη γραμμή μενού → Επιλέξτε Ρυθμίσεις συστήματος.
Επιλέξτε Touch ID & Password στην πλαϊνή γραμμή.
Ενεργοποιήστε Χρήση Touch ID για όλες τις διαθέσιμες επιλογές στο Mac σας.
6. Διαγράψτε και προσθέστε ξανά το δακτυλικό σας αποτύπωμα
Εάν οι προηγούμενες λύσεις δεν βοήθησαν, προτείνω να επαναφέρετε το Touch ID σας. Η διαγραφή και η εκ νέου προσθήκη του δακτυλικού σας αποτυπώματος θα καθαρίσει τυχόν δυσλειτουργίες ή παρερμηνείες που θα μπορούσαν να εμποδίσουν τη σωστή λειτουργία του Touch ID σε MacBook.
Μεταβείτε στις Ρυθμίσεις συστήματος → Touch ID & Password από την πλαϊνή γραμμή.
Τοποθετήστε το δείκτη του ποντικιού πάνω από ένα καταχωρημένο δακτυλικό αποτύπωμα → Κάντε κλικ στο εικονίδιο X για να το διαγράψετε.
Διαγράψτε όλα τα δακτυλικά αποτυπώματα πριν προχωρήσετε στο επόμενο βήμα.
Εισαγάγετε τον κωδικό πρόσβασης του Mac σας → Κάντε κλικ στο Ξεκλείδωμα → Διαγραφή.
Τώρα, κάντε κλικ στην επιλογή Προσθήκη δακτυλικού αποτυπώματος → Ακολουθήστε τις οδηγίες που εμφανίζονται στην οθόνη για να ρυθμίσετε το Touch ID.
7. Ενημερώστε το macOS στην πιο πρόσφατη έκδοση
Εάν ο αισθητήρας δακτυλικών αποτυπωμάτων του MacBook σας δεν ανταποκρίνεται, η εγκατάσταση της πιο πρόσφατης έκδοσης του macOS θα μπορούσε να είναι μια εύκολη λύση. Οι ενημερώσεις λογισμικού συχνά περιέχουν διορθώσεις σφαλμάτων για ζητήματα, ενδεχομένως επιλύοντας το Touch ID.
Μεταβείτε στις Ρυθμίσεις συστήματος → Γενικά → Ενημέρωση λογισμικού.
Κάντε κλικ στην Ενημέρωση τώρα εάν είναι διαθέσιμη μια νέα ενημέρωση macOS.
8. Επαναφέρετε το NVRAM και το SMC
Τα τσιπ NVRAM (Μη πτητική μνήμη τυχαίας πρόσβασης) και τα τσιπ SMC (System Management Controller) διαχειρίζονται και αποθηκεύουν διάφορες ρυθμίσεις που σχετίζονται με το υλικό στο Mac σας. Έτσι, η επαναφορά αυτών των τσιπ μπορεί να σας βοηθήσει να διορθώσετε τον δυσλειτουργικό αισθητήρα Touch ID στο Mac σας.
Σε περίπτωση που χρειάζεστε βοήθεια για την επαναφορά των NVRAM και SMC στο MacBook σας, θα πρέπει να ανατρέξετε στους οδηγούς μας σχετικά με τον τρόπο επαναφοράς του NVRAM και τον τρόπο επαναφοράς του SMC.
9. Δοκιμάστε το Touch ID σε ασφαλή λειτουργία
Εάν η επαναφορά του NVRAM και του SMC δεν βοήθησε, ελέγξτε εάν το Touch ID λειτουργεί σε ασφαλή λειτουργία. Η εκκίνηση του MacBook σε ασφαλή λειτουργία φορτώνει μόνο τα βασικά μέρη του macOS χωρίς καμία από τις εγκατεστημένες εφαρμογές σας.
Εάν το Touch ID λειτουργεί σε ασφαλή λειτουργία, κάποιο πρόβλημα που σχετίζεται με την εφαρμογή ή το λειτουργικό σύστημα το εμποδίζει να λειτουργεί εκτός της ασφαλούς λειτουργίας. Για να το διορθώσετε αυτό, πρέπει να πραγματοποιήσετε επαναφορά εργοστασιακών ρυθμίσεων στο MacBook σας.
10. Ελέγξτε τον αισθητήρα για φυσική ζημιά
Σε περίπτωση που έχετε δοκιμάσει όλες τις άλλες επιδιορθώσεις και το Touch ID εξακολουθεί να μην λειτουργεί στο MacBook σας, πρέπει να ελέγξετε τον αισθητήρα δακτυλικών αποτυπωμάτων για τυχόν ρωγμές, γρατσουνιές ή κολλημένα σωματίδια, καθώς αυτά μπορεί να διαταράξουν την ικανότητά του να καταχωρεί με ακρίβεια το δακτυλικό σας αποτύπωμα.
Εάν παρατηρήσετε τυχόν ανωμαλίες, είναι καλύτερο να επικοινωνήσετε με την υποστήριξη της Apple. Μπορούν να σας βοηθήσουν να προγραμματίσετε ένα ραντεβού στο Genius Bar στο πλησιέστερο Apple Store για να διορθώσετε τον αισθητήρα Touch ID από επαγγελματίες πιστοποιημένους από την Apple.
Μπόνους: Διορθώστε το Touch ID στο Magic Keyboard
Εάν δεν μπορείτε να χρησιμοποιήσετε το Touch ID στο Magic Keyboard που είναι συνδεδεμένο στο MacBook ή το iMac σας, μπορείτε να δοκιμάσετε τις γρήγορες επιδιορθώσεις που αναφέρονται παρακάτω:
Επανασυνδέστε το Magic Keyboard: Εάν δεν μπορείτε να χρησιμοποιήσετε το Touch ID στο Magic Keyboard λόγω προβλημάτων συνδεσιμότητας, καταργήστε τη σύζευξη και επανεκκινήστε το Magic Keyboard. Στη συνέχεια, επανασυνδέστε το στο MacBook ή το iMac σας με καλώδιο USB σε Lightning.
Ελέγξτε εάν το Mac σας είναι συμβατό: Εάν ο αισθητήρας Touch ID στο Magic Keyboard δεν ανταποκρίνεται, ελέγξτε αν το Mac σας το υποστηρίζει. Ενώ μπορείτε ακόμα να πληκτρολογείτε με αυτό, το Touch ID στο Magic Keyboard λειτουργεί μόνο με Apple Silicon Mac που εκτελούν macOS Big Sur 11.4 ή νεότερη έκδοση.