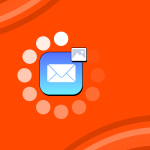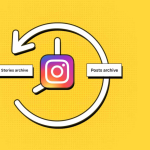Ενώ συνήθως στέλνουμε τα μηνύματά μας μέσω των τηλεφώνων μας, υπάρχει μια πρόσθετη ευκολία στο να έχετε τη δυνατότητα να συνεχίσετε τις συνεχείς συνομιλίες και ακόμη και να ξεκινήσετε νέες απευθείας από το Mac σας. Αυτό είναι ένα από τα βασικά πλεονεκτήματα της χρήσης του iMessage στο οικοσύστημα της Apple.
Εάν αντιμετωπίζετε δυσκολίες με την αποστολή ή τη λήψη iMessage στο Mac σας, μην ανησυχείτε! Έχω μερικές χρήσιμες λύσεις που μπορούν να διορθώσουν το πρόβλημα και να κάνουν το iMessage να λειτουργεί ξανά ομαλά.
Πώς να διορθώσετε το iMessage που δεν λειτουργεί στο Mac σας
1. Ελέγξτε εάν το iMessage είναι απενεργοποιημένο
Μια προσωρινή διακοπή μπορεί επίσης να εμποδίσει τη σωστή λειτουργία του Apple Messages. Μπορείτε να μεταβείτε στην Κατάσταση συστήματος της Apple για να δείτε εάν το iMessage είναι απενεργοποιημένο για όλους τους άλλους. Ελέγξτε αν υπάρχει ένας πράσινος κύκλος δίπλα στο iMessage. Αν δείτε κάτι άλλο, η Apple μπορεί να αντιμετωπίζει τεχνικά προβλήματα και ίσως χρειαστεί να περιμένετε μέχρι να το διορθώσουν οι τεχνικοί της Apple.
2. Ελέγξτε τη σύνδεσή σας στο Διαδίκτυο
Μπορεί να φαίνεται προφανές, αλλά είναι εκπληκτικά σύνηθες για τους χρήστες να παραβλέπουν τον έλεγχο της σύνδεσής τους στο Διαδίκτυο όταν το iMessage δεν λειτουργεί σωστά στο Mac τους. Μερικές φορές, μια κακή ή ασταθής σύνδεση στο διαδίκτυο είναι η βασική αιτία αυτών των προβλημάτων.
Επομένως, προτού προχωρήσετε σε πιο περίπλοκα βήματα αντιμετώπισης προβλημάτων σχετικά με το πώς να διορθώσετε το iMessage που δεν λειτουργεί σε Mac, βεβαιωθείτε ότι η σύνδεσή σας στο διαδίκτυο είναι αξιόπιστη και ισχυρή.
Εάν χρησιμοποιείτε το hotspot του iPhone σας, αποφύγετε την εναλλαγή μεταξύ iPhone και Mac. Από την εμπειρία μου, η χρήση του iPhone σας για αρκετά λεπτά προκαλεί την αποσύνδεση του Mac από το hotspot του iPhone σας, κάτι που μπορεί να επηρεάσει την απόδοση του iMessage.
3. Ελέγξτε εάν ο παραλήπτης έχει iMessage
Προτού αναστατωθείτε σχετικά με το γιατί το iMessage δεν λειτουργεί στο Mac σας, ελέγξτε εάν ο παραλήπτης στον οποίο προσπαθείτε να στείλετε ένα μήνυμα έχει iMessage. Η εφαρμογή λειτουργεί μόνο με άλλες συσκευές Apple που έχουν ενεργοποιημένο το iMessage.
Δοκιμάστε να στείλετε μηνύματα σε μερικά άτομα με τα οποία έχετε ήδη επικοινωνήσει μέσω iMessage για να δείτε εάν τα μηνύματά σας θα περάσουν. Εάν το πρόβλημα περιορίζεται σε μία μόνο επαφή, το πρόβλημα μπορεί να είναι στην άκρη τους και όχι σε εσάς. Αλλά αν δεν μπορείτε να στείλετε μήνυμα στις συνδέσεις σας, το πρόβλημα είναι με τη συσκευή σας.
Μπορείτε επίσης να ελέγξετε εάν το πρόβλημα περιορίζεται στο Mac σας ή εάν επηρεάζει τις άλλες συσκευές σας Apple.
4. Βεβαιωθείτε ότι το iMessage είναι ενεργοποιημένο
Είναι επίσης πιθανό να μην υπάρχουν προβλήματα με τα Μηνύματα, αλλά απλώς δεν έχετε διαμορφώσει το Mac σας ώστε να λαμβάνει τα iMessages σας. Για να ενεργοποιήσετε το iMessage στο Mac σας:
1. Εκκινήστε την εφαρμογή Messages στο Mac σας.
2. Ενώ το παράθυρο είναι ενεργό, επιλέξτε Μηνύματα στη γραμμή μενού.
3. Κάντε κλικ στις Ρυθμίσεις → επιλέξτε την καρτέλα iMessage.
4. Βεβαιωθείτε ότι το Enable Messages στο iCloud είναι επιλεγμένο. Αυτό διασφαλίζει ότι τα μηνύματά σας συγχρονίζονται με το iCloud. Εάν αυτό είναι απενεργοποιημένο, γίνεται λήψη όλων των μηνυμάτων σας στη συσκευή σας, αλλά τα μηνύματα στις συσκευές Apple σας δεν θα συγχρονίζονται.
5. Συνδεθείτε στο ίδιο Apple ID
Εάν τα μηνύματα από το iPhone σας δεν εμφανίζονται στο Mac σας ή το αντίστροφο, το τυπικό πρόβλημα έγκειται στο Apple ID και το iCloud. Αυτό είναι ένα κοινό πρόβλημα μεταξύ ατόμων με πολλούς λογαριασμούς Apple ID και όσων μοιράζονται συσκευές.
1. Για να ελέγξετε ποιος λογαριασμός Apple ID είναι συνδεδεμένος σε μια συσκευή, κάντε κλικ στο μενού Apple → Ρυθμίσεις συστήματος.
2. Στο επάνω μέρος της πλαϊνής γραμμής, ελέγξτε σε ποιον Apple ID είναι συνδεδεμένο.
Βεβαιωθείτε ότι το Apple ID που έχετε συνδεθεί στο Mac σας είναι το ίδιο με το iPhone ή άλλη συσκευή Apple που χρησιμοποιείτε για την αποστολή μηνυμάτων.
Για να προσθέσετε, εάν χρησιμοποιείτε iPhone και Mac, βεβαιωθείτε ότι είναι ενεργοποιημένη η προώθηση μηνυμάτων, ώστε το Mac σας να μπορεί να λαμβάνει και να στέλνει μηνύματα μέσω του Messages.
Για να το ενεργοποιήσετε, κάντε τα εξής στο iPhone σας:
1. Μεταβείτε στην εφαρμογή Ρυθμίσεις → Μηνύματα.
2. Επιλέξτε Προώθηση μηνυμάτων κειμένου.
3. Βρείτε το όνομα του Mac σας και ενεργοποιήστε το.
6. Ρυθμίστε την ημερομηνία και την ώρα σε αυτόματη στο Mac σας
Το Mac σας οργανώνει μηνύματα στο ιστορικό συνομιλιών σας με βάση τις χρονικές τους σημάνσεις. Συνεπώς, εάν αντιληφθεί ότι ένα μήνυμα προέρχεται από παλαιότερη στιγμή, μπορεί να το τοποθετήσει πιο πίσω στο ιστορικό συνομιλιών σας, ακόμα κι αν προοριζόταν για την παρούσα στιγμή. Αυτό μπορεί να οδηγήσει σε απώλεια πρόσφατων μηνυμάτων.
Αυτό το ζήτημα συμβαίνει συχνά όταν η ζώνη ώρας δεν έχει ρυθμιστεί να ενημερώνεται αυτόματα. Επομένως, εάν βλέπετε ειδοποιήσεις για νέα μηνύματα αλλά δεν τα βλέπετε να εμφανίζονται στο νήμα συνομιλίας σας, τότε αυτό μπορεί να είναι η αιτία. Δείτε πώς μπορείτε να το διορθώσετε:
1. Στο Mac σας, μεταβείτε στο μενού Apple.
2. Επιλέξτε Γενικά από την πλαϊνή γραμμή → Επιλέξτε Ημερομηνία & Ώρα.
3. Βεβαιωθείτε ότι έχετε επιλέξει αυτόματα τη ρύθμιση ώρας και ημερομηνίας.
7. Επανεκκινήστε το Mac σας
Δεν είναι ασυνήθιστο για την εφαρμογή Messages του Mac να είναι αδέξια και όλοι γνωρίζουμε ότι μια γρήγορη επανεκκίνηση είναι το μόνο που χρειάζεται. Πρώτα, κλείστε όλες τις ανοιχτές εφαρμογές σας, συμπεριλαμβανομένων των Μηνυμάτων. Στη συνέχεια κάντε τα εξής:
1. Μεταβείτε στο μενού Apple → Επανεκκίνηση.
Μόλις γίνει επανεκκίνηση του Mac σας, επανεκκινήστε το Messages και δείτε εάν αυτό λύνει το πρόβλημα.
8. Το macOS σας πρέπει να ενημερωθεί
Εάν η επανεκκίνηση δεν έλυσε τα προβλήματα, το επόμενο βήμα θα ήταν να ελέγξετε εάν η συσκευή σας πρόκειται να λάβει ενημέρωση λογισμικού συστήματος. Η ενημέρωση στο πιο πρόσφατο λειτουργικό σύστημα όχι μόνο διασφαλίζει την ομαλή λειτουργία του Mac σας, αλλά οι ενημερώσεις διορθώνουν επίσης σφάλματα και σφάλματα.
1. Για να το κάνετε αυτό, μεταβείτε στο Μενού Apple → Ρυθμίσεις συστήματος.
2. Επιλέξτε Γενικά → Ενημέρωση λογισμικού.
3. Κάντε κλικ στην Ενημέρωση τώρα εάν υπάρχει διαθέσιμη ενημέρωση.
9. Δοκιμάστε έναν διαφορετικό τρόπο αποστολής και λήψης μηνυμάτων
Εάν το iMessage εξακολουθεί να μην λειτουργεί, ελέγξτε τον αριθμό τηλεφώνου ή το email που είναι συνδεδεμένο με τον λογαριασμό σας Apple ID που χρησιμοποιείτε αυτήν τη στιγμή και δοκιμάστε μια διαφορετική επιλογή.
1. Στο Mac σας, μεταβείτε στα Μηνύματα → Ρυθμίσεις → επιλέξτε την καρτέλα iMessage.
2. Ενεργοποιήστε ή απενεργοποιήστε το email ή τον αριθμό τηλεφώνου σας και δείτε εάν αυτό θα κάνει το iMessage να αρχίσει να λειτουργεί ξανά.
10. Εκκαθάριση της προσωρινής μνήμης Μηνυμάτων
Όπως κάθε άλλη εφαρμογή, το Messages αποθηκεύει επίσης δεδομένα και αρχεία που ονομάζονται κρυφές μνήμες. Με την πάροδο του χρόνου, αυτό μπορεί να συσσωρευτεί και να κάνει την εφαρμογή υποτονική. Η διαγραφή της προσωρινής μνήμης μπορεί να βοηθήσει την εφαρμογή να λειτουργεί ξανά ομαλά και να εξαλείψει τα υπάρχοντα προβλήματα.
Σημειώστε ότι για το iMessage, η εκκαθάριση της προσωρινής μνήμης σημαίνει ότι χάνετε το ιστορικό μηνυμάτων σας σε όλες τις συσκευές σας. Δείτε πώς να το κάνετε:
1. Ανοίξτε το Finder στο Mac σας.
2. Πατήστε Cmd + Shift + G.
3. Εισαγάγετε ~/Library/Messages/ στο πλαίσιο κειμένου που εμφανίζεται.
4. Διαγράψτε αρχεία στους ακόλουθους φακέλους Messages: chat.db-wal, chat.db και chat.db-shm.
5. Αδειάστε τον κάδο απορριμμάτων σας.
11. Αποσυνδεθείτε και συνδεθείτε ξανά στο iMessage
Αξίζει επίσης να αποσυνδεθείτε και να συνδεθείτε ξανά στο iMessage για να λειτουργήσει ξανά η εφαρμογή σωστά. Για να το κάνετε:
1. Εκκινήστε την εφαρμογή Messages στο Mac σας.
2. Επιλέξτε Μηνύματα στη γραμμή μενού.
3. Επιλέξτε Προτιμήσεις από το αναπτυσσόμενο μενού → μεταβείτε στην καρτέλα iMessage.
4. Πατήστε Έξοδος δίπλα στο Apple ID σας.
5. Μόλις αποσυνδεθείτε, συνδεθείτε ξανά χρησιμοποιώντας τα διαπιστευτήριά σας Apple ID.
12. Δημιουργήστε έναν νέο λογαριασμό διαχειριστή
Μερικοί χρήστες σε φόρουμ πρότειναν τη δημιουργία ενός νέου λογαριασμού διαχειριστή και τη διαγραφή του παλιού. Δεν είναι κακό να προσπαθείς.
1. Απλώς κάντε κλικ στο λογότυπο της Apple στη γραμμή μενού → κάντε κλικ στις Ρυθμίσεις συστήματος.
2. Επιλέξτε Χρήστες & Ομάδες στην πλαϊνή γραμμή → επιλέξτε Προσθήκη χρήστη.
3. Εισαγάγετε τον κωδικό πρόσβασής σας για να ξεκλειδώσετε και να κάνετε αλλαγές.
4. Βεβαιωθείτε ότι ο νέος λογαριασμός που δημιουργείτε είναι διαχειριστής.